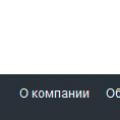เวอร์ชันซอฟต์แวร์: 0.5.7
ผู้เขียนโปรแกรม: Mazahaka_lab
ภาษาอินเทอร์เฟซ: รัสเซีย
วิธีใช้ออนไลน์: UpdatePack 8.1_Help
ความต้องการของระบบ:
วินโดวส์ 8.1 (x86\64)
วินโดว์ 10 (x86\64)
คำอธิบาย:
UpdatePack8.1 สำหรับการรวมการอัปเดตเข้ากับอิมเมจ Windows 8.1 (x86\64) (พร้อมอัปเดต 12/15/2014)
ข้อมูลเพิ่มเติม:
รองรับการกระจายต่อไปนี้:
Windows Embedded 8.1 พร้อมอัปเดต - ภาพต้นฉบับจาก Microsoft MSDN (Ru)
Windows 8.1 พร้อมอัปเดต - รูปภาพต้นฉบับจาก Microsoft MSDN
แพ็คเกจประกอบด้วย:
1) การตรวจสอบและบูรณาการการปรับปรุง
2) เปิดใช้งาน NET Framework 3.5 และรวม NET Framework 4.7 RUS
3) มีการอัปเดตที่เกี่ยวข้องกับวันที่วางจำหน่ายของแพ็คเกจ
4) การอัปเดตไม่ถูกบีบอัด บางทีนี่อาจเป็นค่าลบ
5). หลังจากรวมการอัปเดตเข้ากับรุ่นที่เลือกแล้ว รูปภาพจะถูกบีบอัดโดยขึ้นอยู่กับตัวเลือกที่คุณเลือกสำหรับการบีบอัด
6). การบีบอัดเกิดขึ้นโดยใช้ Dism สามารถเลือกไม่ใช้การบีบอัดได้
7). เพิ่มความสามารถในการบีบอัดใน ESD



หากต้องการดาวน์โหลด (ชื่อ) ผ่านทอร์เรนต์โดยไม่ต้องลงทะเบียนและฟรี เราขอแนะนำอย่างยิ่งให้ดาวน์โหลดบนเว็บไซต์ทางการของ Yandex Browser หรือ Google Chrome แสดงความคิดเห็นของคุณ ช่วยสมาชิกไซต์คนอื่น ๆ ดาวน์โหลดโปรแกรมการทำงาน
ใช้ Windows 8.1 Updater ฟรีเพื่อตรวจสอบว่าระบบปฏิบัติการ Windows ของคุณสามารถอัปเกรดเป็นเวอร์ชันล่าสุดและเป็นเวอร์ชันล่าสุดได้หรือไม่
Microsoft Corporation เพิ่งเปิดตัวระบบปฏิบัติการเวอร์ชันใหม่ - การอัปเดต Windows 8.1 ยังไม่ได้รับการเปลี่ยนแปลงการทำงานที่สำคัญ ความแตกต่างหลักจากเวอร์ชันหลักคืออินเทอร์เฟซที่ได้รับการปรับปรุง
เดิมที Windows 8.1 ได้รับการพัฒนาสำหรับการติดตั้งบนแท็บเล็ต แต่อินเทอร์เฟซแบบเรียงต่อกันที่ยืมมาจาก Windows Phone เวอร์ชันมือถือก็ดึงดูดผู้ใช้พีซีจำนวนมากเช่นกัน นักพัฒนาส่วนใหญ่ได้อัปเดตผลิตภัณฑ์ของตนให้รองรับ Windows 8/8.1 แล้ว จึงมีซอฟต์แวร์มากมายสำหรับระบบนี้ ความเข้ากันได้กับ Windows 8/8.1 จะใช้ได้เฉพาะกับผลิตภัณฑ์ซึ่งการสนับสนุนทางเทคนิคและการออกเวอร์ชันใหม่ยังไม่ถูกยกเลิก
ค่อนข้างเป็นไปได้ที่จะดาวน์โหลด Windows 8.1 ไปยังคอมพิวเตอร์ฟรีในภาษารัสเซีย เท่านี้ก็เพียงพอที่จะหาชุดแจกจ่ายที่เหมาะสม แต่ในการดาวน์โหลด Windows 8.1 x64 rus โดยไม่ต้องใช้ความอดทนมาก เนื่องจากแพ็คเกจการติดตั้งใช้พื้นที่เกือบ 3 Gb
คุณสมบัติหลักของ Windows 8.1:
- อินเทอร์เฟซแบบเรียงต่อกันใหม่. ไมโครซอฟต์เปิดตัวระบบที่เหมาะสำหรับแท็บเล็ตและเดสก์ท็อปพีซีไปพร้อม ๆ กัน ดังนั้นจึงทำให้ไทล์กลายเป็นส่วนสำคัญของ Windows 8.1
- การปรับแต่งหน้าจอกระเบื้องหลัก. แอปพลิเคชันที่จำเป็นสามารถตรึงไว้ที่หน้าจอเริ่มต้นและใช้ปุ่ม "ลง" ที่ปรากฏขึ้นเพื่อไปที่รายการโปรแกรมที่ติดตั้ง คุณสามารถกำหนดขนาดของไทล์ตามดุลยพินิจของคุณ ชื่อที่ใหญ่ขึ้นจะแสดงข้อมูลเพิ่มเติม
- กลับไปที่ตำแหน่งเดิมของปุ่ม "เริ่ม". คุณสามารถใช้เชลล์ Aero ทำงานใน Explorer เก่าได้ แต่เมื่อคุณคลิกปุ่ม "เริ่ม" ชุดของแอปพลิเคชันที่ติดตั้งบนระบบจะปรากฏในรูปแบบของไทล์เสมอ คุณไม่สามารถใช้ฟังก์ชันมาตรฐานเพื่อกลับไปยังโครงสร้างก่อนหน้าของเมนู Start ได้ การพัฒนาของบริษัทอื่น เช่น ยูทิลิตี้ Classic Shell เหมาะสำหรับสิ่งนี้
- Internet Explorer ในตัวสองรุ่น. หนึ่งถูกเรียกโดยการกดไทล์ที่เกี่ยวข้องของปุ่มเริ่ม - IE 11 พร้อม UI Metro อีกอันหนึ่งมีการออกแบบกราฟิกที่ใช้ก่อนหน้านี้ใน "เจ็ด" ต่างจากเวอร์ชันก่อนๆ ตรงที่มันเร็วขึ้นอย่างเห็นได้ชัด และยังได้รับการเปลี่ยนแปลงหลายอย่าง เช่น การปักหมุดไซต์ไว้ที่ทาสก์บาร์ การปรับปรุงการประมวลผลสคริปต์ของเว็บ ความสามารถในการดูในโหมดความเข้ากันได้ ฯลฯ
- เทคโนโลยี "Snap View" สำหรับหน้าจอขนาดใหญ่. สาระสำคัญของเทคโนโลยีนี้คือการใช้อินเทอร์เฟซแบบหลายหน้าต่าง เมื่อคุณสามารถวางหน้าต่างแอปพลิเคชันหลายหน้าต่างไว้เคียงข้างกัน ในขณะที่ตั้งค่าอัตราส่วนกว้างยาวที่แตกต่างกันสำหรับหน้าต่างที่แสดงสำหรับแต่ละโปรแกรมที่ใช้ โหมด Snap View เกี่ยวข้องกับการแสดงหน้าจอกว้าง
- บูรณาการกับที่เก็บข้อมูลบนคลาวด์ One Drive. ตอนนี้คุณสามารถทำงานกับบริการคลาวด์ได้โดยตรง เช่นเดียวกับดิสก์ทั่วไป: ลากและวางไฟล์เพื่อคัดลอก ย้าย และลบ
- รองรับ DirectX 11. การซื้อกราฟิกการ์ดคุณภาพสูงที่รองรับ API ล่าสุดทั้งชุดจะทำให้คุณเพลิดเพลินไปกับกราฟิกที่น่าทึ่งและเอฟเฟกต์พิเศษในเกม
ขึ้นอยู่กับการกำหนดค่าฮาร์ดแวร์ของคอมพิวเตอร์ของคุณ การติดตั้ง Windows 8.1 จะใช้เวลาระหว่างสิบนาทีถึงครึ่งชั่วโมง ในระหว่างขั้นตอนการติดตั้ง คอมพิวเตอร์จะรีสตาร์ทหลายครั้ง อย่าให้สิ่งนี้ต้องแปลกใจ ในระบบเวอร์ชันล่าสุดจาก Microsoft การตรวจสอบสิทธิ์แบบ "end-to-end" จะดำเนินการผ่านที่อยู่อีเมล
ข้อได้เปรียบที่ไม่อาจปฏิเสธได้ของเวอร์ชัน 8.1 คือความสามารถในการซิงโครไนซ์งานระหว่างแท็บเล็ตที่มีระบบที่ติดตั้งไว้ล่วงหน้าและคอมพิวเตอร์ส่วนบุคคลเมื่อเข้าสู่ระบบด้วยบัญชีเดียวกัน อย่างไรก็ตาม ด้วยการเปิดตัวเวอร์ชัน 8.1 ข้อกำหนดสำหรับฮาร์ดแวร์ก็เพิ่มขึ้น
เราแนะนำให้ดาวน์โหลดตัวอัปเดตเวอร์ชันฟรีสำหรับ Windows 8 - อย่าลืมเปิดใช้งานและใช้งานที่บ้านเท่านั้น สิ่งสำคัญคือต้องจำไว้ว่าระบบปฏิบัติการเป็นผลมาจากความอุตสาหะของผู้เชี่ยวชาญหลายคน และการติดตั้งเวอร์ชันละเมิดลิขสิทธิ์เพียงครั้งเดียวก็เพียงพอแล้วที่จะข้ามมันออกไป
ภัยคุกคามต่อความปลอดภัยของคอมพิวเตอร์เมื่อทำงานกับอินเทอร์เน็ต การทำงานที่ไม่ถูกต้อง ไดรเวอร์และซอฟต์แวร์ล้มเหลว เป็นเพียงปัญหาบางประการที่อาจเกิดขึ้นเมื่อปฏิเสธการอัปเดตระบบ Windows อย่างไรก็ตาม ผู้ที่ทำตามขั้นตอนเช่นปิดการใช้งานการอัปเดต Windows อย่างมีสติอาจรู้ว่าพวกเขากำลังทำอะไรและทำไม ในกรณีที่ไม่ได้ติดตั้งการอัปเดตระบบเนื่องจากไม่พึงปรารถนาและอยู่เหนือการควบคุมของผู้ใช้ จำเป็นต้องค้นหาวิธีการแก้ไขปัญหาอย่างแน่นอน ด้านล่างนี้เราพิจารณาสิ่งเหล่านั้นสำหรับระบบปฏิบัติการ Windows8.1.
การค้นหาสาเหตุและวิธีแก้ปัญหาสำหรับความผิดปกติในระบบปฏิบัติการถือเป็นความเสี่ยงในทุกกรณี และแน่นอนว่าสิ่งนี้ใช้กับกรณีที่ไม่ได้ติดตั้งการอัปเดตใน Windows 8.1 แม้หลังจากพบวิธีแก้ปัญหาที่ถูกต้องแล้ว ระหว่างทางไปสู่ผลลัพธ์ที่ประสบความสำเร็จ เราสามารถเปลี่ยนแปลงการตั้งค่าระบบโดยไม่ได้ตั้งใจได้โดยไม่ได้ตั้งใจ ดังนั้นจึงไม่จำเป็นที่จะต้องกังวลเกี่ยวกับความเป็นไปได้ที่จะย้อนกลับการเปลี่ยนแปลงใน Windows ก่อนที่จะดำเนินการแก้ไขปัญหาด้วยการอัปเดต เพื่อวัตถุประสงค์เหล่านี้ คุณสามารถสร้าง:
ตัวเลือกการย้อนกลับของระบบใด ๆ ที่ระบุไว้ข้างต้น หรือจะสร้างข้อมูลสำรองที่ไม่ได้ใช้ AOMEI Backupper Standard แต่ใช้โปรแกรมสำรองข้อมูลของบริษัทอื่นสำหรับ Windows ก็เป็นการป้องกันปัญหากับการอัปเดตระบบในอนาคตเช่นกัน อย่างไรก็ตาม สิ่งเหล่านี้รวมถึงความไม่เสถียรทั่วไปของ Windows อาจเป็นผลมาจากมัลแวร์ ไวรัส เวิร์มเครือข่าย และมัลแวร์อื่นๆ สามารถทำลายความสมบูรณ์ของไฟล์ระบบได้ แอนติไวรัสไม่สามารถรับมือกับการกู้คืนไฟล์ที่ติดไวรัสได้เสมอ ดังนั้น หากมัลแวร์เป็นสาเหตุของปัญหากับการอัปเดต Windows 8.1 วิธีที่ง่ายที่สุดคือม้วนระบบปฏิบัติการกลับสู่สถานะของจุดคืนค่าหรือสำรองข้อมูล เป็นการดีที่นอกจากจะป้องกันปัญหากับการอัพเดท Windows 8.1 แล้ว ยังควรเพิ่มการมีอยู่ของโปรแกรมป้องกันไวรัสที่ดีในระบบด้วยฐานข้อมูลที่อัพเดทเป็นประจำ
ตอนนี้เราจะดำเนินการพิจารณาสาเหตุของปัญหากับการอัปเดต Windows 8.1 โดยตรงและวิธีแก้ไข
1. เปิดใช้บริการอัพเดท
ความเสี่ยงที่จะเกิดปัญหากับการอัปเดตระบบนั้นสูงเป็นพิเศษเมื่อใช้ 8.1 สิ่งเหล่านี้มักจะถูกติดตั้งไว้ล่วงหน้า อย่างดีที่สุด เพียงแค่ปิดการใช้งาน Update Center อย่างแย่ที่สุด โดยที่บริการของระบบ Center หยุดทำงาน ในกรณีดังกล่าว จะต้องเปิดใช้งาน Update Center ตามลำดับ และต้องเริ่มบริการของระบบ
ตรวจสอบว่าเปิดใช้งาน Windows Update แล้ว เรากดปุ่ม ชนะ+Xและในเมนูที่ปรากฏที่มุมล่างซ้ายของหน้าจอ ให้เลือก "แผงควบคุม"
ในช่องค้นหาที่มุมบนขวาของหน้าต่างแผงควบคุม ให้ป้อนคีย์เวิร์ด "Update Center" และเรียกใช้

ต้องเปิดใช้งาน Update Center - เช่น กำหนดค่าให้ดาวน์โหลดและติดตั้งโดยอัตโนมัติ ดาวน์โหลดเท่านั้น หรืออย่างน้อยก็แค่ค้นหาการอัปเดต หากปัญหาคือระบบมีการตั้งค่าตัวเลือก "อย่าตรวจสอบการอัปเดต" ไว้ล่วงหน้า ไม่มีอะไรง่ายไปกว่าการเปลี่ยนแปลงสิ่งนี้ คลิก "การตั้งค่า"

และตั้งค่าให้เหมาะสม

หากศูนย์อัปเดตเปิดใช้งานอยู่ และไม่สามารถทำการค้นหาการอัปเดตได้เนื่องจากการปิดใช้งานบริการ จะต้องเริ่มระบบหลังตามลำดับ กดปุ่ม Win + R เพื่อเริ่มบริการ Run และในหน้าต่างให้ป้อน:
services.msc
คลิก "ตกลง" หรือ Enter

หน้าต่างส่วนบริการระบบจะเปิดขึ้น ที่ด้านล่างสุดของรายการ เราพบบริการที่เรียกว่า "Windows Update" ดับเบิลคลิกเพื่อเปิดหน้าต่างคุณสมบัติ

กดปุ่ม "เริ่ม" เพื่อเปิดบริการ


2. การแก้ไขปัญหาโดยใช้เครื่องมือการกู้คืน Update Center ปกติ
สามารถระบุบริการอัปเดตที่ปิดใช้งานพร้อมกับสาเหตุอื่นๆ ที่อาจเกิดปัญหากับการอัปเดตได้ โดยเป็นส่วนหนึ่งของเครื่องมือซ่อมแซม Windows Update 8.1 ปกติ เครื่องมือนี้จะวิเคราะห์ระบบและแก้ไขปัญหาโดยอัตโนมัติ หากต้องการเริ่มต้นใหม่อีกครั้ง ไปที่แผงควบคุม (keys ชนะ+Xและเลือกรายการเมนู "แผงควบคุม") และในช่องค้นหาเรากำหนดข้อความค้นหาหลัก "การแก้ไขปัญหา" ในผลการค้นหา คลิกที่ส่วน "การแก้ไขปัญหา"

ในหน้าต่างที่เปิดขึ้น ในส่วน "ระบบและความปลอดภัย" คลิกตัวเลือกลิงก์ "แก้ไขปัญหาโดยใช้ Windows Update"

ในหน้าต่างต้อนรับของวิซาร์ดการแก้ไขปัญหาที่เปิดขึ้น ให้คลิก "ถัดไป"

เราดำเนินการในนามของผู้ดูแลระบบ

หลังจากนั้น กระบวนการอัตโนมัติในการตรวจหาปัญหากับ Update Center จะเริ่มต้นขึ้น

เมื่อเสร็จสิ้น วิซาร์ดการแก้ไขปัญหาจะแสดงรายงานความคืบหน้า ปัญหาที่ระบุ หากมี จะได้รับการแก้ไขโดยอัตโนมัติ ปัญหาใดของ Update Center ที่อาจรบกวนการทำงานเต็มรูปแบบ เราจะดูในคอลัมน์ "ปัญหาที่พบ"

ตอนนี้เหลือเพียงการเริ่มต้นการค้นหาและติดตั้งการอัปเดตด้วยตนเองอีกครั้งเท่านั้น คุณอาจต้องรีสตาร์ทคอมพิวเตอร์
3. ตัวแก้ไขปัญหา Windows Update บนเว็บไซต์ของ Microsoft
หากเครื่องมือซ่อมแซม Update Center ปกติไม่สามารถแก้ไขปัญหาเกี่ยวกับการอัปเดต Windows ได้ คุณจะต้องใช้เครื่องมือแก้ไขปัญหาอื่น ซึ่งเป็นยูทิลิตี้เพิ่มเติมที่ดาวน์โหลดจากเว็บไซต์ Microsoft ซอฟต์แวร์ยักษ์สำหรับ Windows 8.1 ได้พัฒนาโซลูชันที่เป็นสากลสำหรับปัญหาเกี่ยวกับการอัปเดตระบบ โดยเฉพาะอย่างยิ่ง หากมีข้อผิดพลาด 0x80240016 และ 0x80240016 ปรากฏขึ้นเมื่อพยายามติดตั้ง ยูทิลิตี้จะตรวจสอบสาเหตุที่เป็นไปได้ทั้งหมดเมื่อเริ่มต้นระบบและแก้ไขปัญหาโดยอัตโนมัติ

มาเปิดตัวกันเลย


เรากำลังรอให้กระบวนการตรวจสอบปัญหาเสร็จสิ้น

เช่นเดียวกับเครื่องมือแก้ปัญหาทั่วไป เมื่อสิ้นสุดกระบวนการตรวจสอบปัญหา เราจะเห็นหน้าต่างสุดท้าย ซึ่งปัญหาที่พบและเครื่องหมายเกี่ยวกับการแก้ไขอัตโนมัติจะปรากฏขึ้น

แค่นั้นแหละ - ตอนนี้เราเริ่มการค้นหาและติดตั้งการอัปเดตด้วยตนเอง หากเกิดปัญหาขึ้นอีก ให้ค้นหาและติดตั้งโปรแกรมปรับปรุงซ้ำหลังจากรีสตาร์ทคอมพิวเตอร์
4. แก้ไขปัญหาการอัพเดทเมื่อคอมพิวเตอร์ติดไวรัส
ปัญหาเกี่ยวกับการอัปเดตระบบอาจเกิดจากไวรัส เวิร์ม และมัลแวร์อื่นๆ โดยเฉพาะอย่างยิ่ง ข้อผิดพลาดของ Windows Update เช่น 0x80240016, WindowsUpdate_8024401C, 0x8024401C, 0x80070490 ส่วนใหญ่เกิดขึ้นอย่างแม่นยำเนื่องจากความเสียหายต่อความสมบูรณ์ของไฟล์ระบบที่เกิดจากเทคนิคมัลแวร์ หากตรวจพบมัลแวร์ในคอมพิวเตอร์และหลังจากนั้นไม่ได้ติดตั้งการอัปเดตใน Windows 8.1 ขั้นตอนแรกคือการทำให้ต้นตอของปัญหาเป็นกลาง เป็นไปได้ว่ามัลแวร์เข้าสู่ระบบเนื่องจากการหมดอายุของใบอนุญาตป้องกันไวรัส ในกรณีนี้ ต้องต่ออายุใบอนุญาตและดำเนินการสแกนคอมพิวเตอร์ทั่วโลก เครื่องมือกำจัดไวรัสที่พิสูจน์แล้วและเชื่อถือได้นั้นฟรี สามารถใช้ควบคู่ไปกับการทำงานของโปรแกรมป้องกันไวรัสที่ติดตั้งในระบบ
หลังจากกำจัดมัลแวร์ให้เป็นกลางแล้ว ขั้นตอนต่อไปคือการรีสตาร์ทคอมพิวเตอร์และค้นหาว่าไฟล์ระบบที่สำคัญเสียหายหรือไม่ (หรือแม้แต่ถูกทำลายเลย) ในการวินิจฉัยและกู้คืนไฟล์ระบบ เราจะใช้ยูทิลิตี้ Windows ปกติ “sfc.exe” ที่เปิดตัวในบรรทัดคำสั่ง กระบวนการทำงานมีรายละเอียดอยู่ในบทความ กระบวนการกู้คืนความสมบูรณ์ของไฟล์ระบบยังเป็นไปได้หาก Windows 8.1 ไม่โหลดหลังจากใช้เทคนิคของไวรัส ในกรณีนั้นมันจะช่วย
หากหลังจากกู้คืนความสมบูรณ์ของไฟล์ระบบแล้ว ปัญหาเกี่ยวกับการอัปเดต Windows 8.1 ไม่หายไป คุณสามารถลองใช้ตัวแก้ไขปัญหา Windows Update ที่ดาวน์โหลดจากเว็บไซต์ Microsoft ตามที่ระบุไว้ในจุดที่ 3 ของบทความนี้
5. เริ่มบริการอัปเดตใหม่และลบการแจกจ่ายการอัปเดต
หากไม่มีวิธีแก้ไขปัญหาที่แนะนำข้างต้นเพื่อแก้ไขปัญหาเกี่ยวกับการอัปเดต Windows 8.1 อาจเป็นไปได้ว่าการเริ่มบริการอัปเดตใหม่และการนำแพ็คเกจการแจกจ่ายการอัปเดตออกจะช่วยแก้ไขสถานการณ์ได้ ไฟล์การติดตั้งอัปเดตที่ดาวน์โหลดโดยมีข้อผิดพลาดจะไม่ถูกเขียนทับเมื่อดาวน์โหลดอีกครั้ง และเพื่อให้สามารถดาวน์โหลดไฟล์การติดตั้งได้อีกครั้ง จะต้องล้างโฟลเดอร์ที่เก็บข้อมูล แต่ก่อนอื่น เรามาหยุดบริการอัปเดตกันก่อน
เรากดปุ่ม ชนะ+รับและในฟิลด์บริการ "เรียกใช้" ให้ป้อน:
services.msc
คลิก "ตกลง" หรือ Enter ในหน้าต่างส่วนบริการของระบบ เช่นเดียวกับในย่อหน้าแรกของบทความ เราจะพบบริการ Windows Update และดับเบิลคลิกเพื่อเปิดหน้าต่างคุณสมบัติ แต่ถ้าในย่อหน้าแรกของบทความที่เราเริ่มให้บริการตอนนี้ต้องหยุดลง

โดยไม่ต้องปิดหน้าต่างคุณสมบัติบริการ มาเริ่มทำความสะอาดโฟลเดอร์ที่จัดเก็บไฟล์การติดตั้งการอัพเดท นี่คือโฟลเดอร์ที่ตั้งอยู่ตามเส้นทางC:Windows/SoftwareDistribution/ดาวน์โหลด. วิธีที่ง่ายที่สุดในการเข้าถึงคือการกดปุ่ม Win + R และป้อนเส้นทางของโฟลเดอร์ในช่องคำสั่ง Run

ลบเนื้อหาของโฟลเดอร์


ทุกอย่าง - เราสามารถรีบูตและพยายามเริ่มค้นหาและติดตั้งการอัปเดต
6. ไม่มีเนื้อที่ว่างบนไดรฟ์ระบบ
อย่างไรก็ตาม สาเหตุของปัญหาที่เกิดขึ้นไม่บ่อยนักกับการอัปเดต Windows 8.1 และอาจเกิดขึ้นได้คือความยุ่งเหยิงของไดรฟ์ C ในการแยกสาเหตุนี้ออกจากรายการสาเหตุที่เป็นไปได้อย่างแน่นอน จำเป็นต้องมีพื้นที่ว่างอย่างน้อย 5 GB ไดรฟ์ซี
7. การบล็อกการเข้าถึงทรัพยากรบนเว็บของ Microsoft โดยโปรแกรมป้องกันไวรัสหรือไฟร์วอลล์
สาเหตุที่เป็นไปได้อีกประการหนึ่งว่าทำไมไม่มีการติดตั้งการอัปเดตใน Windows 8.1 โดยเฉพาะอย่างยิ่ง กระบวนการค้นหาการอัปเดตที่ยาวนานและไร้ผลยาวนานอย่างไม่รู้จบ คือการทำงานของโปรแกรมป้องกันไวรัสหรือไฟร์วอลล์ (ไฟร์วอลล์) สิ่งเหล่านี้สามารถบล็อกการเข้าถึงทรัพยากรบนเว็บของ Microsoft ด้วยการตั้งค่าบางอย่าง วิธีที่ง่ายที่สุดในการก้าวไปข้างหน้าในขณะนี้คือการปิดใช้งานโปรแกรมป้องกันไวรัสหรือไฟร์วอลล์ของคุณในขณะที่ค้นหาและดาวน์โหลดการอัปเดต
8. แก้ไขปัญหาการอัปเดตใน Windows Clean Boot
หากคุณได้ลองใช้วิธีแก้ไขปัญหาข้างต้นทั้งหมดแล้วสำหรับปัญหากับการอัปเดต Windows 8.1 แต่วิธีแก้ไขปัญหาไม่ได้ผล คุณสามารถใช้บางอย่าง เช่น Windows 8.1 Clean Boot fallback ได้ คุณต้องดำเนินการคลีนบูตของระบบปฏิบัติการ ตามที่ระบุไว้ในบทความ
อยู่ในโหมดคลีนบูตแล้ว คุณต้องเรียกใช้ตัวแก้ไขปัญหา Windows Update ที่ดาวน์โหลดจากเว็บไซต์ Microsoft และทำตามขั้นตอนเดียวกับที่กล่าวถึงในวรรค 3 ของบทความนี้
9. พึงระลึกไว้เสมอว่าการอัปเดต Windows 8.1 มักเกิดจากการจัดเก็บข้อมูลส่วนประกอบระบบที่เสียหาย
การกู้คืนที่เก็บส่วนประกอบที่เสียหายนั้นง่ายมากด้วยคำสั่ง Dism.exe /Online /Cleanup-image /RestoreHealth, .
#Windows8.1 #windows81update #Windows81SP
04/07/2014 บนเว็บไซต์ Microsoft ได้รับการเผยแพร่อัปเดตสำหรับ Windows 8.1 (KB2919355) สำหรับผู้ใช้ทั้งหมด คุณสามารถดาวน์โหลดได้สำหรับ x86 และ สำหรับระบบ x64 เมื่อพิจารณาจากขนาดของการแจกจ่ายที่รวมอยู่ในไลบรารี จะดึง Service Pack ทั้งหมดสำหรับ 8.1 เรียกมันว่ามาดูกันว่าตัวอัพเดทคืออะไร มีอะไรเปลี่ยนแปลงในระบบ และดูวิธีการติดตั้ง
นวัตกรรม:
บทวิจารณ์ที่ดีพร้อมนวัตกรรมและภาพหน้าจอเผยแพร่บน 3DNews ดังนั้นฉันจะไม่คัดลอกคำอธิบายของคุณสมบัติที่นี่ แต่ให้ร่างโครงร่างหลักอย่างเรียบง่ายและสั้น:

- ตอนนี้ เมื่อคุณเปิดคอมพิวเตอร์ Explorer.exe จะถูกโหลดทันที และคุณจะเห็นเดสก์ท็อป ไม่ใช่อินเทอร์เฟซเมโทร
- ในอินเทอร์เฟซของรถไฟใต้ดิน ปุ่มปิดเครื่องปรากฏขึ้นใกล้กับไอคอนผู้ใช้ (ภาพด้านบน)
- ขณะนี้คุณสามารถปิดแอปพลิเคชันรถไฟใต้ดินแบบเต็มหน้าจอได้ด้วยเมาส์ - กากบาทจะปรากฏขึ้นเมื่อคุณวางเมาส์เหนือขอบด้านบนของหน้าจอ
- ในรายการแอปพลิเคชัน (คุณสามารถดูได้โดยคลิกลูกศรที่มุมล่างซ้ายของรถไฟใต้ดิน) ตอนนี้ทุกอย่างเรียงตามตัวอักษร (ภาพด้านล่าง)

ข้อกำหนดของระบบและวิธีติดตั้งการอัปเดต Windows 8.1:
ก่อนอื่น อัปเดตนี้สำหรับผู้ที่ติดตั้ง Windows 8.1 แล้ว เมื่อติดตั้งบน Windows 8 เก่า คุณจะได้รับข้อผิดพลาดว่าการอัปเดตไม่สามารถใช้ได้กับคอมพิวเตอร์เครื่องนี้
ระบบ WIndows 8.1 จะต้องติดตั้งไลบรารี่ไว้ KB2919442: ดาวน์โหลดสำหรับ x86 ดาวน์โหลดสำหรับ x64 หากไม่มีการอัปเดตใหม่จะไม่เริ่มต้น
ลำดับการติดตั้งคือ: KB2919442 -> KB2919355 -> KB2932046 ->KB2937592 -> KB2938439 -> KB2934018
ด้วยการติดตั้งเอง ทุกอย่างจึงเป็นเรื่องง่าย และหากคุณปฏิบัติตามข้อกำหนดข้างต้นแล้ว ให้รันแพ็คเกจ จากนั้นรีบูตตามต้องการ ไม่เป็นไรถ้าหลังจาก 3 แพ็คเกจล่าสุดรีบูตเพียง 1 ครั้งในตอนท้าย
แพ็คเกจอัปเดต md5 Windows 8.1
หากคุณไม่รู้ว่า md5 คืออะไรและจะค้นหาชุดการแจกจ่ายได้อย่างไร โปรดอ่าน
หากคุณมีปัญหาในการติดตั้งการอัปเดต Windows 8 โปรดติดต่อเราเพื่อขอความช่วยเหลือเกี่ยวกับคอมพิวเตอร์
เรียงตามตารางการติดตั้ง:
และสรุปคำถามเกี่ยวกับเซอร์วิสแพ็ค:
หลังจากอัปเดตระบบ หมายเลขบิลด์จะไม่เปลี่ยนแปลง - winver และ dxdiag แสดงสิ่งเดียวกันกับก่อนการอัปเดต ดังนั้นนี่จึงไม่ใช่ Service Pack แม้ว่าจะมีน้ำหนักพอสมควรก็ตาม
Microsoft ออกการอัปเดตสำหรับระบบปฏิบัติการเป็นประจำเพื่อปรับปรุงความปลอดภัย ตลอดจนแก้ไขจุดบกพร่องและปัญหาต่างๆ ดังนั้นจึงเป็นเรื่องสำคัญที่จะต้องติดตามไฟล์เพิ่มเติมทั้งหมดที่บริษัทเผยแพร่และติดตั้งในเวลาที่เหมาะสม ในบทความนี้ เราจะมาดูวิธีการติดตั้งการอัปเดตล่าสุดหรือวิธีการอัปเกรดจาก Windows 8 เป็น 8.1
ดังที่ได้กล่าวไปแล้ว คุณจะได้เรียนรู้เกี่ยวกับการอัปเกรดสองประเภท: การย้ายจาก Windows 8 ไปเป็นเวอร์ชันสุดท้าย เช่นเดียวกับการติดตั้งไฟล์ทั้งหมดที่จำเป็นสำหรับการทำงาน ทั้งหมดนี้ทำได้โดยใช้เครื่องมือระบบมาตรฐานและไม่ต้องลงทุนเพิ่มเติม
การติดตั้งโปรแกรมปรับปรุงล่าสุด
การดาวน์โหลดและติดตั้งไฟล์ระบบเพิ่มเติมอาจเกิดขึ้นได้โดยที่คุณไม่ต้องดำเนินการใดๆ และคุณจะไม่รู้ด้วยซ้ำ แต่ถ้าไม่เกิดขึ้นด้วยเหตุผลบางประการ เป็นไปได้มากว่าคุณได้ปิดการใช้งานการอัปเดตอัตโนมัติ

การอัพเกรดจาก Windows 8 เป็น 8.1
Microsoft เพิ่งประกาศว่าการสนับสนุนสำหรับระบบปฏิบัติการ Windows 8 กำลังจะสิ้นสุดลง ดังนั้นผู้ใช้จำนวนมากต้องการย้ายไปยังเวอร์ชันสุดท้ายของระบบ - Windows 8.1 คุณไม่จำเป็นต้องซื้อใบอนุญาตอีกครั้งหรือจ่ายเพิ่ม เพราะทุกอย่างทำฟรีใน Store
ความสนใจ!
เมื่อคุณย้ายไปยังระบบใหม่ คุณจะเก็บใบอนุญาตไว้ รวมทั้งข้อมูลส่วนตัวและแอปพลิเคชันทั้งหมดของคุณ ตรวจสอบให้แน่ใจว่าคุณมีพื้นที่เพียงพอบนดิสก์ระบบของคุณ (อย่างน้อย 4 GB) และติดตั้งการอัปเดตล่าสุด

หลังจากรอไม่กี่นาทีและเตรียมตัวให้พร้อม คุณจะมี Windows 8.1 ใหม่ล่าสุด
ดังนั้นเราจึงดูวิธีการติดตั้งการอัปเดต G8 ล่าสุดทั้งหมด ตลอดจนวิธีการอัปเกรดเป็น Windows 8.1 ที่สะดวกและได้รับการพัฒนามาอย่างดี เราหวังว่าเราจะสามารถช่วยเหลือคุณได้ และหากคุณมีปัญหาใด ๆ - เขียนความคิดเห็น เราจะตอบอย่างแน่นอน