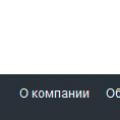1. За да настроите Wi-Fi връзка, трябва да отидете в менюто "Старт".
"Контролен панел"
2. Можете да имате два вида контролен панел:
2.2. Вижте "класически"
Ако вашият контролен панел се показва в класически стил, тогава е необходимо в списъка
отворете елемента "Център за мрежи и споделяне":
Превключването между видовете дисплей на "Контролен панел" се извършва с помощта на
меню в горния десен ъгъл на прозореца. В списъка има три елемента:
- Големи икони
- Малки икони
- Категория
3. Ще видите прозорец за преглед на основна информация за мрежата и настройка на връзки.
Компютърът в момента не е свързан с интернет.
Вляво в колоната изберете елемента "Промяна на настройките на адаптера":
Сега, в прозореца, който се отваря, можете да видите пълен списъквръзки:
щракнете ляв ключщракнете върху иконата за ниво на сигнала в тавата.
Ще се отвори прозорец със списък на наличните Wi-Fi мрежи. Можете да актуализирате списъка с мрежи с бутона в
в горния десен ъгъл на прозореца със съответната икона.
Като задържите курсора на мишката върху реда с името на мрежата, в списъка ще се появи подсказка с подробна информация.
мрежова информация.
Мрежа с удивителен знак е незащитена мрежа.
При свързване към незащитена мрежа се появява предупреждение:
Ако връзката е преминала, но няма достъп до интернет, тогава тази икона ще бъде с
удивителен знак:
Когато се свързвате със защитена мрежа, системата ще ви подкани да въведете мрежовия ключ:
Когато връзката бъде осъществена, иконата на мрежова връзка ще се промени в мащаб,
показва силата на сигнала на мрежата, която се използва в момента. Подсказка
ще докладва името на мрежата и наличието на достъп до Интернет и с левия бутон на мишката щракнете върху него,
ще се появи прозорец със списък с мрежи и маркировка „Свързани“ срещу използваната в
текущата мрежа.
4. Прегледът на състоянието и свойствата на “Wireless Network Connection” се извършва от двама
начини:
Отворете менюто "Старт" - "Контролен панел" - "Център за мрежи и споделяне"
достъп" - "Промяна на настройките на адаптера".
Отваря се прозорец с всички връзки:
Щракнете двукратно с левия бутон на мишката върху иконата „Безжична мрежова връзка“,
статусът му е разкрит:
Като щракнете върху бутона „Свойства“, можете да видите текущите настройки на връзката.
Можете също да видите състоянието на "Безжична мрежова връзка", като щракнете върху
„Безжична мрежова връзка“, вдясно „Свързване или прекратяване на връзката“
или подобен като в Windows Vista
Интернет протокол версия 4 (TCP/IPv4), общи настройки:
Интернет протокол версия 4 (TCP/IPv4), алтернативна конфигурация:
Когато щракнете върху бутона „Свойства на безжичната мрежа“, настройките на самата мрежа и
сигурност:
В раздела „Сигурност“ можете да изберете вида на защита и сигурност, както и да промените ключа
мрежи:
5. Раздел “Управление на безжични мрежи”. Изберете "Безжично управление" вляво.
мрежи”:
Разделът Свойства на адаптера отваря свойствата на безжичната мрежова връзка.
Секцията „Добавяне“ отваря точката за мрежова връзка:
Основната разлика от Vista е, че не можете да добавите мрежа, която е в обхвата на компютъра.
Възможно е да въведете разширени настройки за връзка. Това е полезно, когато мрежата е скрита и
името на мрежата е известно.
Достъпът до интернет чрез Wi-Fi на лаптоп е най-удобният метод, но често потребителите имат проблеми с връзката и не могат да установят връзка. Причините за появата на затруднения могат да бъдат различни. Тази статия предоставя подробна методология как да настроите WiFi на лаптоп, както и основните начини за активиране на WiFi функцията на лаптопи, за да получите безжичен сигнал. Следното ръководство ще бъде полезно и за потребители, които трябва да възстановят прекъсната връзка с интернет чрез Wi-Fi връзка. За да използвате безжична връзка, първо трябва да активирате адаптера, вграден в лаптопа.
Процедура за активиране на WiFi адаптера
Първо трябва да се уверите, че Wi-Fi адаптерът на лаптопа е активен.
За съжаление, всеки производител се опитва да направи процеса на включване на WiFi трансивъра на своите лаптопи различен от подобната операция на устройствата на техните конкуренти, така че бутонът за активиране на функцията е различен за всички модели.
В лаптопите Asus, за да установите безжична мрежова връзка, трябва едновременно да натиснете два клавиша: "Fn" и "F2", в "Acer" - "Fn" и "F3". Lenovo е оборудван със специални превключватели, разположени на корпуса на лаптопа.

Можете да разберете кой бутон се използва на конкретен лаптоп, като разгледате снимките на функционалните клавиши от F1 до F12. Повечето производители на бутона използват изображенията, показани на фигурата по-долу.
Възможни проблеми с устройството за приемане на безжичен сигнал
Често дори след правилната процедура за включване на WiFi адаптера все още няма безжична връзка. Този проблем възниква поради следните обстоятелства:
- Неправилно инсталиран софтуер(проблем с драйвери);
- Повреда на компютъра от злонамерен софтуер (вируси);
- Грешки в ОС.
Необходимо е да се установи причината и да се реши проблема, тъй като без това лаптопът няма да може да установи безжична връзка. Най-често преинсталирането на драйвери води до успешно решение на подобни трудности, но понякога връзката не може да бъде възстановена, без напълно да се излекува компютърът от вируси.
Процедура за настройка
След като собственикът на лаптопа се е уверил, че приемникът на безжичен сигнал в компютъра е активен, можете да преминете директно към решаването на въпроса: „Как да настроите Wi-Fi на лаптоп с Windows?“ Тази процедура има някои разлики в зависимост от версията на операционната система, инсталирана на компютъра.
Процедура за Windows XP
Трябва да се следват следните последователни стъпки.
Настройката на wi-fi на лаптоп е доста проста. На първо място, трябва да разберете дали устройството поддържа тази функция. Въпреки факта, че по-голямата част от съвременните модели са оборудвани с wi-fi модул, някои производители все още произвеждат устройства без него. По принцип това се отнася за най-евтините модели.
Ако вашият лаптоп не е оборудван с wi-fi модул, можете да закупите специален адаптер. За да определите дали лаптопът има wi-fi, внимателно проверете корпуса му. Наличието на wi-fi трябва да бъде обозначено със специален стикер, който може да бъде разположен или под клавиатурата, или в долната част на кутията.
Освен това символът за wi-fi трябва да бъде и върху функционалния бутон на клавиатурата, който отговаря за включване на модула. Бутонът трябва да се използва заедно с клавиша Fn.
Включване на wi-fi
Функционалният клавиш за включване на wi-fi зависи от модела лаптоп. Ако имате устройство на HP, натиснете клавишната комбинация F12 и Fn или просто F12. Диодът на модула трябва да промени цвета си от червено в синьо.
В лаптопи от Acer трябва едновременно да натиснете клавишите Fn и F3. След това на дисплея ще се отвори прозорецът на мениджъра на връзките, където трябва да посочите включването на Wi-Fi или Bluetooth.

На устройства от Asus трябва едновременно да натиснете клавишите Fn и F2. След като се появи иконата за връзка, изберете Wi-Fi или Bluetooth.

На лаптопите Toshiba натиснете Fn и F8. Следващите стъпки са същите.

На устройствата на Samsung wi-fi модулът се активира чрез комбинация от Fn и F12.
Винаги можете да кажете кой клавиш да натиснете, като използвате символа за wi-fi върху него, защото изглежда като антена. Ако натискането на клавишите не включи модула, това може да се дължи на няколко причини:
- неправилна работа на операционната система;
- конфликт или неправилна инсталация на драйвери;
- вирусна инфекция.
Можете да разрешите проблема, като преинсталирате драйверите или операционната система.
Какво да направите, ако лаптопът няма wi-fi модул
Можете също да се свържете с wi-fi точка за достъп с помощта на специален адаптер, чиято цена е от 15 до 30 долара. Можете да намерите външен адаптер за безжична мрежа във всеки компютърен магазин. Външен види размерите на това устройство наподобяват флаш устройство. Използването на устройството е подобно: за да го свържете, просто го поставете в USB порта на лаптопа.
Недостатъците на външния адаптер включват голяма вероятност от механична повреда при небрежно боравене. Това се дължи на факта, че частта, стърчаща от кутията на лаптопа, не е защитена с нищо. Следователно повече удобен начинще използва вграден модул, който може да бъде инсталиран във всеки компютърен сервизен център. Това решение ще струва повече, но ще осигури по-голям комфорт.
Включването на външен wi-fi адаптер се извършва чрез специален бутон, разположен върху тялото му.
Проверка дали драйверите са инсталирани правилно
В случай на неправилно инсталирани драйвери, може да срещнете факта, че въпреки светещия индикатор, показващ, че wi-fi е включен, ще бъде невъзможно да се свържете с точката за достъп. В този случай, на първо място, трябва да проверите правилната работа на драйверите на мрежовата карта.
Щракнете върху Кликнете с десния бутонна Моят компютър и отидете на Свойства.

Отворете раздела "Хардуер" и кликнете върху бутона "Диспечер на устройства". Ще видите списък на всички устройства, инсталирани в лаптопа. Отидете в секцията „Мрежови адаптери“ и потърсете в нея думата „Безжичен“, Wi-Fi или Безжичен. Ако до името на модула има жълт триъгълник с удивителен знак, това означава, че трябва да преинсталирате или инсталирате от нулата драйверите на безжичната мрежова карта.

Изтеглете драйверите от интернет или поставете компактдиска, предоставен с лаптопа, в устройството. Инсталирането на драйвери е стандартно и не се различава от инсталирането на всяка друга програма. Може да се наложи да инсталирате няколко пъти, преди wi-fi модулът да започне да работи.
За да може адаптерът лесно да намира налични безжични мрежи, той трябва да бъде настроен да получава автоматично IP адрес.
Автоматично получаване на IP адрес в Windows XP
Отворете контролния панел и превключете към класически изглед.


Отидете на "Мрежови връзки" и като щракнете с десния бутон върху необходимата връзка, изберете "Свойства". В прозореца, който се отваря, в списъка "Компоненти, използвани от тази връзка", изберете TCP / IP протокол и щракнете отново върху "Свойства".

Пред вас ще се появи прозорец. Проверете настройките в него Получаване на IP адрес автоматично и автоматично получаване на адрес на DNS сървър и потвърдете настройките, като щракнете върху OK.

Настройка на автоматично получаване на IP адрес в Windows 7
Отворете "Контролен панел" и отидете в секцията "Център за мрежи и споделяне".

В колоната отляво изберете „Промени в настройките на адаптера“.

Ще се отвори прозорец, в който трябва да изберете необходимата мрежа и като щракнете с десния бутон върху нея, изберете Свойства. В прозореца със свойства маркирайте Internet Protocol Version 4 (TCP/IPv4) и щракнете върху Свойства. В прозореца, който се показва, отметнете Получаване на IP адрес автоматично и Получаване на адрес DNS сървъриавтоматично. Потвърдете с OK.
Настройката на автоматично получаване на IP адрес в Windows 8 е подобна на настройките, извършени в Windows 7.
Свързване към точка за достъп
След като активирате wi-fi на вашия лаптоп, щракнете върху иконата "Свързване с безжична мрежа" в тавата.
Ще видите списък с наличните мрежи. Ако имате своя собствена точка за достъп, тогава тя определено ще бъде намерена от адаптера. Адаптерът може също да намери близки мрежи, използвани от вашите съседи или близки заведения.
Можете да изберете мрежата, до името на която няма катинар. Това означава, че собственикът му не е против някой да използва неговата точка за достъп. Ако имате собствена мрежа, щракнете върху нея и в прозореца, който се показва, въведете вашето потребителско име и парола, които знаете.
Освен това има и друга възможност за достъп до интернет. Ако близо до вас, в радиус от 50 метра, има кафене, предлагащо wi-fi достъп на своите клиенти, можете да отидете там на обяд и да разберете паролата за тяхната мрежа. И ако обхватът на вашия адаптер ви позволява да получите достъп до тяхната безжична мрежа, ще можете да използвате wi-fi на това заведение.
След като изберете мрежа, щракнете върху бутона Свързване. След това ще трябва да въведете паролата два пъти и да щракнете отново върху Свързване. След това иконата за връзка ще се появи в тавата, където ще бъдат посочени скоростта на връзката и нивото на сигнала.

Ако се появи предупредителен прозорец, затворете го и опитайте да се свържете с точката за достъп след известно време.
След като wi-fi връзката приключи, съответната икона ще се появи в тавата.
Отворете браузъра си, ще видите страницата за гости на доставчика на услуги. Щракнете върху бутона Вход и ще бъдете отведени до страницата, посочена като начална страница в Internet Options.
Ако връзката пада често, това се дължи на слаб сигнал къде е инсталиран лаптопа. Опитайте да поставите лаптопа си по-близо до точката за достъп.
it-dix.ru
Как да настроите Wi-Fi на лаптоп: правилната техника
Достъпът до интернет чрез Wi-Fi на лаптоп е най-удобният метод, но често потребителите имат проблеми с връзката и не могат да установят връзка. Причините за появата на затруднения могат да бъдат различни. Тази статия предоставя подробна методология как да настроите WiFi на лаптоп, както и основните начини за активиране на WiFi функцията на лаптопи, за да получите безжичен сигнал. Следното ръководство ще бъде полезно и за потребители, които трябва да възстановят прекъсната връзка с интернет чрез Wi-Fi връзка. За да използвате безжична връзка, първо трябва да активирате адаптера, вграден в лаптопа.
Процедура за активиране на WiFi адаптера
Първо трябва да се уверите, че Wi-Fi адаптерът на лаптопа е активен.
 За съжаление, всеки производител се опитва да направи процеса на включване на WiFi трансивъра на своите лаптопи различен от подобната операция на устройствата на техните конкуренти, така че бутонът за активиране на функцията е различен за всички модели.
За съжаление, всеки производител се опитва да направи процеса на включване на WiFi трансивъра на своите лаптопи различен от подобната операция на устройствата на техните конкуренти, така че бутонът за активиране на функцията е различен за всички модели.
В лаптопите Asus, за да установите безжична мрежова връзка, трябва едновременно да натиснете два клавиша: "Fn" и "F2", в "Acer" - "Fn" и "F3". Lenovo е оборудван със специални превключватели, разположени на корпуса на лаптопа.
Можете да разберете кой бутон се използва на конкретен лаптоп, като разгледате снимките на функционалните клавиши от F1 до F12. Повечето производители на бутона използват изображенията, показани на фигурата по-долу.
Възможни проблеми с устройството за приемане на безжичен сигнал
Често дори след правилната процедура за включване на WiFi адаптера все още няма безжична връзка. Този проблем възниква поради следните обстоятелства:
- Неправилно инсталиран софтуер (проблем с драйвери);
- Повреда на компютъра от злонамерен софтуер (вируси);
- Грешки в ОС.
Необходимо е да се установи причината и да се реши проблема, тъй като без това лаптопът няма да може да установи безжична връзка. Най-често преинсталирането на драйвери води до успешно решение на подобни трудности, но понякога връзката не може да бъде възстановена, без напълно да се излекува компютърът от вируси.
Процедура за настройка
След като собственикът на лаптопа се е уверил, че приемникът на безжичен сигнал в компютъра е активен, можете да преминете директно към решаването на въпроса: „Как да настроите Wi-Fi на лаптоп с Windows?“ Тази процедура има някои разлики в зависимост от версията на операционната система, инсталирана на компютъра.
Процедура за Windows XP
Необходимо е да се изпълнят следните последователни стъпки:

Процедура за Windows 7
Последователността на действията е както следва:

Процедурата в Windows 8 и 10 е почти напълно подобна на "Седемте".
www.nastrojkin.ru
Как да инсталирам драйвери за Wi-Fi адаптер в windows 7?
В процеса на писане на различни статии по темата за настройка на Wi-Fi в Windows 7 има много неразбираеми моменти и въпроси с драйвера на Wi-Fi адаптера. Например пишете за свързване към безжична мрежа, но човек изобщо не намира Wi-Fi на компютъра си. Същото се случва, когато се опитате да разпространявате интернет от лаптоп, ако драйверът за Wi-Fi адаптера не е инсталиран, тогава виртуалната мрежа не може да бъде стартирана. Мнозина просто не разбират какво да правят след това, когато информацията от статията се различава от това, което се случва на монитора.
Вижте, има лаптоп, определено трябва да има вграден Wi-Fi адаптер. Дори вземете лаптопи, които вече са на 5 или повече години, да не говорим модерни модели. Ако имате настолен компютър и искате да се свържете с интернет безжично, тогава можете да направите това чрез USB или PCI адаптер. Windows 7 е инсталиран на вашия лаптоп или настолен компютър. Майстори или вие самите - няма значение. Основното е, че самият Windows 7 не инсталира драйвера за Wi-Fi адаптера (не забелязах такива случаи, но Windows 10 вече го инсталира автоматично). Оказва се, че ако майсторите, които са ви задали операционна система, не сте инсталирали драйвера на безжичния адаптер, тогава, съответно, Wi-Fi няма да работи за вас. И ако мрежовият кабел не е свързан към лаптопа, тогава състоянието на връзката най-вероятно ще бъде така:
В настройките: Контролен панел \ Мрежа и интернет \ Мрежови връзки най-вероятно няма да видите адаптера "Безжична мрежова връзка", а в диспечера на устройства, в раздела мрежови адаптери, ще има само един адаптер - мрежова карта. Там няма да намерите безжичен адаптер.
Всичко това са признаци, че правилният драйвер не е инсталиран. Решението е много просто, инсталирайте сами драйвера за безжичен адаптер. По-долу ще се опитам да разкажа подробно, използвайки пример, как да направя това.
Windows 7: самостоятелно инсталиране на драйвера на Wi-Fi
Няма значение дали имате лаптоп или настолен компютър с адаптер, необходимият драйвер може да бъде на диска, който идва със същия лаптоп или адаптер. Както показва практиката, може да няма такъв диск с лаптоп, но с адаптер най-вероятно той идва в комплекта. С Tp-Link адаптери - определено има. Така че можете да опитате да инсталирате драйвера от този диск. Просто поставете диска в устройството на вашия компютър и следвайте инструкциите (обикновено автоматично ще се появи прозорец, който ви подканва да инсталирате софтуера).
Нуждаем се от драйвер за безжичния адаптер. Следователно най-много По най-добрия начин, този се ръководи от думата "Wireless" или "WLAN". Може да има нещо като адаптер за безжична мрежа и други подобни.
Как да изтеглите правилния драйвер за безжичния адаптер от интернет?
В случай, че няма диск или не можете да се справите с него, тогава необходимият драйвер може да бъде изтеглен от интернет. Може да не сте свързани с интернет, Wi-Fi не работи. Не забравяйте, че можете да се свържете мрежов кабел. Както през рутера, така и директно от доставчика. Или можете да изтеглите драйвера на друго устройство (дори на смартфон, таблет) и да го изтеглите на вашия компютър.
Не мога да покажа как се прави това за всички производители на лаптопи (може би по-късно ще подготвя такива статии): Lenovo, HP, Asus, Acer и т.н. Ще покажа подробно с моя лаптоп Asus K56CM като пример. Процедурата ще бъде еднаква за всички. Ако имате компютър с USB / PCI адаптер, тогава трябва да изтеглите драйвера от официалния уебсайт на производителя на адаптера.
Съветвам ви да изтегляте драйвери само от официалните уебсайтове на производителите. Ето защо, на първо място, трябва да отидем на уебсайта на производителя на нашия лаптоп (адаптер). В моя случай към уебсайта на Asus. Можете просто да потърсите в Google. Пиша "Asus" в търсенето, а официалният сайт е първият в списъка. Мисля, че веднага ще разберете това, когато отворите сайта. И ако знаете адреса на сайта, тогава можете да отидете директно.
По-нататък, чрез търсене в сайта или чрез менюто, трябва да намерим страница с модела на нашия лаптоп. Или намерете раздела с изтегляния на драйвери. Обикновено това е елементът от менюто "Поддръжка". В моя случай с лаптоп Asus посочвам модела Asus K56CM в търсенето в сайта и го избирам в резултатите от търсенето.
Отидете в раздела Поддръжка - Драйвери и помощни програми. От списъка избирам моята операционна система - windows 7.

Търся и отварям раздела Безжична връзка и изтеглям драйвера за моя адаптер.

Записваме файла на компютър, за предпочитане на работния плот, за да не го загубим.
Възможно е да видите няколко драйвера за различни адаптери ( различни производители). Както в моя случай, има драйвер за адаптери "Intel" и "Atheros Wireless Lan Driver and Application". Как да разберете кой адаптер е на вашия лаптоп? За да направите това, има малка програма HWVendorDetection. Които можете да изтеглите от този линк. Изтеглете HWVendorDetection и просто го стартирайте. Производителят на безжичния LAN адаптер ще бъде посочен там. 
help-wifi.com
Как да включите wifi на windows 7

Съвременни технологииправят ежедневието много по-лесно и по-удобно. Wi-Fi е отличен пример за това. Факт е, че в наше време няма нужда да свързвате интернет кабел към компютър и да работите, докато седите на едно място. WiFi ви позволява да се движите свободно из апартамента или къщата, без да губите връзка. Освен това тази технология ви позволява да създавате частни групи чрез свързване на няколко компютъра в една мрежа за пренос на данни. Всички познават тази технология и успешно я използват, но не всеки знае как да включи Wi-Fi на лаптоп с Windows 7. Ето за това ще бъде тази статия.
Какво е Wi-Fi адаптер
Преди да преминете директно към системните настройки на лаптоп, трябва да определите какво е Wi-Fi адаптер (или, както се нарича още, безжичен комуникационен модул). За да направите това, трябва да знаете какво е WiFi. Както вече знаете, тази безжична технология има висока скорост на пренос на данни, която не отстъпва по нищо на кабелната връзка.
Радиовълните се използват за предаване на информация. Wi-Fi модул е необходим за получаване и изпращане на сигнали чрез радиовълни в лаптоп. Той изпълнява функцията на предавател и приемник в едно "лице". Както може би се досещате, този модул консумира електричество, поради което за пестене на батерията на лаптоп производителите са предвидили възможност за включване и изключване на адаптера. И така стигнахме до същината на темата. След това ще разгледаме как да активирате WiFi модула на компютър с Windows 7.
Как да настроите Wi-Fi адаптер лесно и просто: Видео
Как да включите безжичния модул
На първо място, заслужава да се отбележи, че за това на лаптопа е предвиден специален бутон, който показва съответната икона. За да го използвате, трябва да задържите бутона "FN" и, без да го пускате, натиснете бутона, за да включите безжичния адаптер.


Прочетете също
Всичко е елементарно просто. В някои случаи обаче може да няма такъв бутон. Освен това, за да работят допълнителните ключове, трябва да инсталирате драйвери - специален софтуер. Драйверите трябва да бъдат инсталирани и на самия Wi-Fi модул. Как да го направя? Всичко е просто.
По правило лаптопът идва с диск с всички необходими програми за Windows 7, включително драйвери. Ако няма такъв диск, не бързайте да се разстройвате, тъй като всичко, от което се нуждаете, може лесно и бързо да бъде изтеглено на официалния уебсайт на производителя на устройството. Основното нещо е да знаете модела на компютъра и името на адаптера.
Моделът обикновено е посочен на самия лаптоп - на капака, в долната част на екрана или под клавиатурата. Името на адаптера може да се намери по следния начин. В менюто "Старт" намерете "Моят компютър" и щракнете с десния бутон върху него. В прозореца, който се показва, изберете "Свойства".
WiFi връзка в Windows 7: Видео
След това трябва да отидете на елемента "Диспечер на устройства". В прозореца, който се показва, трябва да намерите елемента "Мрежови адаптери", в който ще видите безжичния мрежов адаптер. Това е вашият Wi-Fi модул. Тук можете да го включите или изключите според нуждите.
Струва си да се отбележи, че има няколко начина за активиране на Wi-Fi модула на лаптоп с Windows 7:
- С помощта на специален бутон - вече знаете как да го направите;
- Чрез диспечера на задачите, както е описано по-горе;
- Чрез настройка на мрежова среда на компютър в Windows 7.
Вече знаете първите два начина. Ето защо, нека да разгледаме как да активирате Wi-Fi връзка на компютър с Windows 7 с помощта на настройките на мрежовата среда.
Как да активирате безжичния модул в настройките на мрежовата среда
За да направите това, отидете в менюто "Старт" и стартирайте "Контролен панел". След това в менюто, което се показва, изберете "Мрежа и интернет" и след това отидете в центъра за мрежи и споделяне.
Прочетете също
Свързани статии



Тук вляво в колоната трябва да намерите елемента "Промяна на настройките на адаптера". В прозореца, който се показва, ще видите различни етикети, интересуваме се от "Безжична мрежова връзка".


Ако този етикет е сив, модулът е деактивиран. За да го активирате, трябва да щракнете с десния бутон върху прекия път и да щракнете върху "Активиране" в менюто, което се показва. Ако след това компютърът все още не започне да търси налични връзки, тогава трябва да прибягвате до първия метод за активиране на безжична комуникация. Ако всичко е направено правилно, лаптопът ще започне да търси налични безжични мрежи и ще предложи списък с връзки, от който изберете желаната мрежа и щракнете върху „Свързване“.


Сега знаете как да активирате Wi-Fi връзка на компютър в Windows 7. Но си струва да се отбележи, че последният метод не включва директно самия модул. Включва и изключва безжичната връзка. С други думи, дори когато модулът е активиран, безжичните връзки може да не са налични. Тези два параметъра са взаимосвързани, тъй като без един и вторият няма да работи. Ето защо трябва да включите не само Wi-Fi адаптера, но и безжичните връзки. Само в този случай ще можете да се насладите напълно на високоскоростна мобилна връзка.
Как да включите Wi-Fi на лаптоп с Windows 7: Видео
Как да включите wifi на лаптоп с windows 7
Как лесно да се свържете и настроите Wi-Fi в лаптоп с Windows 7
windows 7 не се свързва с wifi
Как да активирате мрежов адаптер на windows 7
bezprovodoff.com
Настройка на Wi-Fi и интернет от нулата
В тази статия ще ви кажа как да настроите wi-fi от нулата. Първо трябва да настроите безжична мрежа на рутера, а след това и на лаптопа.
Настройка на wi-fi рутер
Стъпка 1. Свързваме рутера към мрежата с помощта на захранването. Включете захранването с бутона ON, ако рутерът има такъв бутон.
Стъпка 2. Свързваме рутера към лаптоп или компютър с помощта на ethernet кабел (кръпка), който идва с рутера. Необходимо е да свържете кабела към порта на мрежовата карта на компютъра и към LAN1 порта на рутера. (В никакъв случай не към WAN порта - няма да е възможно да се конфигурира през него)
Стъпка 3. Проверяваме дали на компютъра, в свойствата на мрежовата карта, сме избрали автоматично получаване на IP адрес. За да направите това, отидете тук: "Старт" -> "Контролен панел" -> "Център за мрежи и споделяне" -> "Промяна на настройките на адаптера" -> "Връзка в локална зона"
Внимание! В секцията „Промяна на настройките на адаптера“ може да имате показани няколко връзки. Например „Връзка в локална зона“ , „Връзка към локална зона 2“ , „Безжична мрежова връзка“ , „Bluetooth мрежова връзка 2“ и т.н. Как да намерим правилната сред тези връзки?
Първо, по подразбиране, кабелна връзка в Windows 7 и 8 се нарича "Local Area Connection". Ако никой не е успял да го преименува ръчно, тогава той ще бъде наречен така. Освен ако в края може да има число - най-често "2". Това е в случай, че в компютъра са инсталирани няколко мрежови карти (актуално за стационарни компютри, тъй като в лаптопа в 99% от случаите има само един кабелен мрежов адаптер от фабриката)
Второ, връзката, от която се нуждаем, трябва да е активна, тъй като сте свързали компютъра и включения рутер с кабел: иконата на връзката трябва да свети в ярък цвят (обикновено синьо, ако вашият Windows използва стандартен пакет с икони), т.е. иконата не трябва да е сива. Вижте снимката:
Тук открихме правилната активна кабелна мрежова връзка. Стъпка 3.1. Щракнете с десния бутон върху активната кабелна връзка, от която се нуждаем, и изберете "Свойства":

Стъпка 3.2. В прозореца, който се отваря, щракнете върху бутона "Свойства":

Стъпка 3.3. Изберете левия бутон на мишката "Internet Protocol Version 4 (TCP / IPv4)" и щракнете върху следващия бутон "Properties" в долната част:

Стъпка 3.4. Поставяме и двата превключвателя в горни позиции, така че да е „… … … автоматично“:

Стъпка 3.5. Натиснете бутона "OK", за да запазите настройките.
Стъпка 4. Отворете отново прозореца за връзка:

Стъпка 4.1. Щракнете върху бутона "Подробности":

Стъпка 4.2. В прозореца, който се отваря, разберете IP адреса на шлюза по подразбиране:

В повечето случаи е равно на 192.168.1.1
Стъпка 5. Отворете браузъра, за да отидете на уеб интерфейса на рутера.
Стъпка 5.1. В адресната лента въведете адреса на шлюза и натиснете Enter:
Стъпка 5.2. Въведете потребителско име и парола:

Внимание! Можете да разберете данните за вход в инструкциите за вашето устройство. Включени с рутера могат да бъдат както инструкции на хартия, така и във формат PDF-документ на прикачения диск.
Ако инструкцията е загубена, можете да опитате да я изтеглите от уебсайта на производителя. Например http://dlink.ru , http://asus.com , http://tplink.com .
Често в ново устройство входът по подразбиране = администратор и парола = администратор. Също така се случва входът = admin, а паролата е празна.
Стъпка 5.3. След като сте влезли в уеб интерфейса на рутера, отворете настройките за безжична мрежа (wi-fi).
В момента, за да създадат интернет мрежа, те често прибягват до използването на безжични решения, което води до необходимостта от придобиване на устройство като рутер, който ще разпространява интернет чрез wifi. И за това трябва да знаете как да настроите wifi.
Как да настроите wifi на компютър: настройте wifi гореща точка
За да работи рутерът, трябва да въведете ръчно някои стойности. Настройте wifi за Windows 7:
- Намираме бутона „Старт“ и след това отваряме „Контролен панел“.

- Изберете "Мрежа и интернет" от менюто.

- В менюто, което се отваря, изберете "Център за мрежи и споделяне".

- Следващата стъпка е да отворите раздела "Промяна на настройките на адаптера".

- След това трябва да намерите етикета „Безжична мрежова връзка“. Щракнете с десния бутон, намерете "Свойства".

- В свойствата изберете протокола и щракнете отново върху "Свойства".

- В прозореца, който се отваря, посочете настройките за мрежовата карта. Въведете IP адреса, маската на подмрежата и шлюза по подразбиране. Когато приключите с въвеждането, щракнете върху „OK“. Необходимите параметри са конфигурирани.

Как да свържете устройството към wifi
Ако компютърът ви работи с Windows 7, тогава можете да свържете wifi по следния начин:
- Изберете иконата „Мрежа“, натиснете левия бутон на мишката и изберете wifi точката за достъп, от която се нуждаем. Ако кликнете върху него, тогава ще видите бутона "Свързване". Трябва да се натисне.

- Ако се изисква парола за тази точка за достъп, ще се отвори прозорец, където ще трябва да я въведете.

Съвременните технологии правят ежедневието много по-лесно и удобно. Wi-Fi е отличен пример за това. Факт е, че в наше време няма нужда да свързвате интернет кабел към компютър и да работите, докато седите на едно място. WiFi ви позволява да се движите свободно из апартамента или къщата, без да губите връзка. Освен това тази технология ви позволява да създавате частни групи чрез свързване на няколко компютъра в една мрежа за пренос на данни. Всички познават тази технология и успешно я използват, но все още не всеки познава Windows 7. Това ще бъде тази статия.
Какво е Wi-Fi адаптер
Преди да преминете директно към системните настройки на лаптоп, трябва да определите какво е Wi-Fi адаптер (или, както се нарича още, безжичен комуникационен модул). За да направите това, трябва да знаете какво е WiFi. Както вече знаете, тази безжична технология има висока скорост на пренос на данни, която не отстъпва по нищо на кабелната връзка.
Радиовълните се използват за предаване на информация. За да приемате и изпращате сигнали чрез радиовълни в лаптоп, е необходим wifi модул. Той изпълнява функцията на предавател и приемник в едно "лице". Както може би се досещате, този модул консумира електричество, поради което за пестене на батерията на лаптоп производителите са предвидили възможност за включване и изключване на адаптера. И така стигнахме до същината на темата. След това ще разгледаме как да активирате WiFi модула на компютър с Windows 7.
Как да настроите Wi-Fi адаптер лесно и просто: Видео
Как да включите безжичния модул
На първо място, заслужава да се отбележи, че за това на лаптопа е предвиден специален бутон, който показва съответната икона. За да го използвате, трябва да задържите бутона "FN" и, без да го пускате, натиснете бутона, за да включите безжичния адаптер.
Всичко е елементарно просто. В някои случаи обаче може да няма такъв бутон. Освен това, за да работят допълнителните ключове, трябва да инсталирате драйвери - специален софтуер. Драйверите трябва да бъдат инсталирани и на самия Wi-Fi модул. Как да го направя? Всичко е просто.
По правило лаптопът идва с диск с всички необходими програми за Windows 7, включително драйвери. Ако няма такъв диск, не бързайте да се разстройвате, тъй като всичко, от което се нуждаете, може лесно и бързо да бъде изтеглено на официалния уебсайт на производителя на устройството. Основното нещо е да знаете модела на компютъра и името на адаптера.
Моделът обикновено е посочен на самия лаптоп - на капака, в долната част на екрана или под клавиатурата. Името на адаптера може да се намери по следния начин. В менюто "Старт" намерете "Моят компютър" и щракнете с десния бутон върху него. В прозореца, който се показва, изберете "Свойства".
WiFi връзка в Windows 7: Видео
След това трябва да отидете на елемента "Диспечер на устройства". В прозореца, който се показва, трябва да намерите елемента "Мрежови адаптери", в който ще видите безжичния мрежов адаптер. Това е вашият Wi-Fi модул. Тук можете да го включите или изключите според нуждите.
Струва си да се отбележи, че има няколко начина да активирате Wi-Fi модула на лаптоп с Windows 7:
- С помощта на специален бутон - вече знаете как да го направите;
- Чрез диспечера на задачите, както е описано по-горе;
- Чрез настройка на мрежова среда на компютър в Windows 7.
Вече знаете първите два начина. Ето защо, нека да разгледаме как да активирате Wi-Fi на компютър с Windows 7 с помощта на настройките на мрежовата среда.
Как да активирате безжичния модул в настройките на мрежовата среда
За да направите това, отидете в менюто "Старт" и стартирайте "Контролен панел". След това в менюто, което се показва, изберете "Мрежа и интернет" и след това отидете в центъра за мрежи и споделяне.
Тук вляво в колоната трябва да намерите елемента "Промяна на настройките на адаптера". В прозореца, който се показва, ще видите различни етикети, интересуваме се от "Безжична мрежова връзка".
Ако този етикет е сив, модулът е деактивиран. За да го активирате, трябва да щракнете с десния бутон върху прекия път и да щракнете върху "Активиране" в менюто, което се показва. Ако след това компютърът все още не започне да търси налични връзки, тогава трябва да прибягвате до първия метод за активиране на безжична комуникация. Ако всичко е направено правилно, лаптопът ще започне да търси налични безжични мрежи и ще предложи списък с връзки, от който изберете желаната мрежа и щракнете върху „Свързване“.