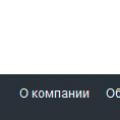1. Για να ρυθμίσετε μια σύνδεση Wi-Fi, πρέπει να μεταβείτε στο μενού Έναρξη και στη συνέχεια
"Πίνακας Ελέγχου"
2. Μπορείτε να έχετε δύο τύπους πίνακα ελέγχου:
2.2. Δείτε το "κλασικό"
Εάν ο πίνακας ελέγχου σας εμφανίζεται στο κλασσικό, τότε είναι απαραίτητο στη λίστα
ανοίξτε το στοιχείο "Κέντρο δικτύου και κοινής χρήσης":
Η εναλλαγή μεταξύ των τύπων οθόνης του "Πίνακα Ελέγχου" γίνεται χρησιμοποιώντας
μενού στην επάνω δεξιά γωνία του παραθύρου. Υπάρχουν τρία στοιχεία στη λίστα:
- Μεγάλα εικονίδια
- Μικρά εικονίδια
- Κατηγορία
3. Θα δείτε ένα παράθυρο για την προβολή βασικών πληροφοριών σχετικά με το δίκτυο και τη ρύθμιση των συνδέσεων.
Ο υπολογιστής αυτή τη στιγμή δεν είναι συνδεδεμένος στο Διαδίκτυο.
Στα αριστερά στη στήλη, επιλέξτε το στοιχείο "Αλλαγή ρυθμίσεων προσαρμογέα":
Τώρα, στο παράθυρο που ανοίγει, μπορείτε να δείτε πλήρης λίστασυνδέσεις:
Κάντε κλικ αριστερό κλειδίκάντε κλικ στο εικονίδιο επιπέδου σήματος στο δίσκο.
Θα ανοίξει ένα παράθυρο με μια λίστα με τα διαθέσιμα δίκτυα Wi-Fi. Μπορείτε να ενημερώσετε τη λίστα των δικτύων με το κουμπί in
στην επάνω δεξιά γωνία του παραθύρου με το αντίστοιχο εικονίδιο.
Αν τοποθετήσετε το δείκτη του ποντικιού πάνω από τη γραμμή με το όνομα του δικτύου, θα εμφανιστεί στη λίστα μια επεξήγηση εργαλείου με λεπτομερείς πληροφορίες.
πληροφορίες δικτύου.
Ένα δίκτυο με θαυμαστικό είναι ένα μη ασφαλές δίκτυο.
Όταν συνδέεστε σε μη ασφαλές δίκτυο, εμφανίζεται μια προειδοποίηση:
Εάν η σύνδεση έχει περάσει, αλλά δεν υπάρχει πρόσβαση στο Διαδίκτυο, τότε αυτό το εικονίδιο θα είναι με
θαυμαστικό:
Όταν συνδέεστε σε ένα ασφαλές δίκτυο, το σύστημα θα σας ζητήσει να εισαγάγετε το κλειδί δικτύου:
Όταν πραγματοποιηθεί η σύνδεση, το εικονίδιο σύνδεσης δικτύου θα αλλάξει σε κλίμακα,
που δείχνει την ισχύ του σήματος του δικτύου που χρησιμοποιείται αυτήν τη στιγμή. Επεξήγηση εργαλείου
θα αναφέρει το όνομα του δικτύου και τη διαθεσιμότητα πρόσβασης στο Διαδίκτυο και με το αριστερό κλικ του ποντικιού πάνω του,
θα εμφανιστεί ένα παράθυρο με μια λίστα δικτύων και το σημάδι "Συνδεδεμένο" απέναντι από αυτό που χρησιμοποιείται
τρέχον δίκτυο.
4. Η προβολή της κατάστασης και των ιδιοτήτων της "Σύνδεσης ασύρματου δικτύου" γίνεται από δύο
τρόποι:
Ανοίξτε το μενού "Έναρξη" - "Πίνακας Ελέγχου" - "Κέντρο δικτύου και κοινής χρήσης"
πρόσβαση" - "Αλλαγή ρυθμίσεων προσαρμογέα".
Ανοίγει ένα παράθυρο με όλες τις συνδέσεις:
Κάντε διπλό κλικ στο αριστερό κουμπί του ποντικιού στο εικονίδιο "Σύνδεση ασύρματου δικτύου",
αποκαλύπτεται η κατάστασή του:
Κάνοντας κλικ στο κουμπί "Ιδιότητες", μπορείτε να δείτε τις τρέχουσες ρυθμίσεις σύνδεσης.
Μπορείτε επίσης να δείτε την κατάσταση της "Σύνδεσης ασύρματου δικτύου" κάνοντας κλικ στο
"Σύνδεση ασύρματου δικτύου", στα δεξιά "Σύνδεση ή αποσύνδεση"
ή παρόμοια όπως στα Windows Vista
Πρωτόκολλο Internet Έκδοση 4 (TCP/IPv4), γενικές ρυθμίσεις:
Πρωτόκολλο Internet έκδοση 4 (TCP/IPv4), εναλλακτική διαμόρφωση:
Όταν κάνετε κλικ στο κουμπί "Ιδιότητες ασύρματης σύνδεσης", οι ρυθμίσεις του ίδιου του δικτύου και
ασφάλεια:
Στην καρτέλα "Ασφάλεια", μπορείτε να επιλέξετε τον τύπο προστασίας και ασφάλειας, καθώς και να αλλάξετε το κλειδί
δίκτυα:
5. Ενότητα «Διαχείριση ασύρματων δικτύων». Επιλέξτε "Ασύρματη διαχείριση" στα αριστερά.
δίκτυα»:
Η ενότητα "Ιδιότητες προσαρμογέα" ανοίγει τις ιδιότητες της σύνδεσης ασύρματου δικτύου.
Η ενότητα "Προσθήκη" ανοίγει το σημείο σύνδεσης δικτύου:
Η κύρια διαφορά από τα Vista είναι ότι δεν μπορείτε να προσθέσετε ένα δίκτυο που βρίσκεται εντός της εμβέλειας του υπολογιστή.
Είναι δυνατή η εισαγωγή σύνθετων ρυθμίσεων σύνδεσης. Αυτό είναι χρήσιμο όταν το δίκτυο είναι κρυφό και
το όνομα του δικτύου είναι γνωστό.
Η πρόσβαση στο Διαδίκτυο μέσω Wi-Fi σε φορητό υπολογιστή είναι η πιο βολική μέθοδος, αλλά συχνά οι χρήστες αντιμετωπίζουν προβλήματα σύνδεσης και δεν μπορούν να δημιουργήσουν σύνδεση. Οι λόγοι για την εμφάνιση δυσκολιών μπορεί να είναι διαφορετικοί. Αυτό το άρθρο παρέχει μια λεπτομερή μεθοδολογία σχετικά με τον τρόπο ρύθμισης του WiFi σε φορητό υπολογιστή, καθώς και τους βασικούς τρόπους ενεργοποίησης της λειτουργίας WiFi σε φορητούς υπολογιστές για τη λήψη ασύρματου σήματος. Ο παρακάτω οδηγός θα είναι επίσης χρήσιμος σε χρήστες που πρέπει να επαναφέρουν μια κατεστραμμένη σύνδεση στο Διαδίκτυο μέσω μιας σύνδεσης Wi-Fi. Για να χρησιμοποιήσετε μια ασύρματη σύνδεση, πρέπει πρώτα να ενεργοποιήσετε τον προσαρμογέα που είναι ενσωματωμένος στο φορητό υπολογιστή.
Διαδικασία ενεργοποίησης προσαρμογέα WiFi
Πρώτα πρέπει να βεβαιωθείτε ότι ο προσαρμογέας Wi-Fi του φορητού υπολογιστή είναι ενεργός.
Δυστυχώς, κάθε κατασκευαστής προσπαθεί να κάνει τη διαδικασία ενεργοποίησης του πομποδέκτη WiFi στους φορητούς υπολογιστές του διαφορετική από την παρόμοια λειτουργία στις συσκευές των ανταγωνιστών του, επομένως το κουμπί ενεργοποίησης για τη λειτουργία είναι διαφορετικό για όλα τα μοντέλα.
Στους φορητούς υπολογιστές Asus, για να δημιουργήσετε μια σύνδεση ασύρματου δικτύου, πρέπει να πατήσετε ταυτόχρονα δύο πλήκτρα: "Fn" και "F2", στο "Acer" - "Fn" και "F3". Η Lenovo είναι εξοπλισμένη με ειδικούς διακόπτες που βρίσκονται στη θήκη του φορητού υπολογιστή.

Μπορείτε να μάθετε ποιο κουμπί χρησιμοποιείται σε έναν συγκεκριμένο φορητό υπολογιστή εξετάζοντας τις εικόνες στα πλήκτρα λειτουργιών από F1 έως F12. Οι περισσότεροι κατασκευαστές στο κουμπί χρησιμοποιούν τις εικόνες που φαίνονται στο παρακάτω σχήμα.
Πιθανά προβλήματα με τη συσκευή λήψης ασύρματου σήματος
Συχνά, ακόμη και μετά τη σωστή διαδικασία για να ενεργοποιήσετε τον προσαρμογέα WiFi, εξακολουθεί να μην υπάρχει ασύρματη σύνδεση. Αυτό το πρόβλημα προκύπτει λόγω των ακόλουθων περιστάσεων:
- Εσφαλμένη εγκατάσταση λογισμικό(πρόβλημα με προγράμματα οδήγησης).
- Ζημιά στον υπολογιστή από κακόβουλο λογισμικό (ιούς).
- Σφάλματα λειτουργικού συστήματος.
Είναι απαραίτητο να διαπιστωθεί η αιτία και να λυθεί το πρόβλημα, γιατί χωρίς αυτό, ο φορητός υπολογιστής δεν θα μπορεί να δημιουργήσει ασύρματη σύνδεση. Τις περισσότερες φορές, η επανεγκατάσταση προγραμμάτων οδήγησης οδηγεί σε μια επιτυχημένη λύση σε τέτοιες δυσκολίες, ωστόσο, μερικές φορές η σύνδεση δεν μπορεί να αποκατασταθεί χωρίς να θεραπεύσει πλήρως τον υπολογιστή από ιούς.
Διαδικασία ρύθμισης
Αφού ο ιδιοκτήτης του φορητού υπολογιστή βεβαιωθεί ότι ο δέκτης ασύρματου σήματος στον υπολογιστή είναι ενεργός, μπορείτε να πάτε απευθείας στην επίλυση της ερώτησης: "Πώς να ρυθμίσετε το Wi-Fi σε φορητό υπολογιστή με Windows;" Αυτή η διαδικασία έχει κάποιες διαφορές ανάλογα με την έκδοση του λειτουργικού συστήματος που είναι εγκατεστημένο στον υπολογιστή.
Διαδικασία για Windows XP
Πρέπει να ακολουθηθούν τα ακόλουθα διαδοχικά βήματα.
Η ρύθμιση του wi-fi σε φορητό υπολογιστή είναι αρκετά απλή. Πρώτα απ 'όλα, πρέπει να μάθετε εάν η συσκευή υποστηρίζει αυτήν τη λειτουργία. Παρά το γεγονός ότι η συντριπτική πλειοψηφία των σύγχρονων μοντέλων είναι εξοπλισμένα με μονάδα wi-fi, ορισμένοι κατασκευαστές εξακολουθούν να παράγουν συσκευές χωρίς αυτήν. Βασικά, αυτό ισχύει για τα φθηνότερα μοντέλα.
Εάν ο φορητός υπολογιστής σας δεν είναι εξοπλισμένος με μονάδα wi-fi, μπορείτε να αγοράσετε έναν ειδικό προσαρμογέα. Για να διαπιστώσετε εάν ένας φορητός υπολογιστής διαθέτει Wi-Fi, ελέγξτε προσεκτικά τη θήκη του. Η παρουσία wi-fi θα πρέπει να υποδεικνύεται με ένα ειδικό αυτοκόλλητο, το οποίο μπορεί να βρίσκεται είτε κάτω από το πληκτρολόγιο είτε στο κάτω μέρος της θήκης.
Επιπλέον, το σύμβολο wi-fi πρέπει επίσης να βρίσκεται στο λειτουργικό κουμπί του πληκτρολογίου, το οποίο είναι υπεύθυνο για την ενεργοποίηση της μονάδας. Το κουμπί πρέπει να χρησιμοποιείται μαζί με το πλήκτρο Fn.
Ενεργοποίηση wi-fi
Το πλήκτρο λειτουργίας για την ενεργοποίηση του wi-fi εξαρτάται από το μοντέλο του φορητού υπολογιστή. Εάν διαθέτετε συσκευή HP, πατήστε το συνδυασμό πλήκτρων F12 και Fn ή απλώς F12. Η δίοδος της μονάδας πρέπει να αλλάξει χρώμα από κόκκινο σε μπλε.
Σε φορητούς υπολογιστές από την Acer, πρέπει να πατήσετε ταυτόχρονα τα πλήκτρα Fn και F3. Μετά από αυτό, στην οθόνη θα ανοίξει το παράθυρο διαχείρισης σύνδεσης, όπου πρέπει να καθορίσετε τη συμπερίληψη Wi-Fi ή Bluetooth.

Σε συσκευές από την Asus, θα πρέπει να πατήσετε ταυτόχρονα τα πλήκτρα Fn και F2. Αφού εμφανιστεί το εικονίδιο σύνδεσης, επιλέξτε Wi-Fi ή Bluetooth.

Σε φορητούς υπολογιστές Toshiba, πατήστε Fn και F8. Τα επόμενα βήματα είναι τα ίδια.

Σε συσκευές Samsung, η μονάδα wi-fi ενεργοποιείται με συνδυασμό Fn και F12.
Μπορείτε πάντα να πείτε ποιο πλήκτρο να πατήσετε χρησιμοποιώντας το σύμβολο wi-fi σε αυτό, επειδή μοιάζει με κεραία. Εάν το πάτημα των πλήκτρων δεν ενεργοποίησε τη μονάδα, αυτό μπορεί να οφείλεται σε διάφορους λόγους:
- λανθασμένη λειτουργία του λειτουργικού συστήματος.
- διένεξη ή εσφαλμένη εγκατάσταση προγραμμάτων οδήγησης.
- μόλυνση από ιό.
Μπορείτε να λύσετε το πρόβλημα με την επανεγκατάσταση των προγραμμάτων οδήγησης ή του λειτουργικού συστήματος.
Τι να κάνετε εάν ο φορητός υπολογιστής δεν διαθέτει μονάδα wi-fi
Μπορείτε επίσης να συνδεθείτε σε ένα σημείο πρόσβασης wi-fi χρησιμοποιώντας έναν ειδικό προσαρμογέα, το κόστος του οποίου είναι από 15 έως 30 δολάρια. Μπορείτε να βρείτε έναν εξωτερικό προσαρμογέα ασύρματου δικτύου σε οποιοδήποτε κατάστημα υπολογιστών. Εμφάνισηκαι οι διαστάσεις αυτής της συσκευής μοιάζουν με μονάδα flash. Η χρήση της συσκευής είναι παρόμοια: για να τη συνδέσετε, απλώς τοποθετήστε τη στη θύρα USB του φορητού υπολογιστή.
Τα μειονεκτήματα ενός εξωτερικού προσαρμογέα περιλαμβάνουν μεγάλη πιθανότητα μηχανικής βλάβης εάν τον χειριστείτε απρόσεκτα. Αυτό οφείλεται στο γεγονός ότι το τμήμα που προεξέχει από τη θήκη του laptop δεν προστατεύεται με τίποτα. Επομένως περισσότερα βολικό τρόποθα χρησιμοποιήσει μια ενσωματωμένη μονάδα που μπορεί να εγκατασταθεί σε οποιοδήποτε κέντρο εξυπηρέτησης υπολογιστών. Αυτή η λύση θα κοστίσει περισσότερο, αλλά θα προσφέρει μεγαλύτερη άνεση.
Η συμπερίληψη ενός εξωτερικού προσαρμογέα wi-fi πραγματοποιείται από ένα ειδικό κουμπί που βρίσκεται στο σώμα του.
Επιβεβαίωση ότι τα προγράμματα οδήγησης έχουν εγκατασταθεί σωστά
Σε περίπτωση λανθασμένα εγκατεστημένων προγραμμάτων οδήγησης, μπορεί να αντιμετωπίσετε το γεγονός ότι παρά την αναμμένη ένδειξη που υποδεικνύει ότι το wi-fi είναι ενεργοποιημένο, θα είναι αδύνατη η σύνδεση στο σημείο πρόσβασης. Σε αυτήν την περίπτωση, πρώτα απ 'όλα, πρέπει να ελέγξετε τη σωστή λειτουργία των προγραμμάτων οδήγησης της κάρτας δικτύου.
Κάντε κλικ κάντε δεξί κλικστο My Computer και μεταβείτε στις Ιδιότητες.

Ανοίξτε την καρτέλα "Υλικό" και κάντε κλικ στο κουμπί "Διαχείριση Συσκευών". Θα δείτε μια λίστα με όλες τις συσκευές που είναι εγκατεστημένες στον φορητό υπολογιστή. Μεταβείτε στην ενότητα "Προσαρμογείς δικτύου" και αναζητήστε τη λέξη "Wireless", Wi-Fi ή Wireless σε αυτήν. Εάν υπάρχει ένα κίτρινο τρίγωνο με ένα θαυμαστικό δίπλα στο όνομα της μονάδας, αυτό σημαίνει ότι πρέπει να εγκαταστήσετε ξανά ή να εγκαταστήσετε από την αρχή τα προγράμματα οδήγησης στην κάρτα ασύρματου δικτύου.

Κατεβάστε τα προγράμματα οδήγησης από το Διαδίκτυο ή τοποθετήστε το CD που συνοδεύει τον φορητό υπολογιστή στη μονάδα δίσκου. Η εγκατάσταση προγραμμάτων οδήγησης είναι τυπική και δεν διαφέρει από την εγκατάσταση οποιουδήποτε άλλου προγράμματος. Ίσως χρειαστεί να το εγκαταστήσετε αρκετές φορές πριν αρχίσει να λειτουργεί η μονάδα wi-fi.
Προκειμένου ο προσαρμογέας να βρίσκει εύκολα διαθέσιμα ασύρματα δίκτυα, πρέπει να ρυθμιστεί ώστε να αποκτά αυτόματα μια διεύθυνση IP.
Αυτόματη λήψη διεύθυνσης IP στα Windows XP
Ανοίξτε τον Πίνακα Ελέγχου και μεταβείτε στην κλασική προβολή.


Μεταβείτε στις "Συνδέσεις δικτύου" και κάνοντας δεξί κλικ στην απαιτούμενη σύνδεση, επιλέξτε "Ιδιότητες". Στο παράθυρο που ανοίγει, στη λίστα "Στοιχεία που χρησιμοποιούνται από αυτή τη σύνδεση", επιλέξτε Πρωτόκολλο TCP / IP και κάντε ξανά κλικ στο "Ιδιότητες".

Θα εμφανιστεί ένα παράθυρο μπροστά σας. Ελέγξτε τις ρυθμίσεις σε αυτό Λήψη διεύθυνσης IP αυτόματα και αυτόματη λήψη διεύθυνσης διακομιστή DNS και επιβεβαιώστε τις ρυθμίσεις κάνοντας κλικ στο OK.

Ρύθμιση αυτόματης λήψης διεύθυνσης IP στα windows 7
Ανοίξτε τον "Πίνακα Ελέγχου" και μεταβείτε στην ενότητα "Κέντρο δικτύου και κοινής χρήσης".

Στη στήλη στα αριστερά, επιλέξτε "Αλλαγές ρυθμίσεων προσαρμογέα".

Θα ανοίξει ένα παράθυρο στο οποίο πρέπει να επιλέξετε το απαιτούμενο δίκτυο και, κάνοντας δεξί κλικ πάνω του, επιλέξτε Ιδιότητες. Στο παράθυρο ιδιοτήτων, επισημάνετε το Πρωτόκολλο Internet Έκδοση 4 (TCP/IPv4) και κάντε κλικ στην επιλογή Ιδιότητες. Στο παράθυρο που εμφανίζεται, επιλέξτε Λήψη διεύθυνσης IP αυτόματα και Λήψη διεύθυνσης Διακομιστές DNSαυτομάτως. Επιβεβαιώστε με ΟΚ.
Η ρύθμιση της αυτόματης λήψης μιας διεύθυνσης IP στα παράθυρα 8 είναι παρόμοια με τις ρυθμίσεις που εκτελούνται στα παράθυρα 7.
Σύνδεση σε σημείο πρόσβασης
Αφού ενεργοποιήσετε το wi-fi στον φορητό υπολογιστή σας, κάντε κλικ στο εικονίδιο "Σύνδεση σε ασύρματο δίκτυο" στο δίσκο.
Θα δείτε μια λίστα με τα διαθέσιμα δίκτυα. Εάν έχετε το δικό σας σημείο πρόσβασης, τότε σίγουρα θα το βρει ο προσαρμογέας. Ο προσαρμογέας μπορεί επίσης να βρει κοντινά δίκτυα που χρησιμοποιούνται από τους γείτονές σας ή τις κοντινές εγκαταστάσεις.
Μπορείτε να επιλέξετε το δίκτυο, δίπλα στο όνομα του οποίου δεν υπάρχει λουκέτο. Αυτό σημαίνει ότι ο κάτοχός του δεν αντιτίθεται στο να χρησιμοποιήσει κάποιος το σημείο πρόσβασής του. Εάν έχετε το δικό σας δίκτυο, κάντε κλικ σε αυτό και στο παράθυρο που εμφανίζεται, πληκτρολογήστε το όνομα χρήστη και τον κωδικό πρόσβασής σας που γνωρίζετε.
Επιπλέον, υπάρχει μια άλλη επιλογή για πρόσβαση στο Διαδίκτυο. Εάν υπάρχει ένα καφέ κοντά σας, σε ακτίνα 50 μέτρων, που προσφέρει πρόσβαση Wi-Fi στους πελάτες του, μπορείτε να πάτε εκεί για μεσημεριανό γεύμα και να μάθετε τον κωδικό πρόσβασης στο δίκτυό τους. Και, εάν η εμβέλεια του προσαρμογέα σας επιτρέπει την πρόσβαση στο ασύρματο δίκτυό τους, θα μπορείτε να χρησιμοποιήσετε το Wi-Fi αυτής της εγκατάστασης.
Αφού επιλέξετε ένα δίκτυο, κάντε κλικ στο κουμπί Σύνδεση. Μετά από αυτό, θα χρειαστεί να εισαγάγετε τον κωδικό πρόσβασης δύο φορές και να κάνετε ξανά κλικ στο Connect. Μετά από αυτό, το εικονίδιο σύνδεσης θα εμφανιστεί στο δίσκο, όπου θα υποδεικνύεται η ταχύτητα σύνδεσης και το επίπεδο σήματος.

Εάν εμφανιστεί ένα παράθυρο προειδοποίησης, κλείστε το και προσπαθήστε να συνδεθείτε στο σημείο πρόσβασης μετά από λίγο.
Αφού ολοκληρωθεί η σύνδεση wi-fi, το αντίστοιχο εικονίδιο θα εμφανιστεί στο δίσκο.
Ανοίξτε το πρόγραμμα περιήγησής σας, θα δείτε τη σελίδα επισκέπτη του παρόχου υπηρεσιών. Κάντε κλικ στο κουμπί Είσοδος και θα μεταφερθείτε στη σελίδα που έχει καθοριστεί ως αρχική σας σελίδα στις Επιλογές Internet.
Εάν η σύνδεση πέφτει συχνά, αυτό οφείλεται σε αδύναμο σήμα στο σημείο που είναι εγκατεστημένο το φορητό υπολογιστή. Δοκιμάστε να τοποθετήσετε τον φορητό υπολογιστή σας πιο κοντά στο σημείο πρόσβασης.
it-dix.ru
Πώς να ρυθμίσετε το Wi-Fi σε φορητό υπολογιστή: η σωστή τεχνική
Η πρόσβαση στο Διαδίκτυο μέσω Wi-Fi σε φορητό υπολογιστή είναι η πιο βολική μέθοδος, αλλά συχνά οι χρήστες αντιμετωπίζουν προβλήματα σύνδεσης και δεν μπορούν να δημιουργήσουν σύνδεση. Οι λόγοι για την εμφάνιση δυσκολιών μπορεί να είναι διαφορετικοί. Αυτό το άρθρο παρέχει μια λεπτομερή μεθοδολογία σχετικά με τον τρόπο ρύθμισης του WiFi σε φορητό υπολογιστή, καθώς και τους βασικούς τρόπους ενεργοποίησης της λειτουργίας WiFi σε φορητούς υπολογιστές για τη λήψη ασύρματου σήματος. Ο παρακάτω οδηγός θα είναι επίσης χρήσιμος σε χρήστες που πρέπει να επαναφέρουν μια κατεστραμμένη σύνδεση στο Διαδίκτυο μέσω μιας σύνδεσης Wi-Fi. Για να χρησιμοποιήσετε μια ασύρματη σύνδεση, πρέπει πρώτα να ενεργοποιήσετε τον προσαρμογέα που είναι ενσωματωμένος στο φορητό υπολογιστή.
Διαδικασία ενεργοποίησης προσαρμογέα WiFi
Πρώτα πρέπει να βεβαιωθείτε ότι ο προσαρμογέας Wi-Fi του φορητού υπολογιστή είναι ενεργός.
 Δυστυχώς, κάθε κατασκευαστής προσπαθεί να κάνει τη διαδικασία ενεργοποίησης του πομποδέκτη WiFi στους φορητούς υπολογιστές του διαφορετική από την παρόμοια λειτουργία στις συσκευές των ανταγωνιστών του, επομένως το κουμπί ενεργοποίησης για τη λειτουργία είναι διαφορετικό για όλα τα μοντέλα.
Δυστυχώς, κάθε κατασκευαστής προσπαθεί να κάνει τη διαδικασία ενεργοποίησης του πομποδέκτη WiFi στους φορητούς υπολογιστές του διαφορετική από την παρόμοια λειτουργία στις συσκευές των ανταγωνιστών του, επομένως το κουμπί ενεργοποίησης για τη λειτουργία είναι διαφορετικό για όλα τα μοντέλα.
Στους φορητούς υπολογιστές Asus, για να δημιουργήσετε μια σύνδεση ασύρματου δικτύου, πρέπει να πατήσετε ταυτόχρονα δύο πλήκτρα: "Fn" και "F2", στο "Acer" - "Fn" και "F3". Η Lenovo είναι εξοπλισμένη με ειδικούς διακόπτες που βρίσκονται στη θήκη του φορητού υπολογιστή.
Μπορείτε να μάθετε ποιο κουμπί χρησιμοποιείται σε έναν συγκεκριμένο φορητό υπολογιστή εξετάζοντας τις εικόνες στα πλήκτρα λειτουργιών από F1 έως F12. Οι περισσότεροι κατασκευαστές στο κουμπί χρησιμοποιούν τις εικόνες που φαίνονται στο παρακάτω σχήμα.
Πιθανά προβλήματα με τη συσκευή λήψης ασύρματου σήματος
Συχνά, ακόμη και μετά τη σωστή διαδικασία για να ενεργοποιήσετε τον προσαρμογέα WiFi, εξακολουθεί να μην υπάρχει ασύρματη σύνδεση. Αυτό το πρόβλημα προκύπτει λόγω των ακόλουθων περιστάσεων:
- Λανθασμένα εγκατεστημένο λογισμικό (πρόβλημα με προγράμματα οδήγησης).
- Ζημιά στον υπολογιστή από κακόβουλο λογισμικό (ιούς).
- Σφάλματα λειτουργικού συστήματος.
Είναι απαραίτητο να διαπιστωθεί η αιτία και να λυθεί το πρόβλημα, γιατί χωρίς αυτό, ο φορητός υπολογιστής δεν θα μπορεί να δημιουργήσει ασύρματη σύνδεση. Τις περισσότερες φορές, η επανεγκατάσταση προγραμμάτων οδήγησης οδηγεί σε μια επιτυχημένη λύση σε τέτοιες δυσκολίες, ωστόσο, μερικές φορές η σύνδεση δεν μπορεί να αποκατασταθεί χωρίς να θεραπεύσει πλήρως τον υπολογιστή από ιούς.
Διαδικασία ρύθμισης
Αφού ο ιδιοκτήτης του φορητού υπολογιστή βεβαιωθεί ότι ο δέκτης ασύρματου σήματος στον υπολογιστή είναι ενεργός, μπορείτε να πάτε απευθείας στην επίλυση της ερώτησης: "Πώς να ρυθμίσετε το Wi-Fi σε φορητό υπολογιστή με Windows;" Αυτή η διαδικασία έχει κάποιες διαφορές ανάλογα με την έκδοση του λειτουργικού συστήματος που είναι εγκατεστημένο στον υπολογιστή.
Διαδικασία για Windows XP
Είναι απαραίτητο να εκτελέσετε τα ακόλουθα διαδοχικά βήματα:

Διαδικασία για τα Windows 7
Η σειρά των ενεργειών είναι η εξής:

Η διαδικασία στα Windows 8 και 10 είναι σχεδόν εντελώς παρόμοια με το "Seven".
www.nastrojkin.ru
Πώς να εγκαταστήσω προγράμματα οδήγησης για προσαρμογέα Wi-Fi στα windows 7;
Κατά τη διαδικασία σύνταξης διαφόρων άρθρων σχετικά με το θέμα της ρύθμισης Wi-Fi στα Windows 7, υπάρχουν πολλές ακατανόητες στιγμές και ερωτήσεις με το πρόγραμμα οδήγησης του προσαρμογέα Wi-Fi. Για παράδειγμα, γράφετε για σύνδεση σε ασύρματο δίκτυο, αλλά ένα άτομο δεν βρίσκει καθόλου Wi-Fi στον υπολογιστή του. Το ίδιο συμβαίνει όταν προσπαθείτε να διανείμετε το Διαδίκτυο από φορητό υπολογιστή, εάν δεν είναι εγκατεστημένο το πρόγραμμα οδήγησης για τον προσαρμογέα Wi-Fi, τότε δεν είναι δυνατή η εκκίνηση του εικονικού δικτύου. Πολλοί απλά δεν καταλαβαίνουν τι να κάνουν στη συνέχεια όταν οι πληροφορίες από το άρθρο διαφέρουν από αυτό που συμβαίνει στην οθόνη.
Κοίτα, υπάρχει laptop, πρέπει οπωσδήποτε να έχει ενσωματωμένο αντάπτορα Wi-Fi. Πάρτε ακόμη και φορητούς υπολογιστές που είναι ήδη 5 ετών και άνω, για να μην αναφέρουμε μοντέρνα μοντέλα. Εάν διαθέτετε επιτραπέζιο υπολογιστή και θέλετε να συνδεθείτε στο Internet ασύρματα, τότε μπορείτε να το κάνετε μέσω ενός προσαρμογέα USB ή PCI. Τα Windows 7 εγκαταστάθηκαν στον φορητό ή επιτραπέζιο υπολογιστή σας. Δάσκαλοι ή εσείς οι ίδιοι - δεν έχει σημασία. Το κύριο πράγμα είναι ότι τα ίδια τα windows 7 δεν εγκαθιστούν το πρόγραμμα οδήγησης για τον προσαρμογέα Wi-Fi (δεν παρατήρησα τέτοιες περιπτώσεις, αλλά τα Windows 10 το εγκαθιστούν ήδη αυτόματα). Αποδεικνύεται ότι αν οι κύριοι που σας έστησαν λειτουργικό σύστημα, δεν εγκατέστησε το πρόγραμμα οδήγησης στον προσαρμογέα ασύρματου δικτύου και, κατά συνέπεια, το Wi-Fi δεν θα λειτουργήσει για εσάς. Και αν το καλώδιο δικτύου δεν είναι συνδεδεμένο με το φορητό υπολογιστή, τότε η κατάσταση σύνδεσης θα είναι πιθανότατα ως εξής:
Στις ρυθμίσεις: Πίνακας Ελέγχου \ Δίκτυο και Διαδίκτυο \ Συνδέσεις δικτύου, πιθανότατα δεν θα δείτε τον προσαρμογέα "Σύνδεση ασύρματου δικτύου" και στη Διαχείριση Συσκευών, στην καρτέλα προσαρμογείς δικτύου, θα υπάρχει μόνο ένας προσαρμογέας - μια κάρτα δικτύου. Δεν θα βρείτε ασύρματο προσαρμογέα εκεί.
Όλα αυτά είναι σημάδια ότι δεν έχει εγκατασταθεί το σωστό πρόγραμμα οδήγησης. Η λύση είναι πολύ απλή, εγκαταστήστε μόνοι σας το πρόγραμμα οδήγησης του προσαρμογέα ασύρματου δικτύου. Παρακάτω, θα προσπαθήσω να πω λεπτομερώς, χρησιμοποιώντας ένα παράδειγμα, πώς να το κάνετε αυτό.
windows 7: αυτο-εγκατάσταση του προγράμματος οδήγησης σε Wi-Fi
Δεν έχει σημασία αν έχετε φορητό υπολογιστή ή επιτραπέζιο υπολογιστή με προσαρμογέα, το απαραίτητο πρόγραμμα οδήγησης μπορεί να βρίσκεται στο δίσκο που συνοδεύει τον ίδιο φορητό υπολογιστή ή προσαρμογέα. Όπως δείχνει η πρακτική, μπορεί να μην υπάρχει τέτοιος δίσκος με φορητό υπολογιστή, αλλά με προσαρμογέα, πιθανότατα έρχεται στο κιτ. Με προσαρμογείς Tp-Link - σίγουρα υπάρχουν. Έτσι, μπορείτε να δοκιμάσετε να εγκαταστήσετε το πρόγραμμα οδήγησης από αυτόν τον δίσκο. Απλώς τοποθετήστε το δίσκο στη μονάδα δίσκου του υπολογιστή σας και ακολουθήστε τις οδηγίες (συνήθως εμφανίζεται αυτόματα ένα παράθυρο που σας ζητά να εγκαταστήσετε το λογισμικό).
Χρειαζόμαστε ένα πρόγραμμα οδήγησης για τον προσαρμογέα ασύρματου δικτύου. Ως εκ τούτου, τα περισσότερα Ο καλύτερος τρόπος, αυτό καθοδηγείται από τη λέξη "Wireless" ή "WLAN". Μπορεί να υπάρχει κάτι σαν προσαρμογέας ασύρματου δικτύου και παρόμοια.
Πώς να κατεβάσετε το σωστό πρόγραμμα οδήγησης για τον προσαρμογέα ασύρματου δικτύου από το Διαδίκτυο;
Σε περίπτωση που δεν υπάρχει δίσκος ή δεν μπορείτε να τον αντιμετωπίσετε, τότε μπορείτε να κάνετε λήψη του απαραίτητου προγράμματος οδήγησης από το Διαδίκτυο. Μπορεί να μην είστε συνδεδεμένοι στο Διαδίκτυο, το Wi-Fi δεν λειτουργεί. Μην ξεχνάτε ότι μπορείτε να συνδεθείτε καλώδιο δικτύου. Τόσο μέσω του δρομολογητή όσο και απευθείας από τον πάροχο. Ή, μπορείτε να κάνετε λήψη του προγράμματος οδήγησης σε άλλη συσκευή (ακόμα και σε smartphone, tablet) και να το κατεβάσετε στον υπολογιστή σας.
Δεν μπορώ να δείξω πώς να το κάνω αυτό για όλους τους κατασκευαστές φορητών υπολογιστών (ίσως αργότερα θα ετοιμάσω τέτοια άρθρα): Lenovo, HP, Asus, Acer κ.λπ. Θα δείξω λεπτομερώς χρησιμοποιώντας το φορητό υπολογιστή Asus K56CM ως παράδειγμα. Η διαδικασία θα είναι ίδια για όλους. Εάν διαθέτετε υπολογιστή με προσαρμογέα USB / PCI, τότε πρέπει να κάνετε λήψη του προγράμματος οδήγησης από τον επίσημο ιστότοπο του κατασκευαστή του προσαρμογέα.
Σας συμβουλεύω να κάνετε λήψη προγραμμάτων οδήγησης μόνο από τους επίσημους ιστότοπους των κατασκευαστών. Επομένως, πρώτα απ 'όλα, πρέπει να μεταβούμε στον ιστότοπο του κατασκευαστή του φορητού υπολογιστή μας (προσαρμογέας). Στην περίπτωσή μου, στον ιστότοπο της Asus. Μπορείτε απλά να κάνετε google. Πληκτρολογώ "Asus" στην αναζήτηση και ο επίσημος ιστότοπος είναι ο πρώτος στη λίστα. Νομίζω ότι θα το καταλάβετε αμέσως όταν ανοίξετε τον ιστότοπο. Και αν γνωρίζετε τη διεύθυνση του ιστότοπου, τότε μπορείτε να πάτε απευθείας.
Περαιτέρω, μέσω της αναζήτησης στον ιστότοπο ή μέσω του μενού, πρέπει να βρούμε μια σελίδα με το μοντέλο του φορητού μας υπολογιστή. Εναλλακτικά, βρείτε την ενότητα με λήψεις προγραμμάτων οδήγησης. Συνήθως, αυτό είναι το στοιχείο μενού "Υποστήριξη". Στην περίπτωσή μου, με φορητό υπολογιστή Asus, καθορίζω το μοντέλο Asus K56CM στην αναζήτηση στον ιστότοπο και το επιλέγω στα αποτελέσματα αναζήτησης.
Μεταβείτε στην καρτέλα Υποστήριξη - Προγράμματα οδήγησης και βοηθητικά προγράμματα. Από τη λίστα επιλέγω το λειτουργικό μου σύστημα - windows 7.

Κάνω αναζήτηση και ανοίγω την καρτέλα Wireless και κατεβάζω το πρόγραμμα οδήγησης για τον προσαρμογέα μου.

Αποθηκεύουμε το αρχείο σε υπολογιστή, κατά προτίμηση στην επιφάνεια εργασίας, για να μην το χάσουμε.
Ίσως θα δείτε πολλά προγράμματα οδήγησης για διαφορετικούς προσαρμογείς ( διαφορετικών κατασκευαστών). Όπως και στην περίπτωσή μου, υπάρχει πρόγραμμα οδήγησης για προσαρμογείς "Intel" και "Atheros Wireless Lan Driver and Application". Πώς να μάθετε ποιος προσαρμογέας βρίσκεται στο φορητό υπολογιστή σας; Για να γίνει αυτό, υπάρχει ένα μικρό πρόγραμμα HWVendorDetection. Το οποίο μπορείτε να κατεβάσετε από αυτόν τον σύνδεσμο. Κατεβάστε το HWVendorDetection και απλώς εκτελέστε το. Ο κατασκευαστής του προσαρμογέα ασύρματου LAN θα αναφέρεται εκεί. 
help-wifi.com
Πώς να ενεργοποιήσετε το wifi στα windows 7

Σύγχρονες τεχνολογίεςκάνουν την καθημερινή ζωή πολύ πιο εύκολη και βολική. Το Wi-Fi είναι ένα χαρακτηριστικό παράδειγμα αυτού. Το γεγονός είναι ότι στην εποχή μας δεν υπάρχει ανάγκη να συνδέσετε ένα καλώδιο Διαδικτύου σε έναν υπολογιστή και να εργαστείτε ενώ κάθεστε σε ένα μέρος. Το WiFi σάς επιτρέπει να μετακινείστε ελεύθερα στο διαμέρισμα ή στο σπίτι χωρίς να χάσετε τη σύνδεση. Επιπλέον, αυτή η τεχνολογία σάς επιτρέπει να δημιουργείτε ιδιωτικές ομάδες συνδέοντας πολλούς υπολογιστές σε ένα δίκτυο για μεταφορά δεδομένων. Όλοι γνωρίζουν αυτήν την τεχνολογία και τη χρησιμοποιούν με επιτυχία, αλλά δεν γνωρίζουν όλοι πώς να ενεργοποιούν το Wi-Fi σε φορητό υπολογιστή με Windows 7. Αυτό είναι το θέμα αυτού του άρθρου.
Τι είναι ένας προσαρμογέας Wi-Fi
Πριν μεταβείτε απευθείας στις ρυθμίσεις συστήματος σε φορητό υπολογιστή, θα πρέπει να προσδιορίσετε τι είναι ένας προσαρμογέας Wi-Fi (ή, όπως ονομάζεται επίσης, μια μονάδα ασύρματης επικοινωνίας). Για να το κάνετε αυτό, πρέπει να ξέρετε τι είναι το WiFi. Όπως ήδη γνωρίζετε, αυτή η ασύρματη τεχνολογία έχει υψηλό ρυθμό μεταφοράς δεδομένων, ο οποίος δεν είναι κατώτερος από μια καλωδιακή σύνδεση.
Τα ραδιοκύματα χρησιμοποιούνται για τη μετάδοση πληροφοριών. Για τη λήψη και αποστολή σημάτων μέσω ραδιοκυμάτων σε φορητό υπολογιστή απαιτείται μια μονάδα Wi-Fi. Εκτελεί τη λειτουργία πομπού και δέκτη σε ένα «πρόσωπο». Όπως ίσως μαντέψατε, αυτή η μονάδα καταναλώνει ηλεκτρική ενέργεια, γι' αυτό, για εξοικονόμηση ενέργειας της μπαταρίας σε φορητό υπολογιστή, οι κατασκευαστές έχουν παράσχει τη δυνατότητα ενεργοποίησης και απενεργοποίησης του προσαρμογέα. Φτάσαμε λοιπόν στην καρδιά του θέματος. Στη συνέχεια, θα δούμε πώς να ενεργοποιήσετε τη μονάδα WiFi σε έναν υπολογιστή με Windows 7.
Πώς να ρυθμίσετε έναν προσαρμογέα Wi-Fi εύκολα και απλά: Βίντεο
Πώς να ενεργοποιήσετε την ασύρματη μονάδα
Πρώτα απ 'όλα, αξίζει να σημειωθεί ότι για αυτό, παρέχεται ένα ειδικό κουμπί στον φορητό υπολογιστή, το οποίο δείχνει το αντίστοιχο εικονίδιο. Για να το χρησιμοποιήσετε, πρέπει να κρατήσετε πατημένο το κουμπί "FN" και, χωρίς να το απελευθερώσετε, να πατήσετε το κουμπί για να ενεργοποιήσετε τον ασύρματο προσαρμογέα.


Διαβάστε επίσης
Όλα είναι στοιχειώδη απλά. Ωστόσο, σε ορισμένες περιπτώσεις μπορεί να μην υπάρχει τέτοιο κουμπί. Επιπλέον, για να λειτουργήσουν τα πρόσθετα κλειδιά, πρέπει να εγκαταστήσετε προγράμματα οδήγησης - ειδικό λογισμικό. Τα προγράμματα οδήγησης πρέπει επίσης να είναι εγκατεστημένα στην ίδια τη μονάδα Wi-Fi. Πως να το κάνεις? Όλα είναι απλά.
Κατά κανόνα, ένας φορητός υπολογιστής συνοδεύεται από έναν δίσκο με όλα τα απαραίτητα προγράμματα για τα windows 7, συμπεριλαμβανομένων των προγραμμάτων οδήγησης. Εάν δεν υπάρχει τέτοιος δίσκος, μην βιαστείτε να εκνευριστείτε, καθώς ό,τι χρειάζεστε μπορείτε να το κατεβάσετε εύκολα και γρήγορα στον επίσημο ιστότοπο του κατασκευαστή της συσκευής. Το κύριο πράγμα είναι να γνωρίζετε το μοντέλο του υπολογιστή και το όνομα του προσαρμογέα.
Το μοντέλο συνήθως υποδεικνύεται στον ίδιο τον φορητό υπολογιστή - στο καπάκι, στο κάτω μέρος της οθόνης ή κάτω από το πληκτρολόγιο. Το όνομα του προσαρμογέα μπορεί να βρεθεί ως εξής. Στο μενού "Έναρξη", βρείτε το "Ο Υπολογιστής μου" και κάντε δεξί κλικ πάνω του. Στο παράθυρο που εμφανίζεται, επιλέξτε "Ιδιότητες".
Σύνδεση WiFi στα Windows 7: Βίντεο
Μετά από αυτό, πρέπει να μεταβείτε στο στοιχείο "Διαχείριση συσκευών". Στο παράθυρο που εμφανίζεται, πρέπει να βρείτε το στοιχείο "Προσαρμογείς δικτύου", στο οποίο θα δείτε τον Προσαρμογέα ασύρματου δικτύου. Αυτή είναι η μονάδα Wi-Fi σας. Εδώ μπορείτε να το ενεργοποιήσετε ή να το απενεργοποιήσετε ανάλογα με τις ανάγκες.
Αξίζει να σημειωθεί ότι υπάρχουν διάφοροι τρόποι για να ενεργοποιήσετε τη μονάδα Wi-Fi σε φορητό υπολογιστή με windows 7:
- Με τη βοήθεια ενός ειδικού κουμπιού - ξέρετε ήδη πώς να το κάνετε.
- Μέσω του διαχειριστή εργασιών, όπως περιγράφεται παραπάνω.
- Ρυθμίζοντας ένα περιβάλλον δικτύου σε έναν υπολογιστή στα windows 7.
Γνωρίζετε ήδη τους δύο πρώτους τρόπους. Επομένως, ας δούμε πώς να ενεργοποιήσετε τη σύνδεση Wi-Fi σε υπολογιστή με Windows 7 χρησιμοποιώντας τις ρυθμίσεις περιβάλλοντος δικτύου.
Πώς να ενεργοποιήσετε την ασύρματη μονάδα στις ρυθμίσεις περιβάλλοντος δικτύου
Για να το κάνετε αυτό, μεταβείτε στο μενού "Έναρξη" και ξεκινήστε τον "Πίνακα Ελέγχου". Στη συνέχεια, στο μενού που εμφανίζεται, επιλέξτε "Δίκτυο και Διαδίκτυο" και, στη συνέχεια, μεταβείτε στο κέντρο δικτύου και κοινής χρήσης.
Διαβάστε επίσης
Σχετικά Άρθρα



Εδώ στα αριστερά στη στήλη πρέπει να βρείτε το στοιχείο "Αλλαγή ρυθμίσεων προσαρμογέα". Στο παράθυρο που εμφανίζεται, θα δείτε διάφορες ετικέτες, μας ενδιαφέρει "Σύνδεση ασύρματου δικτύου".


Εάν αυτή η ετικέτα είναι γκρι, τότε η μονάδα είναι απενεργοποιημένη. Για να το ενεργοποιήσετε, πρέπει να κάνετε δεξί κλικ στη συντόμευση και να κάνετε κλικ στο «Ενεργοποίηση» στο μενού που εμφανίζεται. Εάν μετά από αυτό ο υπολογιστής εξακολουθεί να μην ξεκινά την αναζήτηση για διαθέσιμες συνδέσεις, τότε θα πρέπει να καταφύγετε στην πρώτη μέθοδο ενεργοποίησης της ασύρματης επικοινωνίας. Εάν όλα γίνονται σωστά, τότε ο φορητός υπολογιστής θα ξεκινήσει την αναζήτηση για διαθέσιμα ασύρματα δίκτυα και θα προσφέρει μια λίστα συνδέσεων, από την οποία επιλέγετε το επιθυμητό δίκτυο και κάνετε κλικ στο «Σύνδεση».


Τώρα ξέρετε πώς να ενεργοποιήσετε τη σύνδεση Wi-Fi σε έναν υπολογιστή στα windows 7. Αλλά αξίζει να σημειωθεί ότι η τελευταία μέθοδος δεν ενεργοποιεί απευθείας την ίδια τη μονάδα. Ενεργοποιεί και απενεργοποιεί την ασύρματη σύνδεση. Με άλλα λόγια, ακόμη και όταν η μονάδα είναι ενεργοποιημένη, οι ασύρματες συνδέσεις ενδέχεται να μην είναι διαθέσιμες. Αυτές οι δύο παράμετροι είναι αλληλένδετες, αφού χωρίς τη μία ούτε η δεύτερη θα λειτουργήσει. Γι' αυτό θα πρέπει να συμπεριλάβετε όχι μόνο τον προσαρμογέα Wi-Fi, αλλά και ασύρματες συνδέσεις. Μόνο σε αυτήν την περίπτωση θα μπορείτε να απολαύσετε πλήρως μια σύνδεση κινητής τηλεφωνίας υψηλής ταχύτητας.
Πώς να ενεργοποιήσετε το Wi-Fi σε φορητό υπολογιστή με Windows 7: Βίντεο
Πώς να ενεργοποιήσετε το wifi σε φορητό υπολογιστή με windows 7
Πώς να συνδεθείτε και να ρυθμίσετε εύκολα το Wi-Fi σε φορητό υπολογιστή με Windows 7
Τα windows 7 δεν θα συνδεθούν στο wifi
Πώς να ενεργοποιήσετε τον προσαρμογέα δικτύου στα windows 7
bezprovodoff.com
Ρύθμιση Wi-Fi και Internet από την αρχή
Σε αυτό το άρθρο θα σας πω πώς να ρυθμίσετε το wi-fi από την αρχή. Πρώτα πρέπει να ρυθμίσετε ένα ασύρματο δίκτυο στο δρομολογητή και μετά στο φορητό υπολογιστή.
Ρύθμιση δρομολογητή wi-fi
Βήμα 1. Συνδέουμε το δρομολογητή στο δίκτυο χρησιμοποιώντας το τροφοδοτικό. Ανοίξτε την τροφοδοσία με το κουμπί ON, εάν ο δρομολογητής έχει τέτοιο κουμπί.
Βήμα 2. Συνδέουμε το δρομολογητή σε φορητό υπολογιστή ή υπολογιστή χρησιμοποιώντας ένα καλώδιο ethernet (καλώδιο ενημέρωσης κώδικα) που συνοδεύει το δρομολογητή. Είναι απαραίτητο να συνδέσετε το καλώδιο στη θύρα της κάρτας δικτύου του υπολογιστή και στη θύρα LAN1 του δρομολογητή. (Σε καμία περίπτωση, όχι στη θύρα WAN - δεν θα είναι δυνατή η διαμόρφωση μέσω αυτής)
Βήμα 3. Ελέγχουμε ότι στον υπολογιστή, στις ιδιότητες της κάρτας δικτύου, έχουμε επιλέξει αυτόματη λήψη διεύθυνσης IP. Για να το κάνετε αυτό, μεταβείτε εδώ: "Έναρξη" -> "Πίνακας ελέγχου" -> "Κέντρο δικτύου και κοινής χρήσης" -> "Αλλαγή ρυθμίσεων προσαρμογέα" -> "Σύνδεση τοπικής περιοχής"
Προσοχή! Στην ενότητα "Αλλαγή ρυθμίσεων προσαρμογέα", ενδέχεται να εμφανίζονται πολλές συνδέσεις. Για παράδειγμα, "Local Area Connection" , "Local Area Connection 2" , "Wireless Network Connection" , "Bluetooth Network Connection 2" κ.λπ. Πώς να βρείτε το σωστό ανάμεσα σε αυτές τις συνδέσεις;
Πρώτον, από προεπιλογή, μια ενσύρματη σύνδεση στα Windows 7 και 8 ονομάζεται "Σύνδεση τοπικής περιοχής". Εάν κανείς δεν κατάφερε να το μετονομάσει χειροκίνητα, τότε θα ονομάζεται έτσι. Εκτός αν υπάρχει ένας αριθμός στο τέλος - πιο συχνά "2". Αυτό συμβαίνει στην περίπτωση που στον υπολογιστή έχουν εγκατασταθεί πολλές κάρτες δικτύου (σχετικό για σταθερούς υπολογιστές, επειδή σε φορητό υπολογιστή στο 99% των περιπτώσεων υπάρχει μόνο ένας ενσύρματος προσαρμογέας δικτύου από το εργοστάσιο)
Δεύτερον, η σύνδεση που χρειαζόμαστε πρέπει να είναι ενεργή, αφού συνδέσατε τον υπολογιστή και τον ενεργοποιημένο δρομολογητή με ένα καλώδιο: το εικονίδιο σύνδεσης πρέπει να ανάβει σε φωτεινό χρώμα (συνήθως μπλε εάν τα παράθυρά σας χρησιμοποιούν τυπικό πακέτο εικονιδίων), π.χ. το εικονίδιο δεν πρέπει να είναι γκριζαρισμένο. Δείτε εικόνα:
Εδώ, βρήκαμε τη σωστή ενεργή σύνδεση ενσύρματου δικτύου. Βήμα 3.1. Κάντε δεξί κλικ στην ενεργή ενσύρματη σύνδεση που χρειαζόμαστε και επιλέξτε "Ιδιότητες":

Βήμα 3.2. Στο παράθυρο που ανοίγει, κάντε κλικ στο κουμπί "Ιδιότητες":

Βήμα 3.3. Επιλέξτε το αριστερό κουμπί του ποντικιού "Internet Protocol Version 4 (TCP / IPv4)" και κάντε κλικ στο επόμενο κουμπί "Ιδιότητες" στο κάτω μέρος:

Βήμα 3.4. Ρυθμίζουμε και τους δύο διακόπτες στις επάνω θέσεις έτσι ώστε να είναι «… … … αυτόματα»:

Βήμα 3.5. Πατήστε το κουμπί "OK" για να αποθηκεύσετε τις ρυθμίσεις.
Βήμα 4. Ανοίξτε ξανά το παράθυρο σύνδεσης:

Βήμα 4.1. Κάντε κλικ στο κουμπί "Λεπτομέρειες":

Βήμα 4.2. Στο παράθυρο που ανοίγει, μάθετε τη διεύθυνση IP της προεπιλεγμένης πύλης:

Στις περισσότερες περιπτώσεις ισούται με 192.168.1.1
Βήμα 5. Ανοίξτε το πρόγραμμα περιήγησης για να μεταβείτε στη διεπαφή ιστού του δρομολογητή.
Βήμα 5.1. Στη γραμμή διευθύνσεων, εισαγάγετε τη διεύθυνση πύλης και πατήστε Enter:
Βήμα 5.2. Εισαγάγετε τη σύνδεση και τον κωδικό πρόσβασης:

Προσοχή! Μπορείτε να μάθετε τα στοιχεία σύνδεσης στις οδηγίες για τη συσκευή σας. Ο δρομολογητής μπορεί να περιλαμβάνει οδηγίες σε χαρτί και σε μορφή εγγράφου PDF στον συνημμένο δίσκο.
Εάν χαθεί η οδηγία, μπορείτε να δοκιμάσετε να την κατεβάσετε στον ιστότοπο του κατασκευαστή. Για παράδειγμα, http://dlink.ru , http://asus.com , http://tplink.com .
Συχνά σε μια νέα συσκευή, η προεπιλεγμένη σύνδεση = διαχειριστής και κωδικός πρόσβασης = διαχειριστής. Συμβαίνει επίσης το login = admin και ο κωδικός πρόσβασης να είναι κενός.
Βήμα 5.3. Αφού συνδεθείτε στη διεπαφή ιστού του δρομολογητή, ανοίξτε τις ρυθμίσεις ασύρματου δικτύου (wi-fi).
Επί του παρόντος, για τη δημιουργία ενός δικτύου Διαδικτύου, συχνά καταφεύγουν στη χρήση ασύρματων λύσεων, γεγονός που οδηγεί στην ανάγκη απόκτησης μιας συσκευής όπως ένας δρομολογητής που θα διανέμει το Διαδίκτυο μέσω wifi. Και για αυτό πρέπει να ξέρετε πώς να ρυθμίσετε το wifi.
Πώς να ρυθμίσετε το wifi σε έναν υπολογιστή: ρυθμίστε ένα hotspot wifi
Για να λειτουργήσει ο δρομολογητής, πρέπει να εισαγάγετε κάποιες τιμές με μη αυτόματο τρόπο. Ρύθμιση wifi για Windows 7:
- Βρίσκουμε το κουμπί "Έναρξη" και, στη συνέχεια, ανοίγουμε τον "Πίνακα Ελέγχου".

- Επιλέξτε "Δίκτυο και Διαδίκτυο" από το μενού.

- Στο μενού που ανοίγει, επιλέξτε "Κέντρο δικτύου και κοινής χρήσης".

- Το επόμενο βήμα είναι να ανοίξετε την καρτέλα "Αλλαγή ρυθμίσεων προσαρμογέα".

- Μετά από αυτό, πρέπει να βρείτε την ετικέτα "Σύνδεση ασύρματου δικτύου". Κάντε δεξί κλικ, βρείτε τις "Ιδιότητες".

- Στις ιδιότητες, επιλέξτε το πρωτόκολλο και κάντε ξανά κλικ στο "Ιδιότητες".

- Στο παράθυρο που ανοίγει, καθορίστε τις ρυθμίσεις για την κάρτα δικτύου. Εισαγάγετε τη διεύθυνση IP, τη μάσκα υποδικτύου και την προεπιλεγμένη πύλη. Όταν ολοκληρώσετε την είσοδο, κάντε κλικ στο "OK". Οι απαιτούμενες παράμετροι έχουν ρυθμιστεί.

Πώς να συνδέσετε τη συσκευή στο wifi
Εάν ο υπολογιστής σας εκτελεί Windows 7, τότε μπορείτε να συνδέσετε το wifi ως εξής:
- Επιλέξτε το εικονίδιο "Δίκτυο", πατήστε το αριστερό κουμπί του ποντικιού και επιλέξτε το σημείο πρόσβασης wifi που χρειαζόμαστε. Εάν κάνετε κλικ σε αυτό, τότε θα δείτε το κουμπί "Σύνδεση". Πρέπει να πατηθεί.

- Εάν απαιτείται κωδικός πρόσβασης για αυτό το σημείο πρόσβασης, θα ανοίξει ένα παράθυρο όπου θα πρέπει να τον εισαγάγετε.

Οι σύγχρονες τεχνολογίες κάνουν την καθημερινή ζωή πολύ πιο εύκολη και πιο βολική. Το Wi-Fi είναι ένα χαρακτηριστικό παράδειγμα αυτού. Το γεγονός είναι ότι στην εποχή μας δεν υπάρχει ανάγκη να συνδέσετε ένα καλώδιο Διαδικτύου σε έναν υπολογιστή και να εργαστείτε ενώ κάθεστε σε ένα μέρος. Το WiFi σάς επιτρέπει να μετακινείστε ελεύθερα στο διαμέρισμα ή στο σπίτι χωρίς να χάσετε τη σύνδεση. Επιπλέον, αυτή η τεχνολογία σάς επιτρέπει να δημιουργείτε ιδιωτικές ομάδες συνδέοντας πολλούς υπολογιστές σε ένα δίκτυο για μεταφορά δεδομένων. Όλοι γνωρίζουν αυτήν την τεχνολογία και τη χρησιμοποιούν με επιτυχία, αλλά δεν γνωρίζουν ακόμη όλοι τα Windows 7. Αυτό είναι το θέμα αυτού του άρθρου.
Τι είναι ένας προσαρμογέας Wi-Fi
Πριν μεταβείτε απευθείας στις ρυθμίσεις συστήματος σε φορητό υπολογιστή, θα πρέπει να προσδιορίσετε τι είναι ένας προσαρμογέας Wi-Fi (ή, όπως ονομάζεται επίσης, μια μονάδα ασύρματης επικοινωνίας). Για να το κάνετε αυτό, πρέπει να ξέρετε τι είναι το WiFi. Όπως ήδη γνωρίζετε, αυτή η ασύρματη τεχνολογία έχει υψηλό ρυθμό μεταφοράς δεδομένων, ο οποίος δεν είναι κατώτερος από μια καλωδιακή σύνδεση.
Τα ραδιοκύματα χρησιμοποιούνται για τη μετάδοση πληροφοριών. Για τη λήψη και αποστολή σημάτων μέσω ραδιοκυμάτων σε φορητό υπολογιστή χρειάζεται μια μονάδα wifi. Εκτελεί τη λειτουργία πομπού και δέκτη σε ένα «πρόσωπο». Όπως ίσως μαντέψατε, αυτή η μονάδα καταναλώνει ηλεκτρική ενέργεια, γι' αυτό, για εξοικονόμηση ενέργειας της μπαταρίας σε φορητό υπολογιστή, οι κατασκευαστές έχουν παράσχει τη δυνατότητα ενεργοποίησης και απενεργοποίησης του προσαρμογέα. Φτάσαμε λοιπόν στην καρδιά του θέματος. Στη συνέχεια, θα εξετάσουμε πώς να ενεργοποιήσετε τη μονάδα WiFi σε έναν υπολογιστή με Windows 7.
Πώς να ρυθμίσετε έναν προσαρμογέα Wi-Fi εύκολα και απλά: Βίντεο
Πώς να ενεργοποιήσετε την ασύρματη μονάδα
Πρώτα απ 'όλα, αξίζει να σημειωθεί ότι για αυτό, παρέχεται ένα ειδικό κουμπί στον φορητό υπολογιστή, το οποίο δείχνει το αντίστοιχο εικονίδιο. Για να το χρησιμοποιήσετε, πρέπει να κρατήσετε πατημένο το κουμπί "FN" και, χωρίς να το απελευθερώσετε, να πατήσετε το κουμπί για να ενεργοποιήσετε τον ασύρματο προσαρμογέα.
Όλα είναι στοιχειώδη απλά. Ωστόσο, σε ορισμένες περιπτώσεις μπορεί να μην υπάρχει τέτοιο κουμπί. Επιπλέον, για να λειτουργήσουν τα πρόσθετα κλειδιά, πρέπει να εγκαταστήσετε προγράμματα οδήγησης - ειδικό λογισμικό. Τα προγράμματα οδήγησης πρέπει επίσης να είναι εγκατεστημένα στην ίδια τη μονάδα Wi-Fi. Πως να το κάνεις? Όλα είναι απλά.
Κατά κανόνα, ένας φορητός υπολογιστής συνοδεύεται από έναν δίσκο με όλα τα απαραίτητα προγράμματα για τα Windows 7, συμπεριλαμβανομένων των προγραμμάτων οδήγησης. Εάν δεν υπάρχει τέτοιος δίσκος, μην βιαστείτε να εκνευριστείτε, καθώς ό,τι χρειάζεστε μπορείτε να το κατεβάσετε εύκολα και γρήγορα στον επίσημο ιστότοπο του κατασκευαστή της συσκευής. Το κύριο πράγμα είναι να γνωρίζετε το μοντέλο του υπολογιστή και το όνομα του προσαρμογέα.
Το μοντέλο συνήθως υποδεικνύεται στον ίδιο τον φορητό υπολογιστή - στο καπάκι, στο κάτω μέρος της οθόνης ή κάτω από το πληκτρολόγιο. Το όνομα του προσαρμογέα μπορεί να βρεθεί ως εξής. Στο μενού "Έναρξη", βρείτε το "Ο Υπολογιστής μου" και κάντε δεξί κλικ πάνω του. Στο παράθυρο που εμφανίζεται, επιλέξτε "Ιδιότητες".
Σύνδεση WiFi στα Windows 7: Βίντεο
Μετά από αυτό, πρέπει να μεταβείτε στο στοιχείο "Διαχείριση συσκευών". Στο παράθυρο που εμφανίζεται, πρέπει να βρείτε το στοιχείο "Προσαρμογείς δικτύου", στο οποίο θα δείτε τον Προσαρμογέα ασύρματου δικτύου. Αυτή είναι η μονάδα Wi-Fi σας. Εδώ μπορείτε να το ενεργοποιήσετε ή να το απενεργοποιήσετε ανάλογα με τις ανάγκες.
Αξίζει να σημειωθεί ότι υπάρχουν διάφοροι τρόποι για να ενεργοποιήσετε τη μονάδα Wi-Fi σε φορητό υπολογιστή με Windows 7:
- Με τη βοήθεια ενός ειδικού κουμπιού - ξέρετε ήδη πώς να το κάνετε.
- Μέσω του διαχειριστή εργασιών, όπως περιγράφεται παραπάνω.
- Ρυθμίζοντας ένα περιβάλλον δικτύου σε έναν υπολογιστή στα Windows 7.
Γνωρίζετε ήδη τους δύο πρώτους τρόπους. Επομένως, ας δούμε πώς να ενεργοποιήσετε το Wi-Fi σε υπολογιστή με Windows 7 χρησιμοποιώντας τις ρυθμίσεις περιβάλλοντος δικτύου.
Πώς να ενεργοποιήσετε την ασύρματη μονάδα στις ρυθμίσεις περιβάλλοντος δικτύου
Για να το κάνετε αυτό, μεταβείτε στο μενού "Έναρξη" και ξεκινήστε τον "Πίνακα Ελέγχου". Στη συνέχεια, στο μενού που εμφανίζεται, επιλέξτε "Δίκτυο και Διαδίκτυο" και, στη συνέχεια, μεταβείτε στο κέντρο δικτύου και κοινής χρήσης.
Εδώ στα αριστερά στη στήλη πρέπει να βρείτε το στοιχείο "Αλλαγή ρυθμίσεων προσαρμογέα". Στο παράθυρο που εμφανίζεται, θα δείτε διάφορες ετικέτες, μας ενδιαφέρει "Σύνδεση ασύρματου δικτύου".
Εάν αυτή η ετικέτα είναι γκρι, τότε η μονάδα είναι απενεργοποιημένη. Για να το ενεργοποιήσετε, πρέπει να κάνετε δεξί κλικ στη συντόμευση και να κάνετε κλικ στο «Ενεργοποίηση» στο μενού που εμφανίζεται. Εάν μετά από αυτό ο υπολογιστής εξακολουθεί να μην ξεκινά την αναζήτηση για διαθέσιμες συνδέσεις, τότε θα πρέπει να καταφύγετε στην πρώτη μέθοδο ενεργοποίησης της ασύρματης επικοινωνίας. Εάν όλα γίνονται σωστά, τότε ο φορητός υπολογιστής θα ξεκινήσει την αναζήτηση για διαθέσιμα ασύρματα δίκτυα και θα προσφέρει μια λίστα συνδέσεων, από την οποία επιλέγετε το επιθυμητό δίκτυο και κάνετε κλικ στο «Σύνδεση».