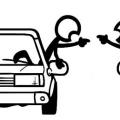1. In order to set up a Wi-Fi connection, you need to go to the Start menu, then
"Control Panel"
2. You can have two types of control panel:
2.2. View "classic"
If your control panel is displayed in classical style, then it is necessary in the list
open the "Network and Sharing Center" item:
Switching between the display types of the "Control Panel" is done using
menu in the upper right corner of the window. There are three items on the list:
- Large icons
- Small icons
- Category
3. You will see a window for viewing basic information about the network and setting up connections.
The computer is currently not connected to the Internet.
On the left in the column, select the item "Change adapter settings":
Now, in the window that opens, you can see complete list connections:
click left key click on the signal level icon in the tray.
A window will open with a list of available Wi-Fi networks. You can update the list of networks with the button in
in the upper right corner of the window with the corresponding icon.
By hovering over the line with the name of the network, a tooltip with detailed information will appear in the list.
network information.
A network with an exclamation point is an unsecured network.
When connecting to an unsecured network, a warning appears:
If the connection has passed, but there is no access to the Internet, then this icon will be with
exclamation mark:
When connecting to a secure network, the system will prompt you to enter the network key:
When the connection is made, the network connection icon will change to a scale,
showing the signal strength of the network currently in use. Tooltip
will report the name of the network and the availability of access to the Internet, and with the left mouse click on it,
a window will appear with a list of networks and the mark "Connected" opposite the one used in
current network.
4. Viewing the status and properties of “Wireless Network Connection” is done by two
ways:
Open the "Start" menu - "Control Panel" - "Network and Sharing Center"
access" - "Change adapter settings".
A window with all connections opens:
Double-click the left mouse button on the “Wireless Network Connection” icon,
its status is revealed:
By clicking on the “Properties” button, you can view the current connection settings.
You can also view the status of "Wireless Network Connection" by clicking on
"Wireless network connection", on the right "Connect or disconnect"
or similar as in Windows Vista
Internet Protocol Version 4 (TCP/IPv4), general settings:
Internet Protocol version 4 (TCP/IPv4), alternative configuration:
When you click on the “Wireless Properties” button, the settings of the network itself and
security:
In the “Security” tab, you can select the type of protection and security, as well as change the key
networks:
5. Section “Management of wireless networks”. Select "Wireless Management" on the left.
networks”:
The Adapter Properties section opens the properties of the wireless network connection.
The “Add” section opens the network connection point:
The main difference from Vista is that you cannot add a network that is within the range of the PC.
It is possible to enter advanced connection settings. This is useful when the network is hidden and
network name is known.
Accessing the Internet via Wi-Fi on a laptop is the most convenient method, but often users have connection problems and cannot establish a connection. The reasons for the appearance of difficulties can be different. This article provides a detailed methodology on how to set up WiFi on a laptop, as well as the basic ways to enable the WiFi function on laptops in order to receive a wireless signal. The following guide will also be useful to users who need to restore a broken connection to the Internet through a Wi-Fi connection. To use a wireless connection, you must first enable the adapter built into the laptop.
WiFi adapter activation procedure
First you need to make sure that the Wi-Fi adapter of the laptop is active.
Unfortunately, each manufacturer tries to make the process of turning on the WiFi transceiver on their laptops different from the similar operation on the devices of their competitors, so the activation button for the function is different for all models.
In Asus laptops, to establish a wireless network connection, you need to simultaneously press two keys: "Fn" and "F2", in "Acer" - "Fn" and "F3". Lenovo is equipped with special switches located on the laptop case.

You can find out which button is used on a particular laptop by examining the pictures on the function keys from F1 to F12. Most manufacturers on the button use the images shown in the figure below.
Possible problems with the wireless signal receiving device
Often, even after the correct procedure to turn on the WiFi adapter, there is still no wireless connection. This problem occurs due to the following circumstances:
- Incorrectly installed software(problem with drivers);
- Damage to the computer by malicious software (viruses);
- OS errors.
It is necessary to establish the cause and solve the problem, because without this, the laptop will not be able to establish a wireless connection. Most often, reinstalling drivers leads to a successful solution to such difficulties, however, sometimes the connection cannot be restored without completely curing the computer from viruses.
Setting procedure
After the owner of the laptop has made sure that the wireless signal receiver in the PC is active, you can go directly to solving the question: “How to set up Wi-Fi on a laptop with Windows?” This procedure has some differences depending on the version of the operating system installed on the PC.
Procedure for Windows XP
The following sequential steps must be followed.
Setting up wi-fi on a laptop is quite simple. First of all, you need to find out if the device supports this function. Despite the fact that the vast majority of modern models are equipped with a wi-fi module, some manufacturers still produce devices without it. Basically, this applies to the cheapest models.
If your laptop is not equipped with a wi-fi module, you can purchase a special adapter. To determine if a laptop has wi-fi, carefully inspect its case. The presence of wi-fi should be indicated by a special sticker, which can be located either under the keyboard or on the bottom of the case.
In addition, the wi-fi symbol must also be on the functional button of the keyboard, which is responsible for turning on the module. The button should be used together with the Fn key.
Turning on wi-fi
The function key to turn on wi-fi depends on the laptop model. If you have an HP device, press the F12 and Fn key combination or just F12. The module diode should change color from red to blue.
In laptops from Acer, you must simultaneously press the Fn and F3 keys. After that, the connection manager window will open on the display, where you need to specify the inclusion of Wi-Fi or Bluetooth.

On devices from Asus, you should simultaneously press the Fn and F2 keys. After the connection icon appears, select Wi-Fi or Bluetooth.

On Toshiba laptops, press Fn and F8. The next steps are the same.

On Samsung devices, the wi-fi module is activated by a combination of Fn and F12.
You can always tell which key to press by using the wi-fi symbol on it, because it looks like an antenna. If pressing the keys did not turn on the module, this may be due to several reasons:
- incorrect operation of the operating system;
- conflict or incorrect installation of drivers;
- virus infection.
You can solve the problem by reinstalling the drivers or the operating system.
What to do if the laptop does not have a wi-fi module
You can also connect to a wi-fi access point using a special adapter, the cost of which is from 15 to 30 dollars. You can find an external wireless network adapter at any computer store. Appearance and the dimensions of this device resemble a flash drive. The use of the device is similar: to connect it, just insert it into the USB port of the laptop.
The disadvantages of an external adapter include a high probability of mechanical failure if handled carelessly. This is due to the fact that the part protruding from the laptop case is not protected by anything. Therefore more convenient way will use a built-in module that can be installed in any computer service center. This solution will cost more, but will provide greater comfort.
The inclusion of an external wi-fi adapter is carried out by a special button located on its body.
Verifying that the drivers are installed correctly
In the case of incorrectly installed drivers, you may encounter the fact that despite the lit indicator indicating that wi-fi is on, it will be impossible to connect to the access point. In this case, first of all, you need to check the correct operation of the network card drivers.
Click right click to My Computer and go to Properties.

Open the "Hardware" tab and click on the "Device Manager" button. You will see a list of all devices installed in the laptop. Go to the "Network adapters" section and look for the word "Wireless", Wi-Fi or Wireless in it. If there is a yellow triangle with an exclamation mark next to the module name, this means that you need to reinstall or install from scratch the drivers on the wireless network card.

Download the drivers from the Internet or insert the CD that came with the laptop into the drive. Driver installation is standard and is no different from installing any other program. You may have to install several times before the wi-fi module starts working.
In order for the adapter to easily find available wireless networks, it must be set to automatically obtain an IP address.
Automatically obtain an IP address in windows XP
Open Control Panel and switch to classic view.


Go to "Network Connections" and by right-clicking on the required connection, select "Properties". In the window that opens, in the "Components used by this connection" list, select TCP / IP Protocol and click "Properties" again.

A window will appear in front of you. Check the settings in it Obtain an IP address automatically and Obtain DNS server address automatically and confirm the settings by clicking OK.

Setting up automatic obtaining of an IP address in windows 7
Open the "Control Panel" and go to the "Network and Sharing Center" section.

In the column on the left, select "Adapter setting changes".

A window will open in which you need to select the required network and, by right-clicking on it, select Properties. In the properties window, highlight Internet Protocol Version 4 (TCP/IPv4) and click Properties. In the window that appears, check Obtain an IP address automatically and Obtain an address DNS servers automatically. Confirm with OK.
Setting up automatic obtaining of an IP address in windows 8 is similar to the settings performed in windows 7.
Connecting to an access point
After you have enabled wi-fi on your laptop, click on the "Connect to a wireless network" icon in the tray.
You will see a list of available networks. If you have your own access point, then it will definitely be found by the adapter. The adapter can also find nearby networks used by your neighbors or nearby establishments.
You can select the network, next to the name of which there is no padlock. This means that its owner is not opposed to someone using his access point. If you have your own network, then click on it, and in the window that appears, enter your username and password that you know.
In addition, there is another option to get access to the Internet. If there is a cafe near you, within a radius of 50 meters, offering wi-fi access to its customers, you can go there for lunch and find out the password to their network. And, if your adapter's range allows you to access their wireless network, you will be able to use the wi-fi of this establishment.
Once you have selected a network, click the Connect button. After that, you will need to enter the password twice and click Connect again. After that, the connection icon will appear in the tray, where the connection speed and signal level will be indicated.

If a warning window appears, close it and try to connect to the access point after a while.
After the wi-fi connection is completed, the corresponding icon will appear in the tray.
Open your browser, you will see the service provider's guest page. Click on the Login button and you will be taken to the page specified as your home page in Internet Options.
If the connection drops frequently, it is due to a weak signal where the laptop is installed. Try placing your laptop closer to the access point.
it-dix.ru
How to set up Wi-Fi on a laptop: the right technique
Accessing the Internet via Wi-Fi on a laptop is the most convenient method, but often users have connection problems and cannot establish a connection. The reasons for the appearance of difficulties can be different. This article provides a detailed methodology on how to set up WiFi on a laptop, as well as the basic ways to enable the WiFi function on laptops in order to receive a wireless signal. The following guide will also be useful to users who need to restore a broken connection to the Internet through a Wi-Fi connection. To use a wireless connection, you must first enable the adapter built into the laptop.
WiFi adapter activation procedure
First you need to make sure that the Wi-Fi adapter of the laptop is active.
 Unfortunately, each manufacturer tries to make the process of turning on the WiFi transceiver on their laptops different from the similar operation on the devices of their competitors, so the activation button for the function is different for all models.
Unfortunately, each manufacturer tries to make the process of turning on the WiFi transceiver on their laptops different from the similar operation on the devices of their competitors, so the activation button for the function is different for all models.
In Asus laptops, to establish a wireless network connection, you need to simultaneously press two keys: "Fn" and "F2", in "Acer" - "Fn" and "F3". Lenovo is equipped with special switches located on the laptop case.
You can find out which button is used on a particular laptop by examining the pictures on the function keys from F1 to F12. Most manufacturers on the button use the images shown in the figure below.
Possible problems with the wireless signal receiving device
Often, even after the correct procedure to turn on the WiFi adapter, there is still no wireless connection. This problem occurs due to the following circumstances:
- Incorrectly installed software (problem with drivers);
- Damage to the computer by malicious software (viruses);
- OS errors.
It is necessary to establish the cause and solve the problem, because without this, the laptop will not be able to establish a wireless connection. Most often, reinstalling drivers leads to a successful solution to such difficulties, however, sometimes the connection cannot be restored without completely curing the computer from viruses.
Setting procedure
After the owner of the laptop has made sure that the wireless signal receiver in the PC is active, you can go directly to solving the question: “How to set up Wi-Fi on a laptop with Windows?” This procedure has some differences depending on the version of the operating system installed on the PC.
Procedure for Windows XP
It is necessary to perform the following sequential steps:

Procedure for Windows 7
The sequence of actions is as follows:

The procedure in Windows 8 and 10 is almost completely similar to the "Seven".
www.nastrojkin.ru
How to install drivers for Wi-Fi adapter in windows 7?
In the process of writing various articles on the topic of setting up Wi-Fi in windows 7, there are many incomprehensible moments and questions with the Wi-Fi adapter driver. For example, you write about connecting to a wireless network, but a person does not find Wi-Fi on his computer at all. The same thing happens when you try to distribute the Internet from a laptop, if the driver for the Wi-Fi adapter is not installed, then the virtual network cannot be started. Many simply do not understand what to do next when the information from the article differs from what is happening on the monitor.
Look, there is a laptop, it must definitely have a built-in Wi-Fi adapter. Even take laptops that are already 5 years old or more, not to mention modern models. If you have a desktop computer and want to connect to the Internet wirelessly, then you can do this via a USB or PCI adapter. Windows 7 was installed on your laptop or desktop PC. Masters, or you yourself - it doesn’t matter. The main thing is that windows 7 itself does not install the driver for the Wi-Fi adapter (I did not notice such cases, but windows 10 already installs it automatically). It turns out that if the masters who set you operating system, did not install the driver on the Wireless adapter, then, accordingly, Wi-Fi will not work for you. And if the network cable is not connected to the laptop, then the connection status will most likely be like this:
In the settings: Control Panel \ Network and Internet \ Network Connections, you most likely will not see the "Wireless Network Connection" adapter, and in Device Manager, on the network adapters tab, there will be only one adapter - a network card. You will not find a wireless adapter there.
All these are signs that the correct driver is not installed. The solution is very simple, install the wireless adapter driver yourself. Below, I will try to tell in detail, using an example, how to do this.
windows 7: self-installation of the driver on Wi-Fi
It doesn't matter if you have a laptop or a desktop PC with an adapter, the necessary driver can be on the disk that comes with the same laptop or adapter. As practice shows, there may not be such a disk with a laptop, but with an adapter, it most likely comes in the kit. With Tp-Link adapters - definitely there. So, you can try to install the driver from this disk. Simply insert the disc into your computer's drive and follow the instructions (usually a window prompting you to install the software will appear automatically).
We need a driver for the Wireless adapter. Therefore, the most The best way, this one is guided by the word "Wireless", or "WLAN". There may be something like Wireless Network Adapter and the like.
How to download the correct driver for the Wireless adapter from the Internet?
In the case when there is no disk, or you cannot deal with it, then the necessary driver can be downloaded from the Internet. You may not be connected to the Internet, Wi-Fi is not working. Don't forget that you can connect network cable. Both through the router and directly from the provider. Or, you can download the driver on another device (even on a smartphone, tablet) and download it to your computer.
I cannot show how to do this for all laptop manufacturers (maybe later I will prepare such articles): Lenovo, HP, Asus, Acer, etc. I will show in detail using my Asus K56CM laptop as an example. The procedure will be the same for everyone. If you have a PC with a USB / PCI adapter, then you need to download the driver from the official website of the adapter manufacturer.
I advise you to download drivers only from the official websites of manufacturers. Therefore, first of all, we need to go to the website of the manufacturer of our laptop (adapter). In my case, to the Asus website. You can just google. I type "Asus" in the search, and the official site is the first in the list. I think you will immediately understand this when you open the site. And if you know the address of the site, then you can go directly.
Further, through the search on the site, or through the menu, we need to find a page with the model of our laptop. Or, find the section with driver downloads. Typically, this is the "Support" menu item. In my case, with an Asus laptop, I specify the Asus K56CM model in the search on the site and select it in the search results.
Go to the Support tab - Drivers and Utilities. From the list I choose my operating system - windows 7.

I search and open the Wireless tab, and download the driver for my adapter.

We save the file on a computer, preferably on the desktop, so as not to lose it.
It may be that you will see several drivers for different adapters ( different manufacturers). As in my case, there is a driver for "Intel" adapters, and "Atheros Wireless Lan Driver and Application". How to find out which adapter is on your laptop? To do this, there is a small program HWVendorDetection. Which you can download from this link. Download HWVendorDetection and just run it. The manufacturer of the Wireless LAN adapter will be listed there. 
help-wifi.com
How to turn on wifi on windows 7

Modern technologies make everyday life much easier and more convenient. Wi-Fi is a prime example of this. The fact is that in our time there is no need to connect an Internet cable to a computer and work while sitting in one place. WiFi allows you to move freely around the apartment or house without losing connection. Moreover, this technology allows you to create private groups by connecting several computers into one network for data transfer. Everyone knows this technology and successfully uses it, but not everyone knows how to turn on Wi-Fi on a windows 7 laptop. This is what this article will discuss.
What is a Wi-Fi adapter
Before going directly to the system settings on a laptop, you should determine what a Wi-Fi adapter is (or, as it is also called, a wireless communication module). To do this, you need to know what WiFi is. As you already know, this wireless technology has a high data transfer rate, which is not inferior to a cable connection.
Radio waves are used to transmit information. It is in order to receive and send signals via radio waves in a laptop that a Wi-Fi module is needed. It performs the function of a transmitter and receiver in one "face". As you may have guessed, this module consumes electricity, which is why, to save battery power in a laptop, manufacturers have provided the ability to turn the adapter on and off. So we got to the heart of the topic. Next, we will look at how to enable the WiFi module on a computer with windows 7.
How to set up a Wi-Fi adapter easily and simply: Video
How to turn on the wireless module
First of all, it is worth noting that for this the laptop has a special button, which shows the corresponding icon. To use it, you need to hold down the "FN" button and, without releasing it, press the button to turn on the wireless adapter.


Read also
Everything is elementary simple. However, in some cases there may not be such a button. In addition, for the additional keys to work, you need to install drivers - special software. Drivers must also be installed on the Wi-Fi module itself. How to do it? Everything is simple.
As a rule, a laptop comes with a disk with all the necessary programs for windows 7, including drivers. If there is no such disk, do not rush to get upset, since everything you need can be easily and quickly downloaded on the official website of the device manufacturer. The main thing is to know the computer model and the name of the adapter.
The model is usually indicated on the laptop itself - on the lid, at the bottom of the screen or under the keyboard. The name of the adapter can be found as follows. In the "Start" menu, find "My Computer" and right-click on it. In the window that appears, select "Properties".
WiFi connection in windows 7: Video
After that, you need to go to the "Device Manager" item. In the window that appears, you need to find the "Network adapters" item, in which you will see the Wireless Network Adapter. This is your Wi-Fi module. Here you can turn it on or off as needed.
It is worth noting that there are several ways to enable the Wi-Fi module on a laptop with windows 7:
- With the help of a special button - you already know how to do it;
- Through the task manager, as described above;
- By setting up a network environment on a computer in windows 7.
You already know the first two ways. Therefore, let's look at how to enable Wi-Fi connection on a computer with Windows 7 using the network environment settings.
How to enable the wireless module in the network environment settings
To do this, go to the "Start" menu and launch the "Control Panel". Next, in the menu that appears, select "Network and Internet", and then go to the network and sharing center.
Read also
Related Articles



Here on the left in the column you need to find the item "Change adapter settings". In the window that appears, you will see various labels, we are interested in "Wireless Network Connection".


If this label is gray, then the module is disabled. To enable it, you need to right-click on the shortcut and click "Enable" in the menu that appears. If after that the computer still does not start searching for available connections, then you should resort to the first method of enabling wireless communication. If everything is done correctly, the laptop will start searching for available wireless networks and offer a list of connections, from which you select the desired network and click "Connect".


Now you know how to enable Wi-Fi connection on a computer in windows 7. But it is worth noting that the last method does not directly turn on the module itself. It turns the wireless connection on and off. In other words, even when the module is enabled, wireless connections may not be available. These two parameters are interrelated, since without one the second will not work either. That is why you should include not only the Wi-Fi adapter, but also wireless connections. Only in this case you will be able to fully enjoy a high-speed mobile connection.
How to turn on Wi-Fi on a windows 7 laptop: Video
How to turn on wifi on windows 7 laptop
How to easily connect and set up Wi-Fi in a windows 7 laptop
windows 7 won't connect to wifi
How to enable network adapter on windows 7
bezprovodoff.com
Setting up Wi-Fi and Internet from scratch
In this article I will tell you how to set up wi-fi from scratch. First you need to set up a wireless network on the router, and then on the laptop.
Setting up a wi-fi router
Step 1. We connect the router to the network using the power supply. Turn on the power with the ON button, if the router has such a button.
Step 2. We connect the router to a laptop or computer using an ethernet cable (patch cord) that comes with the router. It is necessary to connect the cable to the port of the network card of the computer and to the LAN1 port of the router. (In no case, not to the WAN port - it will not be possible to configure through it)
Step 3. We check that on the computer, in the properties of the network card, we have selected automatic obtaining of an IP address. To do this, go here: "Start" -> "Control Panel" -> "Network and Sharing Center" -> "Change adapter settings" -> "Local Area Connection"
Attention! In the "Change adapter settings" section, you may have several connections displayed. For example, "Local Area Connection" , "Local Area Connection 2" , "Wireless Network Connection" , "Bluetooth Network Connection 2", etc. How to find the right one among these connections?
First, by default, a wired connection in windows 7 and 8 is called "Local Area Connection". If no one managed to rename it manually, then it will be called that way. Unless there may be a number at the end - most often "2". This is the case if several network cards are installed in the computer (relevant for stationary computers, because in a laptop in 99% of cases there is only one wired network adapter from the factory)
Secondly, the connection we need must be active, since you connected the computer and the turned on router with a cable: the connection icon should glow in a bright color (usually blue if your windows uses a standard icon pack), i.e. the icon should not be grayed out. See picture:
Here, we found the right active wired network connection. Step 3.1. Right-click on the active wired connection we need and select "Properties":

Step 3.2. In the window that opens, click the "Properties" button:

Step 3.3. Select with the left mouse button "Internet Protocol version 4 (TCP / IPv4)" and click the next "Properties" button at the bottom:

Step 3.4. We set both switches to the upper positions so that it is “… … … automatically”:

Step 3.5. Press the "OK" button to save the settings.
Step 4. Open the connection window again:

Step 4.1. Click the "Details" button:

Step 4.2. In the window that opens, find out the IP address of the default gateway:

In most cases it is equal to 192.168.1.1
Step 5. Open the browser to go to the web interface of the router.
Step 5.1. In the address bar, enter the gateway address and press Enter:
Step 5.2. Enter login and password:

Attention! You can find out the login details in the instructions for your device. Included with the router may be both instructions on paper and in PDF-document format on the attached disk.
If the instruction is lost, you can try to download it on the manufacturer's website. For example, http://dlink.ru , http://asus.com , http://tplink.com .
Often in a new device, the default login = admin and password = admin. It also happens that the login = admin, and the password is empty.
Step 5.3. After you have logged into the web interface of the router, open the wireless network (wi-fi) settings.
Currently, to create an Internet network, they often resort to using wireless solutions, which leads to the need to acquire a device such as a router that will distribute the Internet via wifi. And for this you need to know how to set up wifi.
How to set up wifi on a computer: set up a wifi hotspot
In order for the router to work, you need to enter some values manually. Set up wifi for Windows 7:
- We find the “Start” button, and then open the “Control Panel”.

- Select "Network and Internet" from the menu.

- In the menu that opens, select "Network and Sharing Center".

- The next step is to open the "Change adapter settings" tab.

- After that, you need to find the label “Wireless Network Connection”. Right-click, find "Properties".

- In the properties, select the protocol and click "Properties" again.

- In the window that opens, specify the settings for the network card. Enter the IP address, subnet mask and default gateway. When finished entering, click “OK”. The required parameters are configured.

How to connect device to wifi
If your computer is running Windows 7, then you can connect wifi as follows:
- Select the “Network” icon, press the left mouse button and select the wifi access point we need. If you click on it, then you will see the "Connect" button. It needs to be pressed.

- If a password is required for this access point, a window will open where you will need to enter it.

Modern technologies make everyday life much easier and more convenient. Wi-Fi is a prime example of this. The fact is that in our time there is no need to connect an Internet cable to a computer and work while sitting in one place. WiFi allows you to move freely around the apartment or house without losing connection. Moreover, this technology allows you to create private groups by connecting several computers into one network for data transfer. Everyone knows this technology and successfully uses it, but not everyone knows Windows 7 yet. This is what this article will be about.
What is a Wi-Fi adapter
Before going directly to the system settings on a laptop, you should determine what a Wi-Fi adapter is (or, as it is also called, a wireless communication module). To do this, you need to know what WiFi is. As you already know, this wireless technology has a high data transfer rate, which is not inferior to a cable connection.
Radio waves are used to transmit information. It is in order to receive and send signals via radio waves in a laptop that a wifi module is needed. It performs the function of a transmitter and receiver in one "face". As you may have guessed, this module consumes electricity, which is why, to save battery power in a laptop, manufacturers have provided the ability to turn the adapter on and off. So we got to the heart of the topic. Next, we will look at how to enable the WiFi module on a Windows 7 computer.
How to set up a Wi-Fi adapter easily and simply: Video
How to turn on the wireless module
First of all, it is worth noting that for this the laptop has a special button, which shows the corresponding icon. To use it, you need to hold down the "FN" button and, without releasing it, press the button to turn on the wireless adapter.
Everything is elementary simple. However, in some cases there may not be such a button. In addition, for the additional keys to work, you need to install drivers - special software. Drivers must also be installed on the Wi-Fi module itself. How to do it? Everything is simple.
As a rule, a laptop comes with a disk with all the necessary programs for Windows 7, including drivers. If there is no such disk, do not rush to get upset, since everything you need can be easily and quickly downloaded on the official website of the device manufacturer. The main thing is to know the computer model and the name of the adapter.
The model is usually indicated on the laptop itself - on the lid, at the bottom of the screen or under the keyboard. The name of the adapter can be found as follows. In the "Start" menu, find "My Computer" and right-click on it. In the window that appears, select "Properties".
WiFi connection in Windows 7: Video
After that, you need to go to the "Device Manager" item. In the window that appears, you need to find the "Network adapters" item, in which you will see the Wireless Network Adapter. This is your Wi-Fi module. Here you can turn it on or off as needed.
It is worth noting that there are several ways to enable the Wi-Fi module on a Windows 7 laptop:
- With the help of a special button - you already know how to do it;
- Through the task manager, as described above;
- By setting up a network environment on a computer in Windows 7.
You already know the first two ways. Therefore, let's look at how to enable Wi-Fi on a computer with Windows 7 using the network environment settings.
How to enable the wireless module in the network environment settings
To do this, go to the "Start" menu and launch the "Control Panel". Next, in the menu that appears, select "Network and Internet", and then go to the network and sharing center.
Here on the left in the column you need to find the item "Change adapter settings". In the window that appears, you will see various labels, we are interested in "Wireless Network Connection".
If this label is gray, then the module is disabled. To enable it, you need to right-click on the shortcut and click "Enable" in the menu that appears. If after that the computer still does not start searching for available connections, then you should resort to the first method of enabling wireless communication. If everything is done correctly, the laptop will start searching for available wireless networks and offer a list of connections, from which you select the desired network and click "Connect".