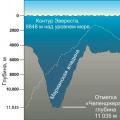OpenOffice is a complete text editor. Like many other popular text editors, OpenOffice easily copes with the task of automatically creating a table of contents in a document. There is no need to do it manually. Call the team"Styles and Formatting" from the "Format" menu. Put the text cursor on the desired paragraph, and in the "Styles and Formatting" window, select the "Heading" paragraph style. When so processed all headings in text, how to make a table of contents in OpenOffice? Put the text cursor where the table of contents will be located, select the command Insert => Table of contents and indexes => Table of contents and indexes in the top menu. Set the parameters and click "OK".
Alas, in PowerPoint 2007 the ability to automatically create a table of contents is disabled, the table of contents here will have to be done manually. PowerPoint 2003 has a "Summary Slide" button on the Outline toolbar. Knowing how to make a table of contents in PowerPoint 2003 is essential to speed up your work. You can display the “Structure” toolbar on the screen as follows: View => Toolbars => Structure (tick). Then select all the slides in the document and click the "Final Slide" button. The summary slide with the table of contents appears as the first slide of the presentation. The text of the table of contents can be edited manually.
When completing assignments at the end of the semester, students often wonder how to arrange a table of contents in a term paper. It is necessary to carefully read the requirements for the design of the work in the training manual, use the automatic possibilities for creating tables of contents provided by text editors. This will significantly speed up the work and help to avoid errors in the text and page numbering of the table of contents. In the process of work, the document is usually edited, and the page numbers where the headings are located may change. In this case, how to renumber the table of contents again? In MS Word (OpenOffice) click on the table of contents right click mouse and select the Update Field command (Updates the table of contents/index).
The table of contents will be automatically updated according to the changes that have been made to the document. In the final version of the document, you can perform the font design of the table of contents, set the line spacing. How to perform alignment in OpenOffice? How to align the table of contents in Word? This question will not arise when automatic creation table of contents. The automatic table of contents has a standard appearance and, as a rule, does not need alignment. If, nevertheless, such a need arose, this is done using the standard alignment buttons from the Formatting toolbar or in the Paragraph window. OpenOffice should have "Manual Change Protection" disabled.
Author: Bruce Byfield
Publication date: October 1, 2009
Translation: M. Ulyanov
Date of transfer: October 7, 2009
Like other word processors, OpenOffice.org Writer allows you to automatically create tables of contents - quickly and easily. Unfortunately, the default settings leave much to be desired, and using them will make the process more difficult than improved.
But fortunately, Writer is also flexible enough to allow us to create really useful and beautifully designed tables of contents - all it takes is a few simple steps to set up.
However, before reading on, I highly recommend that you check out the OpenOffice.org article Off-the-Wall: ToCs, Indexes and Bibliographies in OOo Writer, which covers the basics of creating tables of contents. The basic procedure is simple: first, you need to create labels for use in the table of contents, which is done via Insert -> Table of Contents and Indexes -> Element -> Table of Contents; secondly, you need to create the actual table of contents, as follows: Insert -> Table of Contents and Indexes -> Table of Contents and Indexes. Now you can just click OK to create the table of contents, but you can also modify it to your heart's content - so reading the above article will help refresh your memory of the nuances of creating tables of contents before we proceed directly to our Steps.
Using structure
Rather than adding labels individually each time, it's best to create your document from the beginning using Heading styles to delimit parts of the document, and then select Use -> Outline when creating the table of contents. This will not only save time, but also help readers quickly find exactly the place they need by clicking on the link in the table of contents.
Change the numbering of the structure to use other styles
Typically, tables of contents in Writer use styles from the Heading family, and only levels one through ten. If you want to add styles like Heading, Subheading or Chapter to the table of contents automatically, then select Tools -> Numbering Structure and the corresponding window will open where you can change the styles for any heading level - we will usually be interested in the first and second heading levels.
Limiting ourselves to three levels of headings
Old technical documentation often had half a dozen levels of headings or more. This amount of them is a real nightmare for a document designer, because there are only a few ways to distinguish between headings - mainly font type, font size (point size) and indentation - and using all possible combinations simply leads to chaos.
And more importantly, in such cases it is almost impossible to keep track of where in the document you are now.
Three levels of headings - this number may seem like a random choice, but usually this is really enough to organize a document while maintaining both its practical usability and aesthetics beautiful design. And this Total three levels, for the entire document - including any heading, subheading or chapter that will be displayed in the table of contents. If it seems that in this particular case more headings are needed - ask yourself, is it possible to rearrange the document in such a way that fewer headings are required? In the vast majority of cases, it turns out that it is possible.
Protection against manual changes
In the window for creating a table of contents, on the very first tab (View), there is an option Protected from manual changes. This option must always be enabled. Then the user will be forced to use the styles and other automation features built into Writer. At first, for a user unaccustomed to the constant use of styles, this may seem unpleasant and unnecessary, but soon you realize that this helps to systematize the work and make it easier. Also, if you make manual changes to the table of contents, those changes will be lost every time you update the fields in the document and undo those updates if necessary. Instead of manual change individual elements table of contents it is better to change the styles of the table of contents (see below for more details).
Avoiding outflows
Dots are repeated characters (dots are usually used) that separate table of contents items and page numbers to the right. For some reason, prefixes have become the standard in table of contents generated by word processors, even though typographical professionals generally avoid them. As Robert Bringhurst writes in his book Basics of style in typography, "Dots (lines of dots leading the eye from one word or number to another) are rarely useful in tables." This is both ugly and inefficient.
Preceding lines are necessary because the page number tab is right-aligned by default, meaning all page numbers are at the right edge of the document. Almost always, this is so far away from the corresponding table of contents items that it becomes hard to see which number belongs to which item, especially in an overloaded table of contents.
The easiest way to get rid of the need to use dashes is to change the tab settings. In the window for creating a table of contents, go to the Elements tab and select the first level. Now we look for the "Tab step" block in the element structure line and set the space as a placeholder (you may not see it right away - it is at the very top of the drop-down list). Then uncheck the "Right Aligned" option and set your own tab stop - two or three centimeters is enough - and click the "All Levels" button to apply the changes to all heading levels. Now, when creating a table of contents, page numbers will be close to the elements and no whitespace will be required.
There is another way. If the result didn't look very nice (like me, for example), you can make the page number come first in the element. To do this, put the "Page number" block before the "Tab step" and "Element" blocks and press the "All levels" button. The result is not only pleasing to the eye, but also puts the most important information of the table of contents - the page number - in the first place.
Avoid unnecessary decoration
No unnecessary formatting elements - important nuance in professional design. Just as whitespace should be avoided because you can do without it, so should any other formatting that does not provide any useful functionality to the reader. Therefore, I recommend not to use the "Columns" and "Background" tabs for tables of contents at all.
Using multiple columns in a table of contents will rarely make it more readable - especially if the page number is on the right - because they [columns] can split a long table of contents entry into two lines and thus slow down reading. Sometimes it's not possible to avoid using columns if you want the table of contents to take up as little space as possible, but even then using more than two columns will look out of place unless you reduce the font size.
The same goes for an unusual color background: it will only attract unnecessary attention to itself, and at the same time will not improve the readability of the table of contents in the slightest. We do not need it, so we can forget about this function.
Editing heading styles
Table of contents elements use the Table of Contents style set. If you open the Styles and Formatting window ( Format -> Styles, or F11 - translator's note) and select the By Hierarchy view, we will see that these styles come from the Pointer style, which, in turn, comes from the Base style. In other words, by default, the table of contents will look virtually the same as the entire document.
There is nothing wrong with this similarity. After all, general formatting shows that the two pieces of text are related. However, some formatting changes, such as changing the font size, can be useful with practical point vision. As well as the degree of boldness of the font or a different type of font in general, it will help to determine at a glance that this is a table of contents.
For such purposes, you should change the styles of the table of contents used in each case. These styles will appear in the Styles and Formatting box after you first create the table of contents. Editing these styles will come out faster than manual editing and no changes will be lost on updates.
Conclusion
Using Writer's default settings to create the table of contents runs the risk of appearing illiterate in matters of design. Editing these settings will take some time, but the result is a beautifully designed and more user-friendly document.
Of course, no one wants to do the same job over and over again. Therefore, it is worth making the necessary changes to the structure of the table of contents in your base template - the one on the basis of which all other templates are created. Thus, it will be enough to edit the settings once - and never touch them again.