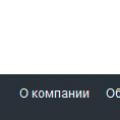Uno de los métodos de modelado de objetos más utilizados en 3D Studio MAX es el método de moldeado, o lofting (lofting), que permite convertir splines en cuerpos tridimensionales de la forma más diferentes formas- partiendo de objetos abstractos (por ejemplo, primitivos previamente estudiados) y terminando con modelos completamente realistas. Muy a menudo, el lofting es lo más manera rápida creación de este o aquel modelo por un método de modelado. Por ejemplo, un objeto complejo, que tardaría al menos una hora en modelarse con polígonos, se puede modelar mediante lofting en 10-15 minutos.
El tema de la transición es inusualmente extenso, pero en esta lección nos centraremos solo en los conceptos básicos del modelado de transición.
Lofting y objetos loft
El término "lofting" proviene de la antigua práctica de la construcción naval, cuando, al formar el casco del barco, las secciones transversales posteriores de la estructura parecían elevarse (despegarse) en relación con la sección transversal anterior. Probablemente por eso, al explicar este concepto, hoy en día, a modo de analogía, se suele recurrir a describir la construcción del casco de un barco.
Los objetos loft se construyen formando un caparazón a lo largo de secciones de referencia colocadas a lo largo de una trayectoria determinada. El caparazón se estira, por así decirlo, sobre las secciones a lo largo de la ruta especificada y, como resultado, se obtiene un modelo tridimensional. Este método de modelado es muy adecuado para aquellos modelos cuya forma se puede caracterizar por un determinado conjunto de secciones transversales. Cualquier objeto de este tipo siempre se basa en una trayectoria (camino) y una o más secciones (formas). El camino define la línea principal del objeto loft y puede tener forma de línea recta, círculo, espiral, curva arbitraria, etc., mientras que las secciones determinan su forma y también pueden ser muy diversas (Fig. 1). Cuando se utilizan varias secciones, se colocan a lo largo del camino según el principio especificado por el usuario y, en el caso de una sola sección, esta forma se coloca en ambos extremos del camino.
Ambos tipos de elementos estructurales, camino y secciones, están representados por splines ordinarios. Una forma de ruta solo puede contener una spline, porque el programa se niega a aceptar cualquier forma que contenga más de una spline como ruta. Y si, al intentar crear un objeto loft, el botón de selección de ruta no está activado, esto significa que la forma seleccionada contiene más de una spline.
Las splines de forma de sección transversal pueden tener cualquier número de splines, pero el número de splines en todas las secciones involucradas en un objeto de recubrimiento determinado debe ser el mismo. Además, si la sección está representada por formas compuestas de varias splines, entonces estas formas deben tener el mismo orden de anidamiento. Esto significa que si la primera sección contiene otras dos ranuras dentro de una ranura, todas las secciones subsiguientes deben formarse de acuerdo con el mismo principio. Y si mueve dos splines internos fuera del original en una copia de esta forma compuesta, ya no será posible especificarlo como la segunda sección (Fig. 2). Es cierto que, si se desea, en algunos casos esta limitación se puede eludir convirtiendo splines cerrados ordinarios en abiertos (Fig. 3).


La forma de un objeto loft está determinada no solo por la ruta y un determinado conjunto de secciones: la posición de las secciones internas a lo largo de la ruta y la coincidencia de los primeros vértices de cada forma de sección transversal son igualmente importantes. La ubicación de las secciones a lo largo del camino determina cómo y en qué momento se modelará la transición de una sección a otra, y hacer coincidir los vértices le permite evitar torcer los modelos al pasar de una sección a otra o, por el contrario, torcer objetos artificialmente si es necesario.
Cuando se trabaja con objetos loft, muchas preguntas surgen por las transformaciones habituales realizadas por las herramientas. Seleccionar y mover(seleccionar y mover) Seleccionar y escalar(Resaltar y escalar) y Seleccionar y rotar(Seleccionar y rotar), ya que un intento de usarlos para transformar una ruta o sección no afecta el objeto loft de ninguna manera (Fig. 4). El hecho es que se ignoran las transformaciones aplicadas a los objetos de loft originales (trayectorias y secciones); esta es la peculiaridad de 3D Studio MAX. Sin embargo, no debe pensar que es imposible editar un objeto loft y que necesita crearlo inicialmente en función de rutas y secciones perfectamente combinadas. Hay un montón de opciones de edición, y vamos a echarles un vistazo.

Creación de objetos de loft
Las formas iniciales de los objetos loft (ruta y secciones) se pueden crear en cualquier ventana gráfica, por lo que al elegir una ventana gráfica, debe proceder desde la conveniencia del modelado, dando preferencia a la ventana gráfica que sea más consistente con la vista del objeto desde arriba. o al frente.
Los objetos loft se refieren a objetos compuestos ( Objetos compuestos, arroz. 5) categorías geometría(Geometría), y el botón está destinado a su construcción desván(Lofted), que pasa a estar disponible cuando se selecciona una de las formas iniciales y se activa el tipo Objetos compuestos de la categoría Geometría. Puede ir hacia el otro lado: seleccione el comando del menú principal Crear=>Compuesto=>Loft, que también abrirá el panel de configuración del objeto loft.

Hay dos formas de crear objetos loft simples: especificando la ruta: el botón está diseñado para esta opción Obtener ruta(Indique la ruta, Fig. 6) del pergamino Método de creación(Método de creación), o forma de sección usando el botón ObtenerForma(Especifique la forma). Ambas opciones son equivalentes, pero difieren en la ubicación del objeto elevado resultante en el espacio, que se determina a partir de un objeto previamente seleccionado: secciones en el primer caso y caminos en el segundo. Además de estos botones, el despliegue del método de creación tiene un interruptor importante que tiene tres posiciones:
- Muevete(Mover) - la forma de la sección especificada después de hacer clic en el botón ObtenerForma(especificar forma) o Obtener ruta(Especifique la ruta) se colocará en el objeto loft creado y dejará de existir como un objeto independiente;
- Dupdo(Copiar): se utilizará una copia independiente de la forma de la sección original como parte del objeto loft creado;
- Ejemplo(Patrón): se aplicará el patrón de forma de sección predeterminado y más utilizado, ya que cualquier cambio de forma válido posterior se reflejará en el objeto solevado. Es cierto que, en este caso, la escena se llena gradualmente de objetos innecesarios, por lo que, por lo general, una vez que se completa el modelado del objeto loft, las formas innecesarias se ocultan o incluso se eliminan de la escena.
Al crear cualquier objeto loft, debe prestar atención a los siguientes puntos:
- si no hay ningún objeto seleccionado, entonces el botón desván(Lofted) no estará disponible;
- si la forma preseleccionada consiste en más de una spline, entonces el botón ObtenerForma(especificar forma) en pergamino Método de creación(Método de creación) no estará disponible.
Muy a menudo, la construcción de un modelo loft comienza con la creación de un objeto base con una sola sección, que se crea en la etapa inicial de formación del modelo. Por ejemplo, active la categoría de objeto formas Barra de comandos (Formularios) Crear(Creación), en la lista de tipos de objetos, especifique el tipo Estrías(Splines) y construye dos splines: una estrella ( estrella) como una sección del objeto loft y una línea ( línea) como su camino (Fig. 7). Seleccione una estrella, haga clic en el botón geometría Barra de comandos (Geometría) Crear(Crear) y seleccione de la lista desplegable de tipos de objetos Objetos compuestos(Objetos compuestos). en un pergamino tipo de objeto(Tipo de objeto) primero haga clic en el botón desván(Lofted), luego en el botón Obtener ruta(Elegir ruta): el botón seleccionado se resalta en amarillo y, a continuación, haga clic en la spline de ruta creada previamente. El resultado es una figura formada por el movimiento de una estrella a lo largo de una línea. Después de renderizar, verá algo como este objeto, como se muestra en la Fig. ocho.


Cree otra forma de ruta como una elipse (fig. 9) y forme un objeto elevado nuevamente, pero esta vez basado en una estrella y una elipse; El resultado del renderizado se muestra en la Fig. 10. Luego intente obtener un objeto loft tomando una spline curvilínea como ruta. Este último debe crearse primero a partir de splines lineales, luego ir al modo de edición de splines a nivel de vértice, convertir cada vértice en uno suave y ajustar la posición de los vértices para lograr la curvatura deseada (Fig. 11 y 12). Guarde este objeto base ya que lo necesitaremos más adelante.




Además del camino y tramo, en apariencia el objeto loft también se ve afectado por otros parámetros establecidos en los despliegues Parámetros de superficie(parámetros de superficie) y Parámetros de la piel(Opciones de carcasa). El primer despliegue contiene opciones para controlar cómo se renderiza la superficie elevada; utilizándolo, por ejemplo, puede controlar el grado de suavizado de la capa a lo largo y ancho de la ruta (Fig. 13 y 14). El segundo lanzamiento contiene muchas opciones que afectan no solo a la visualización de la cubierta elevada, sino también a la densidad de la estructura alámbrica y los métodos de interpolación utilizados; con su ayuda es posible, en particular, regular el detalle del modelo creado (Fig. 15 y 16).




Edición de objetos de solevación
Editar un objeto loft se refiere a varias operaciones:
- agregar nuevas secciones a los objetos loft, lo que le permite obtener modelos mucho más interesantes que los basados en una sola sección;
- eliminación de secciones;
- reemplazar una sección de un objeto loft por otra, lo cual es necesario si la selección de una sección no tuvo éxito, y cambiar la sección es demasiado largo o imposible;
- edición de splines de la ruta y secciones a nivel de la forma paramétrica. De esta forma, solo se pueden realizar las transformaciones más sencillas, por ejemplo, aumentar o disminuir el radio de la sección, cambiar el número de vértices en el caso de un polígono y una estrella, etc.;
- cambiando los contornos de la ruta y las secciones a nivel de subobjetos: vértices, segmentos, lo que le permite cambiar el objeto más allá del reconocimiento. Esta función implica necesariamente una conversión preliminar (es decir, antes de la transición) de las splines correspondientes de ordinarias a editables mediante el comando Convertir a=>Convertir a spline editable(Convertir a=>Convertir a Spline editable). En este caso, las splines editadas dejan de ser objetos paramétricos, y ya no se pueden editar a nivel de parámetro, cambiando el ancho, alto, radio, etc.
Agregar nuevas secciones al objeto loft
Después de crear un objeto loft básico, se le pueden agregar secciones adicionales, lo que le permite convertir objetos simples en otros mucho más complejos e interesantes. Puede agregar nuevas secciones de la misma manera que en el modo de creación de un loft (panel Crear- Creación), y en el modo de su edición (panel Modificar- cambio).
Tome como base el objeto de loft ya creado y guardado basado en una estrella y una spline curvilínea y, para la conveniencia de una revisión adicional, amplíelo un poco (Fig. 17). Luego cree una spline adicional en forma de círculo, luego seleccione el objeto loft y active el panel Modificar. Ahora debe especificar la ubicación de la nueva sección en la ruta: este es el campo Sendero(Camino) en un pergamino Parámetros de ruta(Parámetros de ruta), donde se establece el llamado nivel de ruta (por defecto es igual a cero). El nivel se puede ingresar como un porcentaje de la longitud de la ruta; en este caso, la casilla de verificación Porcentaje(Porcentaje), o como una distancia absoluta a lo largo de la ruta si la casilla de verificación está activada Distancia(Distancia). En nuestro ejemplo, es más conveniente usar porcentajes y agregar una nueva sección, por ejemplo, al final de la ruta. Por esto en el campo Sendero(Ruta) cuando está marcada Porcentaje(Porcentaje) ingrese el número 100. A continuación, haga clic en el botón ObtenerForma(Especifique la forma) y especifique el círculo creado: el objeto loft cambiará y comenzará a parecerse al que se muestra en la Fig. 18. Por interés, puede agregar otra sección en el medio del camino en forma de círculo, que es mejor para hacer un diámetro un poco más grande. Para hacer esto, cree un círculo, seleccione el objeto loft, active el panel Modificar, en campo Sendero(Ruta) ingrese el número 50, haga clic en el botón ObtenerForma(Indique la forma) e indique el segundo círculo (Fig. 19).



Si está construyendo modelos con múltiples secciones, tenga en cuenta que aunque teóricamente diferentes secciones pueden tener un número diferente de vértices, en la práctica, para obtener una forma suave, es mejor que el número de vértices para todas las secciones de splines sea el mismo. . De lo contrario, especialmente con un número muy diferente de vértices, es posible que el modelo loft se tuerza y se estire de manera impredecible. Para igualar el número de vértices, los vértices que faltan deben agregarse a las secciones en el modo de edición de spline en el nivel de vértice. Esto último se puede hacer tanto manualmente, bajando los vértices con el botón Refinar(Especificar), y con la ayuda de la operación Dividir(Dividir), que le permite agregar el número especificado de vértices en el segmento de spline seleccionado, dividiéndolo en partes iguales.
Eliminación de secciones
Para eliminar una sección insertada incorrectamente en un objeto de solera, debe seleccionarla en el modo de edición del objeto de solera. Al activar el panel Modificar, configure el modo de edición de la sección ( forma), seleccione la sección a eliminar en una de las ventanas de proyección y haga clic en el botón Borrar(Fig. 20) en un rollo Comandos de forma o presione la tecla Supr.
Sustitución de una sección en un objeto loft
en el boton ObtenerForma(Enter shape) tiene dos funciones: se encarga de agregar una sección a un objeto loft y ayuda a reemplazar una sección por otra en un objeto ya creado. Probemos esta operación en el objeto de trabajo base creado y guardado anteriormente. Selecciónalo en el campo. Sendero ObtenerForma(Especifique la forma) y reemplace el círculo que se usó anteriormente como la última sección del camino con la misma estrella que se usó al principio del camino. El objeto loft cambiará inmediatamente (Fig. 21).

Tenga en cuenta que para pasar de una sección a otra, no es necesario especificar manualmente el nivel de ruta correspondiente en el campo Sendero(Ruta): se pueden usar dos botones de desplazamiento Parámetros de ruta(parámetros de ruta): SiguienteForma(Siguiente formulario) que es responsable de avanzar a lo largo del camino hacia el nivel siguiente formulario, y Forma Previos(Formulario Anterior), que permite pasar al nivel del formulario anterior.
Puede cambiar no solo la sección, sino también la ruta en sí, para lo cual debe seleccionar el objeto loft y hacer clic en el botón Obtener ruta(Elegir ruta) y especifique una spline diferente como la nueva ruta. En la Fig. 22

Edición de splines y secciones de ruta en el nivel de forma paramétrica
Este tipo de edición es posible solo si las splines involucradas en el objeto loft no se han convertido en una spline editable, e implica cambiar las características paramétricas del camino o sección. Por ejemplo, toma nuestro objeto de trabajo, selecciona la sección estrella, activa el panel Modificar y reducir el número de vértices de 11 a 5 (Fig. 23). El objeto loft cambiará inmediatamente (Fig. 24).


Cambio de contornos de ruta y secciones en el nivel de subobjeto
Como ya se mencionó, para poder editar, primero debe convertir las splines de normales a editables. En nuestro ejemplo de trabajo, esto no se hizo, por lo que tendremos que crear un nuevo objeto loft, en el que realizaremos nuestros experimentos. Por lo tanto, primero seleccione la sección de estrella y conviértala en una spline editable con el comando Convertir a=>Convertir a spline editable(Convertir a => Convertir a spline editable), y luego crear una nueva spline de la forma habitual (Fig. 25). Seleccione la estrella, cambie al modo de edición de vértices y cambie la forma de la spline de forma arbitraria, por ejemplo, eliminando algunos de los vértices (Fig. 26). Como resultado, el objeto loft derecho cambiará inmediatamente (Fig. 27).



Problema de torsión
Un momento desagradable al crear modelos loft con varias secciones es la torsión del objeto de una sección a otra si los primeros vértices de las secciones no están en la misma línea. En algunos objetos esto puede no ser muy perceptible, pero si el número de vértices de diferentes secciones difiere, entonces esto puede ser muy perceptible. Por ejemplo, cree un loft basado en splines (Fig. 28), especificando una línea como ruta y un círculo, un cuadrado y una estrella como secciones. Establezca el círculo en 0, el cuadrado en 50 y la estrella en 100. El resultado de la elevación se muestra en la fig. 29


Para eliminar la torsión, es necesario alinear los primeros vértices de todas las secciones incluidas en el objeto loft (estos vértices están marcados con cuadrados en el modo de edición de vértices). La esencia del proceso de alineación es establecer todos los primeros vértices en una línea recta. Esto se puede hacer de dos maneras. Puede iterar a través de todas las secciones en el modo de edición de vértices y establecer los primeros vértices en ellas cuando sea necesario, seleccionando cada vez un vértice y haciendo clic en el botón hacer primero(Hazlo primero). Obviamente, esta opción solo es posible si todas las secciones del objeto de solevación se convirtieron en splines editables antes de aplicar la solevación. Puede ir al revés: seleccione el objeto loft, cambie al modo de edición de subobjetos modificadores desván en el nivel de edición de la sección ( forma, arroz. 30) y haga clic en el botón Comparar(Comparar). Esto abrirá una ventana Comparar vacía, donde deberá cargar todas las secciones necesarias. Para ello, haga clic en el botón Elegir forma(en la etapa activa será amarillo) y seleccione secuencialmente todas las secciones en una de las ventanas de proyección (en el momento en que el puntero del mouse toca la sección, la apariencia del puntero cambia al signo "+"). Como resultado, la ventana Comparar se verá como en la Fig. 31. Usando una herramienta Seleccionar y rotar(Seleccione y gire) gire cada una de las secciones para que todos los primeros vértices estén en la misma línea recta (Fig. 32). Esta operación se realiza en cualquiera de las ventanas de proyección, y la ventana Comparar sirve para controlar la posición del punto de inicio de la sección girada. El resultado de alinear los primeros vértices será la desaparición del giro (Fig. 33).



Creación de objetos loft basados en splines compuestos
Como ya se señaló, no solo las splines simples, sino también las compuestas pueden actuar como secciones, lo que amplía significativamente las posibilidades del modelado de loft. Además, incluso la unión de dos figuras elementales (por ejemplo, un cuadrado y un círculo), dependiendo de su ubicación entre sí, permite generar la mayor cantidad de diferentes modelos- ambos huecos y que representan la unión de dos cuerpos volumétricos, lo que se logra sin el uso de operaciones booleanas.
Por ejemplo, cree una curva arbitraria como ruta y un cuadrado y un círculo como sección. En este caso, las splines de sección deben convertirse en editables y combinarse en una spline compuesta usando el botón Adjuntar(Conectar; fig. 34). Loft y obtenga el objeto que se muestra en la fig. 35. Seleccione la sección, cambie al modo de edición spline en el nivel Ranura y mueva el círculo dentro del cuadrado: el objeto loft cambiará y se volverá hueco (Fig. 36). A continuación, arrastre el círculo fuera del cuadrado; el objeto loft estará representado por dos cuerpos separados (Fig. 37).




Creación de objetos loft basados en splines abiertos
Las combinaciones de splines cerrados y abiertos le permiten crear una variedad de superficies con cortes y roturas. Las splines abiertas involucradas en ellas a menudo se crean sobre la base de las cerradas, en las que se seleccionan los vértices en los puntos de ruptura y luego se les aplica el comando. Romper(descanso). Cabe señalar que en este tipo de objetos loft, la coordinación de los primeros vértices se vuelve aún más mayor valor, ya que tales superficies son más propensas a torcerse.
Como ejemplo de la formación del objeto más simple de este tipo, cree un círculo regular, conviértalo en una spline editable, seleccione los cuatro segmentos del círculo y agregue cuatro vértices adicionales a cada uno de ellos haciendo clic en el botón Dividir(Dividir) - fig. 38. Haga una copia del círculo y rompa este spline en el indicado en la fig. 39 puntos activando el botón Romper(Break) y haciendo clic en el vértice apropiado. Copie la spline ya rota y cambie la posición de los vértices de los límites, por ejemplo, como se muestra en la Fig. 40. Concilie los primeros vértices: en este caso, la forma más fácil de hacerlo manualmente es asignar el primer vértice al círculo haciendo clic en el botón hacer primero(Hacer primero) y especificar el vértice deseado. Loft especificando primero la primera spline desde la izquierda, luego en el nivel de ruta 30 - el segundo, en el nivel 50 - el tercero, 70 - el segundo y 100 - el primero. Un objeto loft con un espacio se muestra en la fig. 41.




Ahora veamos cómo modelar un objeto loft usando splines abiertas, que a primera vista parecen estar cerradas. Cree aproximadamente tales objetos spline como se muestra en la fig. 42. Tenga en cuenta que los dos círculos superiores (grande y pequeño) pertenecen a la primera spline compuesta y desempeñarán el papel de una sección, y los inferiores desempeñarán el papel de la segunda sección. La línea, como de costumbre, se utilizará como ruta. Los círculos correspondientes deberán combinarse en splines compuestos en el modo de edición. Ranura. Directamente, dichas splines compuestas no se pueden especificar como secciones diferentes de la misma spline, ya que tienen una estructura diferente. Sin embargo, usaremos uno truco complicado: en el modo de edición de spline usando el botón Romper(Break) romperemos el primer círculo grande en dos puntos opuestos (están resaltados en la Fig. 43), luego realizaremos una operación similar con respecto a la spline compuesta inferior. Después de eso, seleccione la línea y cree un objeto loft, especificando primero la spline inferior, luego la spline superior en el nivel 20 y la spline inferior nuevamente en el nivel 60. Como resultado, obtenemos un objeto (Fig. 44), que luego se puede convertir en una taza ordinaria.


 Loft (Lofting), y luego en el botón ObtenerForma(Especifique la forma) y seleccione un hexágono como sección. El resultado se muestra en la figura. 46. Guarde el objeto en un archivo, ya que volveremos a él un poco más adelante.
Loft (Lofting), y luego en el botón ObtenerForma(Especifique la forma) y seleccione un hexágono como sección. El resultado se muestra en la figura. 46. Guarde el objeto en un archivo, ya que volveremos a él un poco más adelante.


Marco
Intentemos usar el modelado loft para crear un marco. Activar la herramienta línea y cree una spline lineal en forma de polilínea cerrada (Fig. 47). Convierta la spline en editable usando el comando Convertir a=>Convertir a spline editable(Convertir a => Convertir a spline editable), cambie al modo de edición de vértices y gire los vértices indicados en la Fig. 48 vértices para suavizar seleccionándolos y seleccionando el tipo en el menú contextual Suave(Suavizado). Cree una segunda spline como un rectángulo grande, que en este caso desempeñará el papel de un camino. Seleccione un rectángulo y cree un objeto de recubrimiento basado en él, especificando un contorno curvo como sección. El marco resultante se muestra en la fig. 49.



lapiz afilado
Intentemos cambiar el modelo de loft del lápiz creado arriba para que se afile. Para hacer esto, deberá agregar secciones adicionales en los puntos necesarios en el camino. Primero, cree un pequeño círculo y agréguelo al final de la ruta; para hacer esto, seleccione el objeto loft, cambie a su modo de edición, en el campo Sendero(Ruta) ingrese el número 100, haga clic en el botón ObtenerForma(Indique la forma) e indique el círculo dado (Fig. 50). En principio, el extremo puntiagudo del lápiz parece bastante aceptable, pero la reducción del diámetro debe realizarse solo en el extremo del lápiz y no en toda su longitud, por lo que deberá bloquear el pulido con una sección adicional. Lo más sencillo es especificar como tal sección el mismo polígono que se utilizó para crear el modelo básico a lápiz. Por lo tanto, seleccione el modelo loft, cambie a su modo de edición, en el campo Sendero(Ruta) ingrese el número 75, haga clic en el botón ObtenerForma(Seleccione forma) y elija un polígono. El objeto resultante ahora se parece realmente a un lápiz (Figura 51).


Tejido fluido
No es difícil representar una tela cayendo en pliegues con la ayuda de lofting. Para hacer esto, basta con crear dos secciones en forma de contornos curvilíneos con una gran cantidad de nodos y establecer la dirección de loft (Fig. 52). Luego debe especificar la curva superior como la primera sección en el nivel 0 y la segunda como la segunda sección en el nivel 100. El resultado se verá bien incluso sin superposición de material (Fig. 53).


tornillo
Y ahora intentemos crear una tuerca, y agregaremos nuevas secciones para cambiar no durante la edición, sino inmediatamente en el proceso de creación de un modelo. Por supuesto, en la mayoría de los casos no es posible limitarse a splines simples como secciones, por lo que habrá que crear splines compuestos más complejos a partir de ellos. En el caso de una tuerca, el papel de la sección lo desempeñará una spline, que incluye un hexágono (como límite exterior) y un círculo (como límite interior). Si recordamos la rosca de la tuerca, resulta que el radio del círculo es un valor variable que tomará uno u otro valor.
Primero, construya dos splines separados: un polígono y un círculo (Fig. 54), coloque el círculo dentro del polígono. en panel Modificar ajuste los radios de ambas splines: en nuestro caso, el radio del polígono es 35 y el radio del círculo es 25. Seleccione ambos objetos, haga una copia y colóquelos uno al lado del otro para mayor comodidad. Aumente el radio del círculo copiado en unas dos unidades. Convierta el primer grupo de polígono y círculo en una spline compuesta: para hacer esto, seleccione el polígono, transfiéralo a una spline editable, vaya al modo de edición Ranura, clic en el botón Adjuntar(Agregar) y seleccione un círculo como el objeto que se agregará. Ambos objetos se convertirán partes constituyentes de la misma spline, y ahora se pueden usar como una sección. Realice una operación similar para el segundo grupo de objetos. Dibuje una línea que se requerirá como ruta (Fig. 55).


Seleccione la línea, cambie al modo loft, haga clic en el botón ObtenerForma(Especificar forma) y seleccione el primer objeto compuesto como la primera sección. Como resultado, se creará un modelo loft de una tuerca sin rosca (Fig. 56). Después de eso, inmediatamente en el campo. Sendero(Camino) en un pergamino Parámetros de ruta(Opciones de ruta) establecido en 13.5: este es el nivel de ruta para la segunda sección. Especifique el segundo objeto compuesto como la segunda sección. Entrar en el campo Sendero(Ruta) valor 25 y especifique el primer objeto compuesto, y así sucesivamente. según la tabla. Por supuesto, con una versión diferente de la rosca de la tuerca, la ley de secciones alternas será diferente. La tuerca obtenida al finalizar la operación de conexión de las secciones se muestra en la fig. 57.
Nivel de ruta |
|
| 0 | Primer objeto compuesto |
| 13,3 | Segundo objeto compuesto |
| 25 | Primer objeto compuesto |
| 38,5 | Segundo objeto compuesto |
| 50 | Primer objeto compuesto |
| 63,5 | Segundo objeto compuesto |
| 75 | Primer objeto compuesto |
| 88,5 | Segundo objeto compuesto |
| 100 | Primer objeto compuesto |
Nivel de ruta para secciones de tuerca


Fragmento de tirador de mueble forjado
Ya hemos dicho que 3D Studio MAX no acepta un camino formado por varias splines. Sin embargo, una gran parte de los modelos implica la formación de caminos bastante complejos, que son más convenientes de crear sobre la base de varias splines. Combinar splines en un compuesto no ayudará aquí, porque el programa aún no le permite especificar tal spline como una ruta. Puede salir de la situación si convierte una spline compuesta en una simple soldando los vértices de splines individuales en sus uniones. Consideremos esto usando el ejemplo de crear un fragmento de una manija de mueble forjado con bisagras.
Toma como base la espiral creada por la herramienta. hélice(Espiral), - a partir de él modelaremos el camino para lofting y un rombo con cuatro vértices como sección (Fig. 58). Cree una copia de la hélice, refleje y luego coloque ambas hélices como desee. Convierta una de las espirales en una spline editable, cambie al modo de edición de vértices, haga clic en el botón Adjuntar(Agregar) y seleccione la segunda hélice como el objeto que se agregará. Como resultado, aunque dos espirales separadas se convertirán en un objeto compuesto, seguirán siendo splines separados, lo cual es fácil de verificar por la presencia de los dos primeros vértices en el objeto (Fig. 59). Seleccione los que se muestran en la Fig. 60 vértices y haga clic en el botón fusible(Acérquese) para acercar los vértices de dos splines. Luego haga clic en el botón Soldar(Fusionar) para fusionar dos vértices finales seleccionados en uno. No olvide establecer el valor del parámetro deseado de antemano. Umbral de soldadura(Umbral de fusión), que especifica la distancia a la que se fusionarán los vértices coincidentes. Dos espirales se convertirán en una sola spline; esto se evidenciará mediante un solo punto de inicio (Fig. 61). A continuación, cambie la ranura como desee, de modo que se asemeje al contorno con figuras de un tirador de mueble con bisagras; uno de opciones dicho circuito se muestra en la Fig. 62. Este será el camino para el lofting. Basado en la ruta dada y la sección de diamante previamente preparada, cree un objeto loft (Fig. 63).





Creación de un objeto de eje de cuerda de relojería
Paso 1. Recargar Estudio 3D Max y comience un nuevo archivo de escena.Paso 2 Crear en la ventana gráfica thor(Vista superior) tres formas de sección (una estrella de 8 rayos, un círculo y un cuadrado) y una forma de trayectoria de segmento de línea recta, como se muestra en la Figura 1.
Haz que la estrella y el círculo tengan el mismo radio, y elige el tamaño del cuadrado para que encaje en el círculo. La forma más fácil es construir un cuadrado directamente desde el centro del círculo, estirándolo hasta que toque el círculo. Seleccione la forma de la ruta.
Figura 1. Se selecciona una forma de línea para usarla como ruta.
Paso 3 Clic en el botón desván(Lofted) en un pergamino tipo de objeto(tipo de objeto) barra de comandos Crear(Crear) y luego en el botón ObtenerForma(coje la forma). Vaya a cualquier ventana gráfica y haga clic en la forma de estrella, que servirá como la primera sección del cuerpo creado. Inmediatamente, se formará un cuerpo elevado con una sección constante en forma de estrella a lo largo de todo el recorrido, como se muestra en la Figura 2.
 Figura 2. El cuerpo base del altillo se forma con una sección en forma de estrella.
Figura 2. El cuerpo base del altillo se forma con una sección en forma de estrella.
Para poder ver la carrocería en ventanas de estructura alámbrica, puede expandir el despliegue Parámetros de la piel(Opciones de Shell) y marque la casilla Piel Sección (cáscara) monitor(Monitor). Sin embargo, es mejor no hacer esto por ahora, para que la cuadrícula de shell no oscurezca la línea de ruta.
Etapa 4 Presta atención al rollo Parámetros de ruta(parámetros de ruta). Le permite organizar diferentes formas de sección en diferentes puntos a lo largo de la ruta, brindando la capacidad de formar una carrocería con una sección variable. Especifique la posición requerida del punto en la línea de ruta, en el que se colocará la sección, utilizando el contador Sendero(Sendero).
Interruptor predeterminado Porcentaje(Porcentaje) especifica que el espaciado de la sección debe especificarse como un porcentaje de la longitud de la ruta. Instalar en mostrador Sendero(camino) significado 45
. La posición seleccionada para colocar la sección está marcada en la línea de ruta con un marcador en forma de cruz amarilla. Mueva el cursor a la ventana gráfica y haga clic en la forma de estrella nuevamente (botón Obtener forma(Tomar forma) aún debe estar activo). La segunda sección en forma de estrella se establecerá inmediatamente a una distancia 45%
desde el inicio de la pista (Fig. 3).
 Figura 3. Se establece un nuevo tramo a una determinada distancia del inicio de la vía.
Figura 3. Se establece un nuevo tramo a una determinada distancia del inicio de la vía.
Paso 5 Continúe configurando nuevas secciones colocando secciones en forma de círculo a distancia. 50
y 80%
desde el comienzo del camino, y secciones en forma de cuadrado, a distancia 85
y 100%
desde el comienzo de la ruta, como se muestra en la Figura 4. El resultado debe ser el objeto que se muestra en la Figura 5.
 Figura 4. Las seis secciones se colocan en puntos determinados de la vía.
Figura 4. Las seis secciones se colocan en puntos determinados de la vía.
 Figura 5. El objeto renderizado, formado por el método de loft, se muestra para mayor claridad desde ambos extremos.
Figura 5. El objeto renderizado, formado por el método de loft, se muestra para mayor claridad desde ambos extremos.
formularios Rectángulo y Elipse (Elipse) son similares en la forma en que se crean. Para construir un rectángulo (o una elipse), debe hacer lo siguiente:
1. Panel Crear haga clic en el botón del formulario correspondiente y se abrirá un desplazamiento de sus parámetros (Fig. 7.11).
2. En la ventana de proyección Superior (Superior) estirar de borde a borde hacia arriba los tamaños correctos(Figura 7.12).

Arroz. 7.11. Pergaminos de opciones de rectángulo y elipse

Arroz. 7.12. Rectángulo, Elipse y Rectángulo redondeado
Nota. Las esquinas de un rectángulo se pueden hacer redondeadas. Para hacer esto, debe ingresar el valor de parámetro apropiado. Radio de esquina (Radio de redondeo), que se encuentra en el menú desplegable Opciones de rectángulo. Con un valor de 12 para este parámetro, los lados se redondean por completo y, con un aumento adicional del valor, el rectángulo adopta otra forma.
Si mantiene presionada la tecla mientras crea el formulario control, su largo y ancho serán los mismos (es decir, el rectángulo será un cuadrado y la elipse será un círculo).
Fuente: Kharkovsky, Alexander Viktorovich, 3ds Max 2013. El mejor tutorial / A.V. Járkov. - ed. 4º, añadir. y reelaborado. - Moscú: Astrel, 2013. - 480 p. - (Curso de entrenamiento).
Aprendió cómo y por qué necesita convertir el modelo en un polígono editable y entendió cómo seleccionar cada subobjeto. En esta lección, aprenderá más sobre las herramientas que le permiten trabajar con vértices, aristas y polígonos. Aprenderá cómo crear nuevos bordes y polígonos y observará detalladamente todas las herramientas Editable Poly. Bueno, ¡comencemos!
Por ejemplo, cree una primitivaCaja de cualquier tamaño. Opcioneslongitud,Ancho yAltura establecida en 3:

Ahora queda convertir el modelo en un polígono editable. (Hacer clic botón derecho del ratón haga clic en el objeto y en la lista que se abre, seleccioneConvertirA :-Editableescuela politécnica). Esto completa la parte preparatoria y se puede pasar al estudio de las herramientas.
Trabajar con vértices
Lo primero es lo primero sobre la pestaña Selección haga clic en el botón Vértice (tecla de acceso rápido 1) para comenzar a trabajar con los vértices del modelo:

Después de eso, verá puntos azules en el modelo, estos no son más que vértices.

Intenta seleccionar cualquiera de los vértices y muévelo con la herramienta Mover:

Observe cómo las caras se han movido junto con el vértice. Recuerda que las caras que se intersecan entre sí están conectadas por vértices, y el movimiento de un vértice afecta el movimiento de todas las caras adyacentes.
Para seleccionar múltiples vértices, mantenga presionada la tecla Ctrl:

Has aprendido a seleccionar y mover vértices, ahora analicemos las herramientas para editar vértices. Todas las herramientas para trabajar con vértices están convenientemente divididas en pestañas, que ahora analizaremos.La pestaña Selección suave se describe en detalle en la lección Poli editable, por lo que iremos inmediatamente a la pestaña Editar vértices.
Pestaña Editar vértices

Quitar - quita el vértice seleccionado:

Preste atención al hecho de que, junto con el vértice, también se han eliminado los bordes que lo cruzan. Esta punto importante, que debe tener en cuenta al modelar.
Romper: le permite dividir caras adyacentes que convergen en el vértice seleccionado, mientras agrega un nuevo vértice a cada cara. Por ejemplo, seleccione cualquier vértice y presione Romper . Te parecerá que no pasó nada, pero solo parece. Seleccione la herramienta Mover e intente mover el vértice en cualquier dirección:

Tenga en cuenta que el vértice ya no mueve las caras. Con el botón Romper, el vértice se dividió en varios vértices separados, formando un "agujero" en el objeto.
Extruir: extruir un objeto subordinado. Más comúnmente usado para extruir polígonos (Ver en esta lección). Como ejemplo, en la esquina del objeto, seleccione el vértice y haga clic en el icono, que se encuentra a la derecha del botón Extruir:

Soldar - fusionar vértices. se utiliza para fusionar varios vértices en uno. Por ejemplo, seleccione dos vértices y haga clic en el icono a la derecha del botón Soldar. En el campo que aparece, ingrese un valor en el cual los vértices de dos vértices se fusionarán en uno:

Chaflán — te permite reemplazar un vértice con un polígono, caras con nuevos vértices:

parece un equipo Soldar. Al usar Target Weld, puede seleccionar un vértice y arrastrarlo a otro, vinculándolos así en uno:

agregue un nuevo borde entre vértices opuestos:

Descubrimos las herramientas de la pestaña Editar vértices. Ahora echemos un vistazo a la pestaña Editar geometría.
Pestaña Editar geometría
Crear: agregar un nuevo vértice
Collapse: el comando es similar a Weld y conecta dos vértices en uno. Se diferencia en que puede conectar vértices a cualquier distancia sin ningún valor numérico.
Adjuntar: este comando funciona igual para todos los objetos subordinados. Le permite adjuntar cualquier objeto nuevo a este polígono editable. Los objetos adjuntos se convertirán automáticamente en un polígono editable:

Slice Plane: corta un objeto a lo largo de un plano. Al presionar el botón Slice Pline, aparecerá un contenedor amarillo en el objeto, que indica la ubicación del corte. Este contenedor se puede mover y rotar usando las herramientas de transformación. Para crear un corte, debe hacer clic en el botón Rebanar, que se encuentra un poco más abajo:

Para restablecer los valores predeterminados, haga clic en el botón Restablecer plano. Para salir del modo de corte, vuelva a pulsar el botón Slice Pline.
QuickSlice: corta un objeto y, por lo tanto, agrega nuevos vértices, caras y polígonos. Raramente utilizado en modelismo. Por ejemplo, haga clic en este botón y cree un corte:

Cortar es una herramienta útil que le permite agregar nuevos bordes en cualquier lugar:

Trabajar con aristas (caras)
Ahora cambie al modo de edición de rostros (tecla 2 en el teclado).

Una arista es una línea que conecta vértices. Como regla general, los bordes pueden estar abiertos o cerrados. Para seleccionar bordes, es conveniente utilizar los botones Ring y Loop, que se encuentran en la pestaña Seleccionar:

Intente seleccionar cualquier cara y haga clic en el botón Anillo, notará cómo se seleccionan todos los bordes paralelos:

El comando Loop selecciona bordes que se encuentran en el mismo plano:

Al igual que los vértices, puede seleccionar varios bordes. Para hacer esto, mantenga presionada la tecla Ctrl. Pasemos a explorar las herramientas de edición de bordes.
Pestaña Editar bordes
Insertar vértice: creación de nuevos vértices en los bordes. Si se selecciona un borde y se presiona este botón, se creará un vértice en el centro:

Eliminar — eliminar el borde seleccionado:

Dividir: divide un borde en dos partes por un vértice.
Extruir: extruya una cara y luego agregue polígonos:

Soldadura: conecta dos bordes.
Chaflán- añadiendo biseles:

Puente: si selecciona dos bordes y hace clic en este botón, se fusionarán con un nuevo polígono.
Conectar: agrega nuevos bordes. Por ejemplo, seleccione dos bordes paralelos y haga clic en este botón:

Pestaña Editar geometría
Crear: agregar un nuevo borde.
Contraer: conecta los bordes seleccionados:

MSmooth: agrega nuevos vértices, polígonos y bordes al objeto, mientras lo suaviza. Por ejemplo, seleccione todos los bordes y aplique este comando:

Teselado - igual que MSmooth agrega densidad de malla, pero no suaviza:

Trabajando con polígonos
Pestaña Editar polígonos

Insertar vértice: agregue un vértice en cualquier lugar del polígono:

extrudir - le permite extruir un polígono:

Bisel: extruye el polígono seleccionado y le aplica un bisel:

Contorno - disminuir y aumentar el polígono seleccionado:

- crea otro conjunto de polígonos dentro del polígono, mientras los conecta con caras:

Voltear — cambia la dirección de las normales de los polígonos.
En esta parte del curso lecciones 3 DM ax para principiantes, continuaremos familiarizándonos con las herramientas de este editor. En la lecciónEditablePoly, aprendió cómo y por qué necesita convertir el modelo en un polígono editable y entendió cómo seleccionar cada objeto subordinado. En esta lección, aprenderá más sobre las herramientas que le permiten trabajar con vértices, aristas y polígonos. Aprenderá a crear nuevos bordes y polígonos, y comprenderá todas las herramientas en detalle.Editableescuela politécnica. Bueno, ¡comencemos!