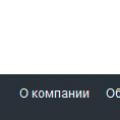1. A Wi-Fi kapcsolat beállításához lépjen a Start menübe
"Kezelőpanel"
2. Kétféle vezérlőpultja lehet:
2.2. "klasszikus" megtekintése
Ha a vezérlőpult a következőben jelenik meg klasszikus stílus, akkor ez szükséges a listában
nyissa meg a "Hálózati és megosztási központ" elemet:
A „Vezérlőpult” megjelenítési típusai közötti váltás a segítségével történik
menüt az ablak jobb felső sarkában. Három elem van a listán:
- Nagy ikonok
- Kis ikonok
- Kategória
3. Megjelenik egy ablak, ahol megtekintheti a hálózatra vonatkozó alapvető információkat és beállíthatja a kapcsolatokat.
A számítógép jelenleg nem csatlakozik az internethez.
Az oszlop bal oldalán válassza ki az „Adapterbeállítások módosítása” elemet:
Most a megnyíló ablakban láthatja teljes lista csatlakozások:
kattintson bal gomb kattintson a jelszint ikonra a tálcán.
Megnyílik egy ablak az elérhető Wi-Fi hálózatok listájával. A hálózatok listáját a be gombbal frissítheti
az ablak jobb felső sarkában a megfelelő ikonnal.
Ha a hálózat nevét tartalmazó sor fölé viszi az egeret, megjelenik a listában egy részletes információkat tartalmazó eszköztipp.
hálózati információk.
A felkiáltójeles hálózat nem biztonságos hálózat.
Amikor nem biztonságos hálózathoz csatlakozik, figyelmeztetés jelenik meg:
Ha a kapcsolat megtörtént, de nincs internet-hozzáférés, akkor ez az ikon a következővel fog megjelenni
felkiáltójel:
Amikor biztonságos hálózathoz csatlakozik, a rendszer kérni fogja a hálózati kulcs megadását:
A kapcsolat létrejöttekor a hálózati kapcsolat ikonja skálára változik,
az éppen használt hálózat jelerősségét mutatja. Eszköztipp
jelenti a hálózat nevét és az Internet hozzáférés elérhetőségét, és a bal egérgombbal rákattint,
megjelenik egy ablak a hálózatok listájával és a "Csatlakozva" jelzéssel a használtal szemben
jelenlegi hálózat.
4. A „Vezeték nélküli hálózati kapcsolat” állapotát és tulajdonságait ketten tekinthetik meg
módokon:
Nyissa meg a "Start" menüt - "Vezérlőpult" - "Hálózati és megosztási központ"
hozzáférés" - „Adapter beállításainak módosítása".
Megnyílik egy ablak az összes csatlakozással:
Kattintson duplán a bal egérgombbal a „Vezeték nélküli hálózati kapcsolat” ikonra,
állapota kiderül:
A „Tulajdonságok” gombra kattintva megtekintheti az aktuális csatlakozási beállításokat.
A "Vezeték nélküli hálózati kapcsolat" állapotát is megtekintheti, ha rákattint
"Vezeték nélküli hálózati kapcsolat", jobb oldalon "Csatlakozás vagy leválasztás"
vagy hasonló, mint a Windows Vista rendszerben
Internet Protocol Version 4 (TCP/IPv4), általános beállítások:
Internet Protocol 4-es verzió (TCP/IPv4), alternatív konfiguráció:
Amikor a „Vezeték nélküli tulajdonságok” gombra kattint, maga a hálózat beállításai és
Biztonság:
A „Biztonság” lapon kiválaszthatja a védelem és a biztonság típusát, valamint módosíthatja a kulcsot
hálózatok:
5. „Vezeték nélküli hálózatok kezelése” szakasz. A bal oldalon válassza a "Vezeték nélküli felügyelet" lehetőséget.
hálózatok”:
Az Adapter tulajdonságai szakasz megnyitja a vezeték nélküli hálózati kapcsolat tulajdonságait.
A „Hozzáadás” szakasz megnyitja a hálózati csatlakozási pontot:
A fő különbség a Vistához képest az, hogy nem adható hozzá olyan hálózat, amely a számítógép hatókörén belül van.
Lehetőség van speciális kapcsolati beállítások megadására. Ez akkor hasznos, ha a hálózat rejtett és
a hálózat neve ismert.
Az internet Wi-Fi-n keresztüli elérése laptopon a legkényelmesebb módszer, de a felhasználóknak gyakran kapcsolódási problémái vannak, és nem tudnak kapcsolatot létesíteni. A nehézségek megjelenésének okai különbözőek lehetnek. Ez a cikk részletes módszert mutat be a WiFi laptopon történő beállításához, valamint a WiFi funkció laptopokon történő engedélyezésének alapvető módjait a vezeték nélküli jel vételének biztosítása érdekében. A következő útmutató azoknak a felhasználóknak is hasznos lesz, akiknek Wi-Fi kapcsolaton keresztül kell helyreállítaniuk a megszakadt internetkapcsolatot. A vezeték nélküli kapcsolat használatához először engedélyeznie kell a laptopba épített adaptert.
WiFi adapter aktiválási eljárás
Először meg kell győződnie arról, hogy a laptop Wi-Fi adaptere aktív.
Sajnos minden gyártó arra törekszik, hogy laptopjaikon a WiFi adó-vevő bekapcsolásának folyamata eltérjen a versenytársak készülékein végzett hasonló működéstől, így a funkció aktiváló gombja minden modellnél más.
Asus laptopokon vezeték nélküli hálózati kapcsolat létrehozásához egyszerre kell megnyomnia két billentyűt: "Fn" és "F2", "Acer" -ben - "Fn" és "F3". A Lenovo speciális kapcsolókkal van felszerelve a laptop házán.

Az F1-től F12-ig tartó funkcióbillentyűk képeinek megvizsgálásával megtudhatja, hogy egy adott laptop melyik gombját használja. A gomb legtöbb gyártója az alábbi ábrán látható képeket használja.
Lehetséges problémák a vezeték nélküli jelvevő eszközzel
Gyakran még a WiFi adapter bekapcsolásának megfelelő eljárása után sem létezik vezeték nélküli kapcsolat. Ez a probléma a következő körülmények miatt fordul elő:
- Helytelenül telepítve szoftver(probléma a járművezetőkkel);
- A számítógép károsodása rosszindulatú szoftverek (vírusok) által;
- OS hibák.
Meg kell határozni az okot és meg kell oldani a problémát, mert e nélkül a laptop nem tud vezeték nélküli kapcsolatot létesíteni. Leggyakrabban az illesztőprogramok újratelepítése sikeres megoldást jelent az ilyen problémákra, azonban néha a kapcsolatot nem lehet helyreállítani anélkül, hogy a számítógépet teljesen megvédenék a vírusoktól.
Beállítási eljárás
Miután a laptop tulajdonosa megbizonyosodott arról, hogy a számítógép vezeték nélküli jelvevője aktív, közvetlenül a következő kérdés megoldásához léphet: „Hogyan állíthatunk be Wi-Fi-t egy laptopon Windows rendszerrel?” Ez az eljárás bizonyos eltéréseket mutat a számítógépre telepített operációs rendszer verziójától függően.
Eljárás Windows XP esetén
A következő egymást követő lépéseket kell követni.
A wi-fi beállítása egy laptopon meglehetősen egyszerű. Először is meg kell találnia, hogy az eszköz támogatja-e ezt a funkciót. Annak ellenére, hogy a modern modellek túlnyomó többsége wi-fi modullal van felszerelve, egyes gyártók továbbra is gyártanak eszközöket anélkül. Ez alapvetően a legolcsóbb modellekre vonatkozik.
Ha laptopja nincs felszerelve wi-fi modullal, vásárolhat egy speciális adaptert. Annak megállapításához, hogy egy laptop rendelkezik-e Wi-Fi-vel, alaposan ellenőrizze a házát. A wi-fi jelenlétét egy speciális matricával kell jelezni, amely akár a billentyűzet alatt, akár a ház alján található.
Ezenkívül a wi-fi szimbólumnak a billentyűzet funkcionális gombján is szerepelnie kell, amely a modul bekapcsolásáért felelős. A gombot az Fn billentyűvel együtt kell használni.
Wi-fi bekapcsolása
A wi-fi bekapcsolásának funkciógombja a laptop típusától függ. Ha HP-eszköze van, nyomja meg az F12 és az Fn billentyűkombinációt, vagy csak az F12 billentyűt. A moduldiódának pirosról kékre kell változtatnia a színét.
Az Acer laptopjaiban egyszerre kell megnyomnia az Fn és az F3 billentyűket. Ezt követően megnyílik a kapcsolatkezelő ablak a kijelzőn, ahol meg kell adnia a Wi-Fi vagy Bluetooth felvételét.

Az Asus eszközein egyszerre kell megnyomnia az Fn és az F2 billentyűket. Miután megjelenik a kapcsolat ikonja, válassza a Wi-Fi vagy a Bluetooth lehetőséget.

Toshiba laptopokon nyomja meg az Fn és az F8 billentyűt. A következő lépések ugyanazok.

A Samsung készülékeken a wi-fi modult az Fn és az F12 kombinációja aktiválja.
A rajta lévő wi-fi szimbólum segítségével mindig megtudhatja, hogy melyik gombot kell megnyomni, mert úgy néz ki, mint egy antenna. Ha a gombok megnyomásával nem kapcsolt be a modul, ennek több oka lehet:
- az operációs rendszer helytelen működése;
- ütközés vagy az illesztőprogramok helytelen telepítése;
- vírusfertőzés.
A problémát az illesztőprogramok vagy az operációs rendszer újratelepítésével oldhatja meg.
Mi a teendő, ha a laptopon nincs wi-fi modul
Wi-Fi hozzáférési ponthoz egy speciális adapter segítségével is csatlakozhat, amelynek költsége 15-30 dollár. Bármely számítógépes boltban találhat külső vezeték nélküli hálózati adaptert. Kinézetés ennek az eszköznek a méretei egy flash meghajtóhoz hasonlítanak. A készülék használata is hasonló: csatlakoztatásához elég behelyezni a laptop USB portjába.
A külső adapter hátrányai közé tartozik a mechanikai meghibásodás nagy valószínűsége, ha gondatlanul kezelik. Ez annak köszönhető, hogy a laptopházból kiálló részt nem védi semmi. Ezért több kényelmes módja beépített modult fog használni, amely bármely számítógépes szervizközpontba telepíthető. Ez a megoldás többe kerül, de nagyobb kényelmet biztosít.
A külső wi-fi adapter beépítését a testén található speciális gomb végzi.
Ellenőrizze, hogy az illesztőprogramok megfelelően vannak-e telepítve
Helytelenül telepített illesztőprogramok esetén előfordulhat, hogy a wi-fi bekapcsolását jelző világító jelzőfény ellenére nem lehet csatlakozni a hozzáférési ponthoz. Ebben az esetben mindenekelőtt ellenőriznie kell a hálózati kártya illesztőprogramjainak megfelelő működését.
Kattintson Jobb klikk a Sajátgép elemre, majd a Tulajdonságok menüpontra.

Nyissa meg a "Hardver" lapot, és kattintson az "Eszközkezelő" gombra. Megjelenik a laptopba telepített összes eszköz listája. Lépjen a "Hálózati adapterek" szakaszba, és keresse meg benne a "Wireless", Wi-Fi vagy Wireless szót. Ha a modul neve mellett egy sárga háromszög van felkiáltójellel, az azt jelenti, hogy újra kell telepítenie vagy a semmiből kell telepítenie a vezeték nélküli hálózati kártya illesztőprogramjait.

Töltse le az illesztőprogramokat az internetről, vagy helyezze be a laptophoz kapott CD-t a meghajtóba. Az illesztőprogram telepítése szabványos, és nem különbözik bármely más program telepítésétől. Előfordulhat, hogy többször is telepítenie kell, mielőtt a wi-fi modul működni kezd.
Annak érdekében, hogy az adapter könnyen megtalálja az elérhető vezeték nélküli hálózatokat, be kell állítani, hogy automatikusan kapjon IP-címet.
Automatikusan szerezzen be IP-címet a Windows XP rendszerben
Nyissa meg a Vezérlőpultot, és váltson klasszikus nézetre.


Lépjen a "Hálózati kapcsolatok" elemre, és kattintson a jobb gombbal a kívánt kapcsolatra, válassza a "Tulajdonságok" lehetőséget. A megnyíló ablakban a "Kapcsolat által használt összetevők" listában válassza ki a TCP / IP protokollt, majd kattintson ismét a "Tulajdonságok" gombra.

Egy ablak jelenik meg előtted. Ellenőrizze a benne lévő beállításokat Az IP-cím automatikus beszerzése és a DNS-kiszolgáló címének automatikus beszerzése, majd az OK gombra kattintva erősítse meg a beállításokat.

Az IP-cím automatikus lekérésének beállítása a Windows 7 rendszerben
Nyissa meg a „Vezérlőpultot”, és lépjen a „Hálózati és megosztási központ” részre.

A bal oldali oszlopban válassza az „Adapterbeállítások változásai” lehetőséget.

Megnyílik egy ablak, amelyben ki kell választani a kívánt hálózatot, és jobb gombbal rákattintani a Tulajdonságok menüpontra. A tulajdonságok ablakban jelölje ki az Internet Protocol 4-es verzióját (TCP/IPv4), majd kattintson a Tulajdonságok gombra. A megjelenő ablakban jelölje be az IP-cím automatikus kérése és a Cím megszerzése lehetőséget DNS szerverek automatikusan. Erősítse meg az OK gombbal.
Az IP-cím automatikus lekérésének beállítása a Windows 8 rendszerben hasonló a Windows 7 beállításaihoz.
Csatlakozás hozzáférési ponthoz
Miután engedélyezte a wi-fit a laptopon, kattintson a "Csatlakozás vezeték nélküli hálózathoz" ikonra a tálcán.
Megjelenik az elérhető hálózatok listája. Ha van saját hozzáférési pontja, akkor azt az adapter biztosan megtalálja. Az adapter megkeresheti a szomszédok vagy közeli létesítmények által használt közeli hálózatokat is.
Kiválaszthatja azt a hálózatot, amelynek a neve mellett nincs lakat. Ez azt jelenti, hogy a tulajdonosa nem ellenzi, hogy valaki használja a hozzáférési pontját. Ha van saját hálózata, akkor kattintson rá, és a megjelenő ablakban adja meg az általa ismert felhasználónevét és jelszavát.
Ezen kívül van egy másik lehetőség az internet elérésére. Ha van a közelben, 50 méteres körzetben egy kávézó, amely wi-fi hozzáférést kínál ügyfelei számára, akkor elmehet oda ebédelni és megtudhatja a hálózatuk jelszavát. És ha adaptere hatótávolsága lehetővé teszi a vezeték nélküli hálózat elérését, akkor használhatja ennek a létesítménynek a Wi-Fi-jét.
Miután kiválasztotta a hálózatot, kattintson a Csatlakozás gombra. Ezt követően kétszer meg kell adnia a jelszót, és ismét kattintson a Csatlakozás gombra. Ezt követően megjelenik a csatlakozás ikonja a tálcán, ahol megjelenik a kapcsolat sebessége és jelszintje.

Ha megjelenik egy figyelmeztető ablak, zárja be, és egy idő után próbáljon meg csatlakozni a hozzáférési ponthoz.
A Wi-Fi kapcsolat befejezése után a megfelelő ikon megjelenik a tálcán.
Nyissa meg a böngészőt, látni fogja a szolgáltató vendégoldalát. Kattintson a Bejelentkezés gombra, és az Internetbeállítások menüpontban kezdőlapjaként megadott oldalra kerül.
Ha a kapcsolat gyakran megszakad, annak oka a gyenge jel a laptop telepítési helyére. Próbálja meg közelebb helyezni a laptopot a hozzáférési ponthoz.
it-dix.ru
Wi-Fi beállítása laptopon: a megfelelő technika
Az internet Wi-Fi-n keresztüli elérése laptopon a legkényelmesebb módszer, de a felhasználóknak gyakran kapcsolódási problémái vannak, és nem tudnak kapcsolatot létesíteni. A nehézségek megjelenésének okai különbözőek lehetnek. Ez a cikk részletes módszert mutat be a WiFi laptopon történő beállításához, valamint a WiFi funkció laptopokon történő engedélyezésének alapvető módjait a vezeték nélküli jel vételének biztosítása érdekében. A következő útmutató azoknak a felhasználóknak is hasznos lesz, akiknek Wi-Fi kapcsolaton keresztül kell helyreállítaniuk a megszakadt internetkapcsolatot. A vezeték nélküli kapcsolat használatához először engedélyeznie kell a laptopba épített adaptert.
WiFi adapter aktiválási eljárás
Először meg kell győződnie arról, hogy a laptop Wi-Fi adaptere aktív.
 Sajnos minden gyártó arra törekszik, hogy laptopjaikon a WiFi adó-vevő bekapcsolásának folyamata eltérjen a versenytársak készülékein végzett hasonló működéstől, így a funkció aktiváló gombja minden modellnél más.
Sajnos minden gyártó arra törekszik, hogy laptopjaikon a WiFi adó-vevő bekapcsolásának folyamata eltérjen a versenytársak készülékein végzett hasonló működéstől, így a funkció aktiváló gombja minden modellnél más.
Asus laptopokon vezeték nélküli hálózati kapcsolat létrehozásához egyszerre kell megnyomnia két billentyűt: "Fn" és "F2", "Acer" -ben - "Fn" és "F3". A Lenovo speciális kapcsolókkal van felszerelve a laptop házán.
Az F1-től F12-ig tartó funkcióbillentyűk képeinek megvizsgálásával megtudhatja, hogy egy adott laptop melyik gombját használja. A gomb legtöbb gyártója az alábbi ábrán látható képeket használja.
Lehetséges problémák a vezeték nélküli jelvevő eszközzel
Gyakran még a WiFi adapter bekapcsolásának megfelelő eljárása után sem létezik vezeték nélküli kapcsolat. Ez a probléma a következő körülmények miatt fordul elő:
- Helytelenül telepített szoftver (illesztőprogramokkal kapcsolatos probléma);
- A számítógép károsodása rosszindulatú szoftverek (vírusok) által;
- OS hibák.
Meg kell határozni az okot és meg kell oldani a problémát, mert e nélkül a laptop nem tud vezeték nélküli kapcsolatot létesíteni. Leggyakrabban az illesztőprogramok újratelepítése sikeres megoldást jelent az ilyen problémákra, azonban néha a kapcsolatot nem lehet helyreállítani anélkül, hogy a számítógépet teljesen megvédenék a vírusoktól.
Beállítási eljárás
Miután a laptop tulajdonosa megbizonyosodott arról, hogy a számítógép vezeték nélküli jelvevője aktív, közvetlenül a következő kérdés megoldásához léphet: „Hogyan állíthatunk be Wi-Fi-t egy laptopon Windows rendszerrel?” Ez az eljárás bizonyos eltéréseket mutat a számítógépre telepített operációs rendszer verziójától függően.
Eljárás Windows XP esetén
A következő egymást követő lépéseket kell végrehajtani:

Eljárás a Windows 7 rendszerhez
A műveletek sorrendje a következő:

A Windows 8 és 10 eljárása szinte teljesen hasonló a "Héthez".
www.nastrojkin.ru
Hogyan telepítsem a Wi-Fi adapter illesztőprogramjait a Windows 7 rendszerben?
A Wi-Fi Windows 7 rendszerben történő beállításáról szóló különféle cikkek írása során sok érthetetlen pillanat és kérdés merül fel a Wi-Fi adapter illesztőprogramjával kapcsolatban. Például a vezeték nélküli hálózathoz való csatlakozásról ír, de egy személy egyáltalán nem talál Wi-Fi-t a számítógépén. Ugyanez történik, amikor megpróbálja elosztani az internetet egy laptopról, ha a Wi-Fi adapter illesztőprogramja nincs telepítve, akkor a virtuális hálózat nem indítható el. Sokan egyszerűen nem értik, mit tegyenek, ha a cikkben szereplő információk eltérnek a monitoron megjelenőtől.
Nézze, van laptop, biztosan van benne beépített Wi-Fi adapter. Még a már 5 éves vagy annál idősebb laptopokat is vigyük, nem is beszélve modern modellek. Ha asztali számítógépe van, és vezeték nélkül szeretne csatlakozni az internethez, akkor ezt USB- vagy PCI-adapteren keresztül is megteheti. A Windows 7 rendszert telepítette laptopjára vagy asztali számítógépére. Mesterek, vagy te magad – mindegy. A lényeg az, hogy maga a Windows 7 nem telepíti a Wi-Fi adapter illesztőprogramját (én nem vettem észre ilyen eseteket, de a Windows 10 már automatikusan telepíti). Kiderült, hogy ha a mesterek, akik meg operációs rendszer, nem telepítette az illesztőprogramot a vezeték nélküli adapterre, akkor ennek megfelelően a Wi-Fi nem fog működni az Ön számára. És ha a hálózati kábel nincs csatlakoztatva a laptophoz, akkor a kapcsolat állapota valószínűleg a következő lesz:
A beállításokban: Vezérlőpult \ Hálózat és Internet \ Hálózati kapcsolatok, valószínűleg nem fogja látni a „Vezeték nélküli hálózati kapcsolat” adaptert, és az Eszközkezelőben a hálózati adapterek lapon csak egy adapter lesz - egy hálózati kártya. Ott nem találsz vezeték nélküli adaptert.
Mindezek arra utalnak, hogy nincs a megfelelő illesztőprogram telepítve. A megoldás nagyon egyszerű, telepítse saját maga a vezeték nélküli adapter illesztőprogramját. Az alábbiakban megpróbálom részletesen elmondani egy példa segítségével, hogyan kell ezt megtenni.
Windows 7: az illesztőprogram öntelepítése Wi-Fi-n
Nem számít, hogy laptopot vagy asztali számítógépet használunk adapterrel, a szükséges illesztőprogram ott lehet a lemezen, amely ugyanahhoz a laptophoz vagy adapterhez tartozik. Amint a gyakorlat azt mutatja, lehet, hogy nincs ilyen lemez egy laptoppal, de adapterrel valószínűleg a készletben található. Tp-Link adapterekkel – mindenképp ott van. Tehát megpróbálhatja telepíteni az illesztőprogramot erről a lemezről. Egyszerűen helyezze be a lemezt a számítógép meghajtójába, és kövesse az utasításokat (általában automatikusan megjelenik a szoftver telepítését kérő ablak).
Szükségünk van egy illesztőprogramra a vezeték nélküli adapterhez. Ezért a legtöbb A legjobb mód, ezt a „Wireless” vagy „WLAN” szó vezérli. Lehet, hogy valami vezeték nélküli hálózati adapter és hasonlók.
Hogyan tölthető le a megfelelő illesztőprogram a vezeték nélküli adapterhez az internetről?
Abban az esetben, ha nincs lemez, vagy nem tud vele foglalkozni, akkor a szükséges illesztőprogram letölthető az internetről. Lehet, hogy nem csatlakozik az internethez, a Wi-Fi nem működik. Ne felejtse el, hogy csatlakozhat hálózati kábel. Mind a routeren keresztül, mind közvetlenül a szolgáltatótól. Vagy letöltheti az illesztőprogramot egy másik eszközre (akár okostelefonra, táblagépre is), és letöltheti a számítógépére.
Nem tudom megmutatni, hogyan kell ezt megtenni minden laptopgyártónál (talán később készítek ilyen cikkeket): Lenovo, HP, Asus, Acer stb. Az Asus K56CM laptopomon példának okáért bemutatom részletesen. Az eljárás mindenki számára azonos lesz. Ha USB / PCI adapterrel rendelkező számítógépe van, akkor le kell töltenie az illesztőprogramot az adapter gyártójának hivatalos webhelyéről.
Azt tanácsolom, hogy az illesztőprogramokat csak a gyártók hivatalos webhelyeiről töltse le. Ezért először is fel kell mennünk laptopunk (adapterünk) gyártójának weboldalára. Az én esetemben az Asus webhelyére. Csak googlezhatsz. Beírom a keresőbe, hogy "Asus", és a hivatalos oldal az első a listában. Szerintem ezt azonnal megérted, amikor megnyitod az oldalt. És ha tudja a webhely címét, akkor közvetlenül is mehet.
Továbbá az oldalon történő kereséssel vagy a menün keresztül meg kell találnunk egy oldalt a laptopunk modelljével. Vagy keresse meg az illesztőprogramok letöltését tartalmazó részt. Általában ez a "Támogatás" menüpont. Az én esetemben egy Asus laptopnál az Asus K56CM modellt adom meg a keresésben az oldalon, és kiválasztom a keresési eredmények között.
Lépjen a Támogatás lapra - Illesztőprogramok és segédprogramok. A listából kiválasztom az operációs rendszeremet - Windows 7.

Megkeresem és megnyitom a Vezeték nélküli lapot, és letöltöm az illesztőprogramot az adapteremhez.

A fájlt számítógépre mentjük, lehetőleg az asztalra, hogy ne veszítse el.
Előfordulhat, hogy több illesztőprogramot fog látni a különböző adapterekhez ( különböző gyártók). Mint az én esetemben, van egy illesztőprogram az "Intel" adapterekhez és az "Atheros Wireless Lan Driver and Application"-hoz. Hogyan lehet megtudni, hogy melyik adapter van a laptopon? Ehhez van egy kis HWVendorDetection program. Amit erről a linkről tölthet le. Töltse le a HWVendorDetection programot, és futtassa. A vezeték nélküli LAN adapter gyártója ott lesz felsorolva. 
help-wifi.com
Hogyan lehet bekapcsolni a wifit a Windows 7 rendszeren

Modern technológiák megkönnyíti és kényelmesebbé teszi a mindennapi életet. A Wi-Fi jó példa erre. Az a tény, hogy korunkban nem szükséges internetkábelt csatlakoztatni a számítógéphez, és egy helyen ülve dolgozni. A WiFi lehetővé teszi, hogy a kapcsolat elvesztése nélkül szabadon mozogjon a lakásban vagy a házban. Ezenkívül ez a technológia lehetővé teszi privát csoportok létrehozását azáltal, hogy több számítógépet csatlakoztat egyetlen hálózatba adatátvitel céljából. Mindenki ismeri ezt a technológiát, és sikeresen használja is, de nem mindenki tudja, hogyan kell bekapcsolni a Wi-Fi-t egy Windows 7 laptopon.Ez a cikk ezt tárgyalja.
Mi az a Wi-Fi adapter
Mielőtt közvetlenül a rendszerbeállításokhoz lépne egy laptopon, meg kell határoznia, hogy mi az a Wi-Fi adapter (vagy más néven vezeték nélküli kommunikációs modul). Ehhez tudnia kell, mi az a WiFi. Amint azt már tudja, ez a vezeték nélküli technológia nagy adatátviteli sebességgel rendelkezik, ami nem rosszabb, mint a kábeles kapcsolat.
A rádióhullámokat információ továbbítására használják. Wi-Fi modulra van szükség ahhoz, hogy rádióhullámokon keresztül jeleket fogadhasson és küldjön egy laptopban. Egy "arcban" látja el az adó és a vevő funkcióját. Amint azt sejteni lehetett, ez a modul áramot fogyaszt, ezért a laptopok akkumulátorának kímélése érdekében a gyártók lehetőséget biztosítottak az adapter be- és kikapcsolására. Elérkeztünk tehát a téma lényegéhez. Ezután megnézzük, hogyan lehet engedélyezni a WiFi modult Windows 7 rendszerű számítógépen.
A Wi-Fi adapter egyszerű és egyszerű beállítása: Videó
A vezeték nélküli modul bekapcsolása
Először is érdemes megjegyezni, hogy ehhez a laptopon van egy speciális gomb, amely a megfelelő ikont mutatja. Használatához tartsa lenyomva az "FN" gombot, és anélkül, hogy elengedné, nyomja meg a gombot a vezeték nélküli adapter bekapcsolásához.


Olvassa el is
Minden alapvetően egyszerű. Bizonyos esetekben azonban előfordulhat, hogy nincs ilyen gomb. Ezenkívül a további kulcsok működéséhez telepítenie kell az illesztőprogramokat - speciális szoftvert. Az illesztőprogramokat magára a Wi-Fi modulra is telepíteni kell. Hogyan kell csinálni? Minden egyszerű.
Általános szabály, hogy a laptophoz egy lemez tartozik a Windows 7-hez szükséges összes programmal, beleértve az illesztőprogramokat is. Ha nincs ilyen lemez, ne rohanjon idegeskedni, mivel mindent, amire szüksége van, egyszerűen és gyorsan letölthető az eszköz gyártójának hivatalos webhelyéről. A legfontosabb dolog az, hogy ismerje a számítógép modelljét és az adapter nevét.
A modellt általában magán a laptopon tüntetik fel - a fedélen, a képernyő alján vagy a billentyűzet alatt. Az adapter neve a következőképpen található. A "Start" menüben keresse meg a "Sajátgép" elemet, és kattintson rá jobb gombbal. A megjelenő ablakban válassza a "Tulajdonságok" lehetőséget.
WiFi kapcsolat Windows 7 rendszerben: Videó
Ezt követően el kell lépnie az "Eszközkezelő" elemre. A megjelenő ablakban meg kell találnia a "Hálózati adapterek" elemet, amelyben a vezeték nélküli hálózati adaptert fogja látni. Ez az Ön Wi-Fi modulja. Itt szükség szerint be- vagy kikapcsolhatja.
Érdemes megjegyezni, hogy többféleképpen is engedélyezheti a Wi-Fi modult egy Windows 7 operációs rendszerrel rendelkező laptopon:
- Egy speciális gomb segítségével - már tudja, hogyan kell csinálni;
- A feladatkezelőn keresztül, a fent leírtak szerint;
- Hálózati környezet beállításával a számítógépen a Windows 7 rendszerben.
Az első két módszert már ismeri. Ezért nézzük meg, hogyan engedélyezhető a Wi-Fi kommunikáció Windows 7 rendszerű számítógépen a hálózati környezet beállításaival.
A vezeték nélküli modul engedélyezése a hálózati környezet beállításaiban
Ehhez lépjen a "Start" menübe, és indítsa el a "Vezérlőpultot". Ezután a megjelenő menüben válassza a "Hálózat és internet" lehetőséget, majd lépjen a hálózati és megosztási központba.
Olvassa el is
kapcsolódó cikkek



Itt a bal oldalon az oszlopban meg kell találnia az "Adapter beállításainak módosítása" elemet. A megjelenő ablakban különféle címkéket fog látni, minket a "Vezeték nélküli hálózati kapcsolat" érdekel.


Ha ez a címke szürke, akkor a modul le van tiltva. Az engedélyezéséhez kattintson a jobb gombbal a parancsikonra, és kattintson az "Engedélyezés" gombra a megjelenő menüben. Ha ezután a számítógép még mindig nem kezdi el keresni az elérhető kapcsolatokat, akkor a vezeték nélküli kommunikáció engedélyezésének első módszerét kell alkalmaznia. Ha minden megfelelően megtörtént, a laptop elkezdi keresni az elérhető vezeték nélküli hálózatokat, és felajánlja a kapcsolatok listáját, amelyből kiválasztja a kívánt hálózatot, és kattintson a "Csatlakozás" gombra.


Most már tudja, hogyan engedélyezheti a Wi-Fi-kapcsolatot a számítógépen a Windows 7 rendszerben. De érdemes megjegyezni, hogy az utolsó módszer nem kapcsolja be közvetlenül magát a modult. Be- és kikapcsolja a vezeték nélküli kapcsolatot. Más szóval, még akkor is, ha a modul engedélyezve van, előfordulhat, hogy a vezeték nélküli kapcsolatok nem érhetők el. Ez a két paraméter összefügg egymással, hiszen egyik nélkül a második sem fog működni. Éppen ezért nem csak a Wi-Fi adaptert, hanem a vezeték nélküli kapcsolatokat is érdemes beépíteni. Csak ebben az esetben lesz képes teljes mértékben élvezni a nagy sebességű mobilkapcsolatot.
A Wi-Fi bekapcsolása Windows 7 laptopon: Videó
Hogyan lehet bekapcsolni a wifit a Windows 7 laptopon
Hogyan csatlakozhat egyszerűen és állíthat be Wi-Fi-t egy Windows 7 laptopon
Windows 7 nem csatlakozik a wifi-hez
Hogyan lehet engedélyezni a hálózati adaptert a Windows 7 rendszeren
bezprovodoff.com
A Wi-Fi és az internet beállítása a semmiből
Ebben a cikkben elmondom, hogyan állítsa be a wi-fit a semmiből. Először be kell állítania egy vezeték nélküli hálózatot az útválasztón, majd a laptopon.
Wi-Fi router beállítása
1. lépés: Csatlakoztatjuk az útválasztót a hálózathoz a tápegység segítségével. Kapcsolja be a tápellátást az ON gombbal, ha az útválasztó rendelkezik ilyen gombbal.
2. lépés: Csatlakoztatjuk a routert egy laptophoz vagy számítógéphez a routerhez mellékelt ethernet kábellel (patch cord). A kábelt a számítógép hálózati kártyájának portjához és az útválasztó LAN1 portjához kell csatlakoztatni. (Semmi esetre sem a WAN portra - ezen keresztül nem lehet konfigurálni)
3. lépés Ellenőrizzük, hogy a számítógépen a hálózati kártya tulajdonságainál kiválasztottuk-e az automatikus IP-cím megszerzését. Ehhez lépjen ide: "Start" -> "Vezérlőpult" -> "Hálózati és megosztási központ" -> "Adapter beállításainak módosítása" -> "Helyi kapcsolat"
Figyelem! Az „Adapterbeállítások módosítása” részben több kapcsolat is megjelenhet. Például: "Helyi kapcsolat" , "Helyi kapcsolat 2" , "Vezeték nélküli hálózati kapcsolat", "Bluetooth hálózati kapcsolat 2" stb. Hogyan lehet megtalálni a megfelelőt ezek között a kapcsolatok között?
Először is, alapértelmezés szerint a Windows 7 és 8 rendszerben a vezetékes kapcsolat neve "Helyi kapcsolat". Ha senkinek nem sikerült manuálisan átneveznie, akkor így hívják. Hacsak nem lehet egy szám a végén - leggyakrabban "2". Ez abban az esetben van, ha több hálózati kártya van a számítógépben (helyhez kötött számítógépekre vonatkozik, mert egy laptopban az esetek 99% -ában csak egy vezetékes hálózati adapter van gyárilag)
Másodszor, a szükséges kapcsolatnak aktívnak kell lennie, mivel a számítógépet és a bekapcsolt routert kábellel kötötte össze: a kapcsolat ikonjának élénk színben kell világítania (általában kéken, ha a Windows szabványos ikoncsomagot használ), pl. az ikon ne legyen kiszürkítve. Lásd a képen:
Itt megtaláltuk a megfelelő aktív vezetékes hálózati kapcsolatot. 3.1. lépés. Kattintson a jobb gombbal a szükséges aktív vezetékes kapcsolatra, és válassza a "Tulajdonságok" lehetőséget:

3.2. lépés. A megnyíló ablakban kattintson a "Tulajdonságok" gombra:

3.3. lépés. A bal egérgombbal válassza ki az "Internet Protocol version 4 (TCP / IPv4)" elemet, és kattintson alul a következő "Tulajdonságok" gombra:

3.4. lépés. Mindkét kapcsolót a felső helyzetbe állítottuk, hogy az „… … … automatikusan” legyen:

3.5. lépés. Nyomja meg az "OK" gombot a beállítások mentéséhez.
4. lépés: Nyissa meg újra a csatlakozási ablakot:

4.1. lépés. Kattintson a "Részletek" gombra:

4.2. lépés. A megnyíló ablakban keresse meg az alapértelmezett átjáró IP-címét:

A legtöbb esetben 192.168.1.1
5. lépés Nyissa meg a böngészőt, hogy az útválasztó webes felületére lépjen.
5.1. lépés. A címsorba írja be az átjáró címét, és nyomja meg az Enter billentyűt:
5.2. lépés. Adja meg a bejelentkezési nevet és a jelszót:

Figyelem! A bejelentkezési adatokat az eszközhöz tartozó használati utasításban találja meg. Az útválasztóhoz papíron és PDF-dokumentum formátumú utasítások is tartozhatnak a csatolt lemezen.
Ha az utasítás elveszett, megpróbálhatja letölteni a gyártó webhelyéről. Például http://dlink.ru , http://asus.com , http://tplink.com .
Egy új eszközön gyakran az alapértelmezett bejelentkezés = admin és jelszó = admin. Az is előfordul, hogy a login = admin, és a jelszó üres.
5.3. lépés. Miután bejelentkezett az útválasztó webes felületére, nyissa meg a vezeték nélküli hálózat (wi-fi) beállításait.
Jelenleg egy internetes hálózat létrehozásához gyakran vezeték nélküli megoldásokat használnak, ami olyan eszköz beszerzéséhez vezet, mint például egy útválasztó, amely wifin keresztül osztja el az internetet. Ehhez pedig tudnia kell a wifi beállítását.
A wifi beállítása számítógépen: állítson be wifi hotspotot
Annak érdekében, hogy az útválasztó működjön, néhány értéket manuálisan kell megadnia. A wifi beállítása a Windows 7 rendszerhez:
- Megtaláljuk a „Start” gombot, majd nyissa meg a „Vezérlőpultot”.

- Válassza a "Hálózat és internet" lehetőséget a menüből.

- A megnyíló menüben válassza a "Hálózati és megosztási központ" lehetőséget.

- A következő lépés az "Adapter beállításainak módosítása" fül megnyitása.

- Ezt követően meg kell találnia a „Vezeték nélküli hálózati kapcsolat” címkét. Kattintson a jobb gombbal, keresse meg a "Tulajdonságok" lehetőséget.

- A tulajdonságokban válassza ki a protokollt, és kattintson ismét a "Tulajdonságok" gombra.

- A megnyíló ablakban adja meg a hálózati kártya beállításait. Adja meg az IP-címet, az alhálózati maszkot és az alapértelmezett átjárót. Ha befejezte a bevitelt, kattintson az „OK” gombra. A szükséges paraméterek konfigurálva vannak.

Hogyan csatlakoztassuk az eszközt a wifi-hez
Ha számítógépén Windows 7 fut, akkor a következőképpen csatlakozhat a wifi-hez:
- Válassza ki a „Hálózat” ikont, nyomja meg a bal egérgombot, és válassza ki a szükséges wifi hozzáférési pontot. Ha rákattint, megjelenik a "Csatlakozás" gomb. Meg kell nyomni.

- Ha ehhez a hozzáférési ponthoz jelszó szükséges, megnyílik egy ablak, ahol meg kell adnia azt.

A modern technológiák sokkal könnyebbé és kényelmesebbé teszik a mindennapi életet. A Wi-Fi jó példa erre. Az a tény, hogy korunkban nem szükséges internetkábelt csatlakoztatni a számítógéphez, és egy helyen ülve dolgozni. A WiFi lehetővé teszi, hogy a kapcsolat elvesztése nélkül szabadon mozogjon a lakásban vagy a házban. Ezenkívül ez a technológia lehetővé teszi privát csoportok létrehozását azáltal, hogy több számítógépet csatlakoztat egyetlen hálózatba adatátvitel céljából. Ezt a technológiát mindenki ismeri és sikeresen használja is, de a Windows 7-et még nem mindenki ismeri.Ez a cikk erről fog szólni.
Mi az a Wi-Fi adapter
Mielőtt közvetlenül a rendszerbeállításokhoz lépne egy laptopon, meg kell határoznia, hogy mi az a Wi-Fi adapter (vagy más néven vezeték nélküli kommunikációs modul). Ehhez tudnia kell, mi az a WiFi. Amint azt már tudja, ez a vezeték nélküli technológia nagy adatátviteli sebességgel rendelkezik, ami nem rosszabb, mint a kábeles kapcsolat.
A rádióhullámokat információ továbbítására használják. A rádióhullámokon keresztüli jelek fogadásához és küldéséhez laptopban wifi modulra van szükség. Egy "arcban" látja el az adó és a vevő funkcióját. Amint azt sejteni lehetett, ez a modul áramot fogyaszt, ezért a laptopok akkumulátorának kímélése érdekében a gyártók lehetőséget biztosítottak az adapter be- és kikapcsolására. Elérkeztünk tehát a téma lényegéhez. Ezután megvizsgáljuk, hogyan lehet engedélyezni a WiFi modult Windows 7 rendszerű számítógépen.
A Wi-Fi adapter egyszerű és egyszerű beállítása: Videó
A vezeték nélküli modul bekapcsolása
Először is érdemes megjegyezni, hogy ehhez a laptopon van egy speciális gomb, amely a megfelelő ikont mutatja. Használatához tartsa lenyomva az "FN" gombot, és anélkül, hogy elengedné, nyomja meg a gombot a vezeték nélküli adapter bekapcsolásához.
Minden alapvetően egyszerű. Bizonyos esetekben azonban előfordulhat, hogy nincs ilyen gomb. Ezenkívül a további kulcsok működéséhez telepítenie kell az illesztőprogramokat - speciális szoftvert. Az illesztőprogramokat magára a Wi-Fi modulra is telepíteni kell. Hogyan kell csinálni? Minden egyszerű.
Általános szabály, hogy a laptophoz egy lemez tartozik a Windows 7 rendszerhez szükséges összes programmal, beleértve az illesztőprogramokat is. Ha nincs ilyen lemez, ne rohanjon idegeskedni, mivel mindent, amire szüksége van, egyszerűen és gyorsan letölthető az eszköz gyártójának hivatalos webhelyéről. A legfontosabb dolog az, hogy ismerje a számítógép modelljét és az adapter nevét.
A modellt általában magán a laptopon tüntetik fel - a fedélen, a képernyő alján vagy a billentyűzet alatt. Az adapter neve a következőképpen található. A "Start" menüben keresse meg a "Sajátgép" elemet, és kattintson rá jobb gombbal. A megjelenő ablakban válassza a "Tulajdonságok" lehetőséget.
WiFi kapcsolat Windows 7 rendszerben: Videó
Ezt követően el kell lépnie az "Eszközkezelő" elemre. A megjelenő ablakban meg kell találnia a "Hálózati adapterek" elemet, amelyben a vezeték nélküli hálózati adaptert fogja látni. Ez az Ön Wi-Fi modulja. Itt szükség szerint be- vagy kikapcsolhatja.
Érdemes megjegyezni, hogy többféle módon is engedélyezheti a Wi-Fi modult egy Windows 7 rendszerű laptopon:
- Egy speciális gomb segítségével - már tudja, hogyan kell csinálni;
- A feladatkezelőn keresztül, a fent leírtak szerint;
- Hálózati környezet beállításával a számítógépen Windows 7 rendszerben.
Az első két módszert már ismeri. Ezért nézzük meg, hogyan engedélyezhető a Wi-Fi a Windows 7 rendszerű számítógépen a hálózati környezet beállításaival.
A vezeték nélküli modul engedélyezése a hálózati környezet beállításaiban
Ehhez lépjen a "Start" menübe, és indítsa el a "Vezérlőpultot". Ezután a megjelenő menüben válassza a "Hálózat és internet" lehetőséget, majd lépjen a hálózati és megosztási központba.
Itt a bal oldalon az oszlopban meg kell találnia az "Adapter beállításainak módosítása" elemet. A megjelenő ablakban különféle címkéket fog látni, minket a "Vezeték nélküli hálózati kapcsolat" érdekel.
Ha ez a címke szürke, akkor a modul le van tiltva. Az engedélyezéséhez kattintson a jobb gombbal a parancsikonra, és kattintson az "Engedélyezés" gombra a megjelenő menüben. Ha ezután a számítógép még mindig nem kezdi el keresni az elérhető kapcsolatokat, akkor a vezeték nélküli kommunikáció engedélyezésének első módszerét kell alkalmaznia. Ha minden megfelelően megtörtént, a laptop elkezdi keresni az elérhető vezeték nélküli hálózatokat, és felajánlja a kapcsolatok listáját, amelyből kiválasztja a kívánt hálózatot, és kattintson a "Csatlakozás" gombra.