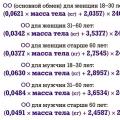Windows lietotāji pēc lietojumprogrammu, īpaši vecāku versiju, instalēšanas var saskarties ar sistēmas kļūmes logu, kurā norādīts, ka tas “Kļūdainais attēls nav paredzēts darbībai operētājsistēmā Windows vai satur kļūdu”. Neskatoties uz biedējošo uzrakstu logā, problēma ir pilnībā atrisināma, maz ticams, ka jums būs jāpārtrauc operētājsistēma.
Kas izraisa logu?
Šai parādībai ir vairāki iemesli. Pirmais ir programmu vai atjauninājumu instalēšana. Piemēram, MSVCP(xxx) sistēmā System32 nozīmē vienu no Visual C++ pakotnēm. Bieži vien šī situācija rodas, ja datorā nav instalēti atbilstošie komponenti, un pēc spēles instalēšanas tie parādījās. Jo līdzās programmām bieži vien ir iebūvētas bibliotēkas to stabilai darbībai. Pēc tam operētājsistēma un tās komponenti tiek atjaunināti. Nepieciešamais fails maina savu versiju un attiecīgi nav piemērots lietojumprogrammas palaišanai.
Otrs iemesls ir banāls sistēmas failu bojājums, bituma atšķirības, reģistra problēmas (LogonUI.exe) vai nepareiza izpildāmā faila palaišana. Šajā gadījumā mums nepieciešamo failu vienkārši nevar nolasīt. Visbeidzot, ir vērts pieminēt ļaunprātīgu programmatūru, kas var automātiski palaist vīrusu procesus, kurus sistēma bloķē.
Risinājums
Sāksim labot problēmu “Nepareizs attēls” dažādās situācijās. Mēģiniet instalēt vēlamo jaunāko versiju vai atjauniniet to - tas ietaupīs jums nevajadzīgas manipulācijas. Ja datorā netika pamanīta ļaunprātīga programmatūra, tad sāksim ar Visual C ++ pakotņu atjaunošanu. Kas tam vajadzīgs?

Ja pēc tam kļūda saglabājas, mēs veicam to pašu procedūru .NET Framework. Pašlaik versija 4.5 attiecas uz septiņām ierīcēm un 4.6 versija operētājsistēmai Windows 10.

Vai logs joprojām parādās? Tad mēs rīkojamies pretēji. Sākumā mēs nosakām, kurai no pakotnēm pieder fails, kura ceļš ir norādīts kļūmes aprakstā. Vienkāršākais veids ir šiem nolūkiem izmantot internetu. Pēc tam darbību saraksts izskatās šādi.
- Izdzēsiet visu paketi "Programmas un iespējas".
- Palaidiet instalācijas failu ar spēli un pārinstalējiet to. Attēlā var atsevišķi atrast mums nepieciešamo bibliotēku un sākt palaišanu no turienes, pēdējā iespēja ir lejupielādēt to no tīmekļa, dabiski ievērojot bitu dziļumu.
- Atspējot automātiskos OS atjauninājumus.
Varat arī atgriezt OS atjauninājumus uz agrāku konfigurāciju. Tas neietekmēs failus cietajā diskā. Aprakstītā metode patiesībā ir efektīvs veids, kā labot. Ja tas nepalīdzēja un iemesls nebija bibliotēkās, mēs izmēģinām citu pieeju.
Sistēmas atjaunošana
Pirmkārt, mums ir jāiziet standarta operētājsistēmas tīrīšanas procedūra.

Tagad mēs aktivizējam operētājsistēmas diagnostikas un pašatveseļošanās mehānismu.

Ja žurnālā parādās ziņojumi par piekļuvi liegta, mēs restartējam datoru un startēšanas laikā atlasām Drošais režīms veicot to pašu darbību. Šajā režīmā varat arī papildus skenēt diskus ar antivīrusu.
Protams, var zvanīt Atkopšanas vednis tieši caur vadības paneli vai startējot Windows, taču pašdiagnostikas procedūra ļauj skaidri redzēt darba cēloņus un rezultātus, pateicoties žurnāliem. Pēc atkopšanas varat mēģināt vēlreiz, lai izmēģinātu pirmo metodi.
Logonui.exe kļūdains attēls - labošana
Spilgts šādas kļūmes piemērs ir sistēmas kļūda “LogonUI.exe”, kuras risinājums nedaudz atšķiras no iepriekš minētā. Jā, jums vajadzēs palaist pašdziedināšanas rīku, bet, ja tas nepalīdz, tad jums būs jārok dziļāk.
- Atveriet reģistru, nospiežot taustiņus Windows un R. Rindā ievadiet vārdu: regedit.
- Lai neatcerētos garu ceļu, sāciet meklēšanu, nospiežot taustiņu Ctrl+F. Rindā mēs ievadām: rasplap.
- Ja pirmajam failam ir cita vērtība, nevis “Noklusējums”, noņemiet to.
Dažreiz logonui.exe un citas EXE sistēmas kļūdas var būt saistītas ar Windows reģistra problēmām. Vairākas programmas var izmantot failu logonui.exe, taču, atinstalējot vai mainot šīs programmas, dažkārt tiek atstāti “bāreņu” (nederīgi) EXE reģistra ieraksti.
Būtībā tas nozīmē, ka, lai gan faktiskais ceļš uz failu, iespējams, ir mainīts, tā nepareizā iepriekšējā atrašanās vieta joprojām tiek ierakstīta Windows reģistrā. Kad Windows mēģina meklēt šīs nepareizās failu atsauces (failu atrašanās vietas datorā), var rasties logonui.exe kļūdas. Turklāt ļaunprātīgas programmatūras infekcija, iespējams, ir sabojājusi reģistra ierakstus, kas saistīti ar MSDN Disc 2464.3. Tādējādi šie nederīgie EXE reģistra ieraksti ir jālabo, lai novērstu problēmas cēloni.
Nav ieteicams manuāli rediģēt Windows reģistru, lai noņemtu nederīgās logonui.exe atslēgas, ja vien neesat datoru pakalpojumu profesionālis. Reģistra rediģēšanas laikā pieļautās kļūdas var padarīt jūsu datoru nelietojamu un radīt neatgriezeniskus bojājumus operētājsistēmai. Faktiski pat viens komats nepareizā vietā var novērst datora sāknēšanu!
Šī riska dēļ mēs ļoti iesakām izmantot uzticamus reģistra tīrīšanas līdzekļus, piemēram, %%produkts%%(Izstrādāts Microsoft Gold Certified Partner), lai skenētu un labotu visas ar logonui.exe saistītās problēmas. Izmantojot reģistra tīrīšana, jūs varat automatizēt nederīgu reģistra ierakstu, trūkstošo failu atsauču (piemēram, to, kas izraisa logonui.exe kļūdu) un bojāto saišu atrašanu reģistrā. Pirms katras skenēšanas tiek automātiski izveidota rezerves kopija, kas ļauj atsaukt visas izmaiņas ar vienu klikšķi un pasargā jūs no iespējamiem datora bojājumiem. Pats jaukākais ir reģistra kļūdu novēršana var ievērojami uzlabot sistēmas ātrumu un veiktspēju.
Brīdinājums: Ja vien neesat pieredzējis datoru lietotājs, mēs NEIESAKAM manuāli rediģēt Windows reģistru. Nepareiza reģistra redaktora lietošana var radīt nopietnas problēmas un pārinstalēt sistēmu Windows. Mēs negarantējam, ka problēmas, kas radušās reģistra redaktora ļaunprātīgas izmantošanas dēļ, var tikt atrisinātas. Reģistra redaktoru izmantojat, uzņemoties risku.
Lai manuāli labotu Windows reģistru, vispirms ir jāizveido dublējums, eksportējot reģistra daļu, kas saistīta ar logonui.exe (piem., MSDN Disc 2464.3):
- Noklikšķiniet uz pogas Sākt.
- Ievadiet " komandu" iekšā meklēšanas josla... VĒL NEPIESPIEDIET ENTER!
- Turot atslēgas CTRL-Shift uz tastatūras, nospiediet ENTER.
- Tiks parādīts piekļuves dialoglodziņš.
- Klikšķis Jā.
- Melnā kaste tiek atvērta ar mirgojošu kursoru.
- Ievadiet " regedit"un nospiediet ENTER.
- Reģistra redaktorā atlasiet ar logonui.exe saistīto atslēgu (piem., MSDN Disc 2464.3), kuru vēlaties dublēt.
- Izvēlnē Fails izvēlieties Eksportēt.
- Sarakstā Saglabāt atlasiet mapi, kurā vēlaties saglabāt MSDN Disc 2464.3 atslēgas dublējumkopiju.
- Laukā Faila nosaukums ievadiet dublējuma faila nosaukumu, piemēram, "MSDN Disc 2464.3 Backup".
- Pārliecinieties, ka lauks Eksporta diapazons atlasītā vērtība Izvēlētā filiāle.
- Klikšķis Saglabāt.
- Fails tiks saglabāts ar paplašinājumu .reg.
- Tagad jums ir ar logonui.exe saistītā reģistra ieraksta dublējums.
Nākamās darbības, kas jāveic manuālai reģistra rediģēšanai, šajā rakstā netiks aplūkotas, jo tās var sabojāt sistēmu. Ja vēlaties iegūt plašāku informāciju par reģistra manuālu rediģēšanu, lūdzu, skatiet tālāk esošās saites.
Dažas lietas ir tik kaitinošas kā nespēja netraucēti ievērot savu rutīnu. LogonUI.exe kļūda tiek parādīta, kad domājat, ka sistēma Windows beidzot ir sāknēta un ir gatava lietošanai. Bet neuztraucieties. Mēs esam šeit, lai palīdzētu jums novērst šo kļūdu.
LogonUI.exe kļūda
Dators tiek startēts un tiek palaists sistēmā Windows. Bet, kad Windows sāknējas, sistēma "aizkavējas" un parāda LogonUI.exe kļūdu.
LogonUI.exe kļūdas iemesls
Šo problēmu var izraisīt, ja LogonUI.exe fails ir pārdēvēts, pārvietots vai modificēts.
Kā labot LogonUI.exe kļūdu Windows sāknēšanas laikā
Šeit ir daži veidi, kā novērst LogonUI.exe kļūdu:
Kas ir LogonUI.exe?
LogonUI.exe ir programma operētājsistēmā Windows. Tādējādi, startējot Windows, tiek parādīts pieteikšanās ekrāns.
Atinstalējiet vai atspējojiet pretvīrusu un drošības programmatūru (īslaicīgi)
Pretvīrusu un drošības programmatūra dažkārt var traucēt normālu Windows darbību. Atspējošana pēc tam var palīdzēt LogonUI.exe atkal darboties. To var izdarīt, piekļūstot komandrindai.
To var izdarīt, piespiežot Windows startēt automātiski. Kā to izdarīt, lasiet tālāk.
Izmantojiet automātisko palaišanu sāknēšanas laikā
Varat sākt automātisku remontu, liekot datoram izslēgties ikreiz, kad tas sasniedz Windows logotipu. Nospiediet un turiet datora barošanas pogu, līdz dators izslēdzas. Dariet to 4-5 reizes.
Jums vajadzētu redzēt ekrānu Automātiskās remonta opcijas.
Piekļuve komandrindai
Automātiskā remonta ekrānā atlasiet Papildu opcijas, Problēmu novēršana, Papildu opcijas un visbeidzot Komandu uzvedne.
Palaidiet komandu DISM, lai labotu LogonUI.exe
Komandu uzvednei vajadzētu atvērties ar melnu ekrānu un baltu tekstu. Ievadiet šādu komandu:
- Dism / Tiešsaistē / Tīrīšana-Attēls / Atjaunot veselību
- Un nospiediet taustiņu Enter.
- Komandai DISM jāatrod un jāizlabo visi bojātie faili.
Drošības programmatūras noņemšana
Ja datorā ir instalēta trešās puses pieteikšanās programmatūra, šo problēmu var izraisīt ar to saistītas problēmas. Tā kā programmatūru nav iespējams atinstalēt, izmantojot parastos līdzekļus, tā būs jāatinstalē, izmantojot komandrindu.
Startējiet datoru automātiskās palaišanas labošanas režīmā un piekļūstiet komandu uzvednei, kā aprakstīts iepriekš. Pēc tam ievadiet šādu komandu:
- ren “C:\Program Files” “Program Files-old”
- nospiediet taustiņu Enter
- ren “C:\Program Files (x86)” “Program Files (x86)-old”
- nospiediet taustiņu Enter
- Pagaidiet, līdz instalēšana ir pabeigta, pat ja programma parāda dažas kļūdas, vienkārši restartējiet datoru.
Tagad atveriet C disku un noņemiet -old no šīm mapēm:
Programmu faili
Programmu faili(x86)
Tāpat noteikti atinstalējiet visas aizdomīgās drošības programmas, kas varētu izraisīt šo problēmu.
Ja jums joprojām ir kādi jautājumi par tēmu “Kā labot LogonUI.exe kļūdu, ielādējot Windows”, varat tos uzrakstīt komentāru veidlapā mūsu vietnē.
Diemžēl Windows 7, tāpat kā jebkura cita visas ģimenes "OS", nav pasargāta no dažāda veida kļūdu un palēninājumu parādīšanās, salīdzinot ar to, kas bija tūlīt pēc instalēšanas, tā sakot, no nulles. Apskatīsim, kāpēc rodas problēmas un kā tiek novērstas dažāda veida Windows 7 kļūdas.
Kam paredzēta Windows 7 optimizācija?
Parasti dažu sistēmas problēmu novēršanas procesu visās Windows operētājsistēmās sauc arī par sistēmas optimizāciju. Kādam nolūkam to lieto? Lai paātrinātu darbu, izlabojot sistēmas kļūdas, kas nav redzamas lietotāja acij, optimizējot piekļuvi datiem, dzēšot nevēlamos failus, labojot vai dzēšot nepareizus ierakstus sistēmas reģistrā u.c.
Kura Windows 7 kļūdu labošanas programma tiks izmantota, ir katra lietotāja personisks jautājums. Tomēr šeit ir vērts atzīmēt, ka gandrīz visi šāda veida lietojumi darbojas saskaņā ar līdzīgiem principiem.
"Septiņu" kļūdu labošana ar sistēmas līdzekļiem
Pirms runāt par to, kas ir Windows 7 sistēmas kļūdu labojums, izmantojot trešās puses utilītas, apskatīsim mūsu pašu standarta sistēmas rīkus. Viņi nav tik primitīvi, kā daudzi cilvēki domā.

Vienkārši daži lietotāji, kuri saprot iestatījumus vai lieto "septiņus" ļoti virspusēji, pat nezina, kā izmantot visvienkāršākās komandas, piemēram, pārbaudīt disku. Bet, iestatot papildu parametrus rakstzīmju veidā, kas ievadītas pēc pašas komandas, jūs varat sasniegt daudz.

Protams, lai automatizētu procesu, var izmantot programmu Windows 7 kļūdu labošanai ar nosaukumu Windows 7 Manager, kas faktiski tika izveidota tikai lietošanai "septiņu" vidē, taču vispirms teiksim dažus vārdus par vienkāršākās problēmu novēršanas un problēmu novēršanas metodes, izmantojot iebūvētos rīkus.
Cietā diska pārbaude
Tātad pirmais līdzeklis sistēmas kļūdu labošanai ir cieto disku un to loģisko nodalījumu pārbaude. Parasti kļūdu klātbūtnes dēļ sistēmas diskā (kur ir instalēts "septiņi") sistēma var palēnināt vai parādīt ziņojumus par to, ka nav iespējams izpildīt konkrētu procesu.

Droši vien visi zina, ka vienkāršākais veids, kā pārbaudīt cieto disku, ir sākt šo procesu no rekvizītu iestatījumiem, kas tiek izsaukti no konteksta izvēlnes parastajā "Explorer", ar peles labo pogu noklikšķinot uz diska vai nodalījuma burta. Cilnē Vispārīgie rekvizīti varat nekavējoties notīrīt disku no nevajadzīgiem failiem un pakalpojumu sadaļā izmantot skenēšanu un defragmentēšanu.
Interesanti, ka tīrīšanas procesā pat tiek noņemti atjaunošanas punkta dati, kas vairs nav vajadzīgi. Pārbaudot, vislabāk ir izmantot arī automātiskās kļūdu labošanas iespēju. Defragmentēšana ļauj paātrināt piekļuvi programmām un failiem, kurus sistēma izmanto visbiežāk, pārvietojot tos uz ātrākajām cietā diska vietām, nemainot loģisko adresi.
Atsevišķi jāsaka, ka cietā diska pārbaudi var palaist no tās pašas izvēlnes Palaist vai no komandrindas kā administrators, ievadot rindu chkdisk c: \ f (lai automātiski novērstu problēmas C diskā). Un, piemēram, komanda chkntfs c: \x ļauj atbrīvoties no kļūdām, kas saistītas ar pašas NTFS failu sistēmas darbību. Šī opcija, starp citu, ir vispiemērotākā, ja sistēma mēģina pārbaudīt sistēmas disku ikreiz, kad tas sākas, piemēram, nepareizas sistēmas vai paša procesa izslēgšanas dēļ iepriekšējā reizē. Kā jau skaidrs, šāds Windows 7 kļūdu labojums noved pie tā, ka pazūd kaitinošais ziņojums par nepieciešamību pārbaudīt, un pati sistēma sāk darboties ātrāk.
Parasti, lai izmantotu šo komandu, vislabāk ir izlasīt tehnisko dokumentāciju, jo var būt daudz iespēju pievienot virknei rakstzīmes, lai izsauktu papildu procesus un parametrus.
Windows 7 reģistra labotājs
Viens no svarīgākajiem aspektiem ir atslēgu labošana un sistēmas reģistra optimizēšana, jo sistēma pat startēšanas laikā, nemaz nerunājot par programmu izsaukšanu, uz to atsaucas. Droši vien ir saprotams, ka jo vairāk ierakstu tajā ir, jo lēnāk sistēma strādā.
Turklāt, ja reģistrā ir nepareizas atslēgas vai novecojuši ieraksti, piemēram, failu asociācijām, šāda apstrāde var izraisīt pat konfliktus starp vairākām programmām, kas ir atbildīgas par to atvēršanu.
Diemžēl pašā "septītniekā" nav pašu līdzekļu, izņemot reģistra redaktoru. Acīmredzot neviens lietotājs nevēlas veikt izmaiņas, riskējot un riskējot. Tātad visu sistēmu var novest līdz pilnīgam "avārijai". Šeit vispiemērotākās būs automatizētās optimizētāja programmas, kas ļaus labot vai dzēst atslēgas reģistrā, neapdraudot visas sistēmas darbību kopumā.

Protams, jūs varat atrast daudzas īpašas lietojumprogrammas, kas paredzētas tikai reģistram, taču labāk ir instalēt pilnvērtīgus optimizētājus visplašākajā nozīmē. Jebkurā šādā lietojumprogrammā ar vienu klikšķi var atrast skenēšanas un sistēmas optimizēšanas funkciju. Tieši pirms procesa sākšanas jums ir jāizmanto nepieciešamais elements.
Cita starpā, piemēram, lietojumprogrammas Advanced System Care 7. un 8. versijā ir īpaša reģistra defragmentēšanas utilīta, kas ir līdzīga parastajam defragmentētājam. Atkal bieži lietotās atslēgas tiek pārvietotas uz visas sistēmas ierakstu datu bāzes augšdaļu, un operētājsistēmai ir nepieciešams daudz mazāk laika, lai tām piekļūtu.
Labākās programmas Windows 7 sistēmas kļūdu labošanai
Kas attiecas uz populārākajām un jaudīgākajām lietojumprogrammām problēmu novēršanai ar "septiņiem", tās ir jāsadala funkcionālos komplektos.

Tā, piemēram, Windows 7 kļūdu labošanu var veikt, izmantojot, tā sakot, standarta tipa programmatūras pakotnes: Advanced System Care, CCleaner, Glary Utilities, AVG PC TuneUp, Windows 7 Manager utt.
Atkritumu noņemšanai vai programmu pilnīgai atinstalēšanai vispiemērotākās ir tādas utilītas kā iObit Uninstaller. Sistēmas atjaunināšanas problēmu risināšanai labākās lietojumprogrammas ir Fix It vai System Update Readiness Tool, nemaz nerunājot par sistēmas atkopšanas iespējām, ko piedāvā atkopšanas konsole, kas atrodas vai nu sākotnējā instalācijā, vai Windows 7 glābšanas diskā.
Secinājums
Kā redzat no iepriekš minētā, Windows 7 kļūdu labošana nav tik sarežģīta lieta. Šeit galvenais ir izlemt, kurš process ir jāuzsāk, un, protams, ar savām zināšanām, jo dažreiz jūs varat iztikt bez papildu utilītiem.
No otras puses, parastajiem lietotājiem var ieteikt programmatūras pakotnes, lai automātiski atrastu un novērstu problēmas, jo tas ietekmēs "septiņu" veiktspēju un drošību tikai uz labo pusi.