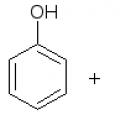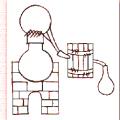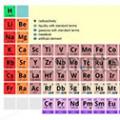„Център за известия“ в Windows 10 е център, в който се получават известия от операционна системаи инсталирани приложения. Освен това има и бутони за бързо превключване на настройките. Ако не използвате този център и го намерите за безполезен, ние ще ви кажем как да го премахнете, така че да не ви пречи.
Първи начин:
1. Отворете редактора на системния регистър (Win+R -> regedit -> Enter).
2. Придвижете се до HKEY_CURRENT_USER\SOFTWARE\Policies\Microsoft\Windows\Explorer.
3. Ако не виждате раздела Explorer в Windows, създайте го сами. За да направите това, щракнете върху Кликнете с десния бутонзадръжте мишката върху дяла на Windows, изберете "Създаване на дял" и го наречете "Explorer".

4. В секцията Explorer щракнете с десния бутон и изберете „Създаване на DWORD (32-битова) стойност“. Наименувайте тази настройка "DisableNotificationCenter".

5. Щракнете двукратно върху DisableNotificationCenter с левия бутон на мишката, променете стойността от 0 на 1 и щракнете върху OK.

6. Рестартирайте компютъра си. След това "Центърът за уведомяване" ще изчезне от лентата на задачите.
7. Ако искате да върнете "Центъра за уведомяване", отворете отново редактора на системния регистър и променете стойността на параметъра DisableNotificationCenter от 1 на 0 или премахнете ключа Explorer от Windows.
Имайте предвид, че дори ако „Центърът за уведомяване“ бъде премахнат, приложенията пак ще изпращат известия за работата си. Можете също да се отървете от това:
1. Отворете „Настройки“ (Win + I).
2. Отидете в секцията "Система" и отворете менюто "Известия и действия".
3. Деактивирайте превключвателя „Показване на известия за приложения“.

Втори начин:
1. Отворете контролния панел и чрез търсенето намерете „Редактор на местни групови правила“.
2. Отидете на "Административни шаблони" -> "Старт меню и лента на задачите" и щракнете двукратно с ляв бутон върху "Премахване на известия и център за действие". В прозореца, който се отваря, изберете опцията "Активирано" и щракнете върху "OK".

3. Рестартирайте компютъра си. След това "Центърът за уведомяване" ще изчезне от лентата на задачите.
4. Ако искате да върнете „Център за известия“, отворете отново елемента „Изтриване на известия и център за уведомяване“ в „Редактор на местни групови правила“ и изберете опцията „Деактивирано“ в него.
Това е всичко, сега нито "Центърът за уведомяване", нито известията няма да ви пречат.
Редакторите не остават встрани от предновогодишното вълнение и приготвянето на изненади. Заедно с онлайн магазина Apple Jesus сме подготвили един от най-добрите подаръциза всеки празник - чисто нов iPhone 6s във всеки цвят по ваш избор. За да участвате в тегленето, трябва да изпълните само пет прости задачи. Четете, участвайте и успех!
Добър ден!
Седите, гледате филм / слушате музика / мислите за нещо ... И тогава се чува досаден звук и в долния ъгъл на екрана се появява някакво известие от Windows 10. Според мен, разработчиците на ОС са изключително жалко внедрили външния си вид в същия Windows 7, в края на краищата това не беше (без натрапчиви звуци, без известия отгоре на други прозорци) ...
Не е изненадващо, че „такива“ известия дразнят и дразнят много хора (включително и мен). Мисля, че няма да е излишно да ги изключите завинаги и да работите нормално в спокойна атмосфера. Не е ли?
Всъщност в тази статия ще дам няколко съвета за решаване на този проблем. Между другото, имайте предвид, че проблемът може да бъде решен различни начини(просто някои може да не работят, много зависи от версията и компилацията на вашата система).

След това отворете подраздела "Известия и действия": в него можете активиране/деактивиране показване на известия както в пълен размер, така и от конкретни приложения.

Веднага обаче ще отбележа, че въпреки че тази опция е в параметрите, тя работи много зле и дори след изключване на известията може да се появят. Ето защо, ако съветът не помогне във вашия случай, прибягвайте до методите по-долу.
Съвет 2: Използвайте редактора на групови правила
Този метод е един от най-надеждните и ефективни, той ви позволява да премахнете всички известия с един замах. Единственият недостатък: редакторът на групови правила не може да се отвори във всички версии на Windows (например не се предлага в домашни версии) . Следователно, тук или надстройте Windows, или него.
За да отворите редактора на групови правила:
- натиснете комбинация от бутони Win+R(така че да се появи прозорецът "Изпълни");
- въведете команда gpedit.mscи натиснете Enter.

След това отворете секцията "Потребителска конфигурация -> Административни шаблони -> Старт меню и лента на задачите" .

Потребителска конфигурация/административни шаблони (с възможност за щракване)
Съвет 3. За тези, които са изключили известията, но те все още се появяват...
Случва се, че горните действия не дават никакъв резултат: известията все още се появяват ...
В този случай проверете дали имате инсталирани приложения, които могат да "показват" същите тези известия. Понякога те не са толкова лесни за идентифициране, особено ако няма "идентификационни" знаци върху известията. Поне обърнете внимание кога са започнали да се появяват и след това сортирайте списъка си с приложения по дата и вижте какво е инсталирано последно.
Да помогна!За да видите списък с инсталирани приложения, отидете на контролния панел () и отворете секцията „Програми и функции“ (вижте екранната снимка по-долу).

Сортирайте приложенията по дата на инсталиране
Между другото, всички инсталирани приложения не винаги се показват в контролния панел, така че има смисъл да използвате специални помощни програми. Например CCleaner или Iobit Uninstaller.
Да помогна!
За повече информация как да намерите и премахнете програми, които не могат да бъдат отстранени, като използвате специални. комунални услуги -

Допълнения по темата, критики и т.н., както обикновено, са добре дошли...
Успешна работа!
Много потребители на Windows се дразнят от постоянни изскачащи прозорци в долния десен ъгъл на екрана. Въпреки това, появата им може да бъде придружена от звук. Какви са тези съобщения? Възможно ли е да се отървете от тях завинаги или поне временно? Ако да, как? Днес ще отговорим подробно на тези въпроси.
„Център за уведомяване“ и „Зона за уведомяване“: какво е това и за какво е
Обичайно е да се разграничават две понятия: "Зона за уведомяване" и "Център за уведомяване". Първата услуга е поле с различни икони (часовник, дата, език, сила на звука, Wi-Fi мрежи и т.н.), което се намира в десния край на добре познатата "Taskbar". Тази област "популярно" се нарича още "системна лента". Тя може да съдържа и самата икона "Център за известия", в която потребителят вижда общия брой известия, получени от различни приложения.
Важно е да се знае, че терминът "Панел за уведомяване" като такъв не съществува. Може да се използва като синоним на двете понятия за център и площ, описани по-горе.
В Windows 10, с активирана съответната опция, в долната дясна част на екрана се появяват различни съобщения за всякакви действия на компютъра. Тези сигнали се появяват само за няколко секунди, за да ги прочете клиентът на Windows, и след това изчезват незабавно. Какъв тип известия могат да изскачат? Например в прозореца те могат да докладват за появата на ново съобщение социална мрежаили че сте направили успешно екранна снимка с помощта на помощната програма Lightshot.
Twitter уведомява в съобщение за взаимодействия с нови потребителиИзвестия могат да се изпращат от много програми, инсталирани на компютър, включително вградени услуги на Windows, например, ако системата е приключила с импортирането на снимки.
 Системата уведомява, че е завършила успешно импортирането на снимки
Системата уведомява, че е завършила успешно импортирането на снимки Ако не сте имали време да прочетете някое от съобщенията, можете веднага или след известно време да го видите в "Центъра за уведомяване", който съдържа всички най-нови сигнали. За да се обадите на центъра, просто задръжте клавишната комбинация Win + A (латиница) на клавиатурата на вашето устройство. Областта се извиква и чрез щракване върху специална икона в "Лента на задачите", която има формата на бележка.
След едно от тези действия от дясната страна на екрана ви ще се отвори един вид панел, който може да бъде разделен на две области: списък с известия в горната част и малко по-долу - панел с плочки за активиране на определени опции, за например режимът "Самолет".
 „Център за известия“ съдържа не само медийни съобщения, но и плочки, с които можете бързо да деактивирате и активирате някои функции на ОС
„Център за известия“ съдържа не само медийни съобщения, но и плочки, с които можете бързо да деактивирате и активирате някои функции на ОС Премахването на центъра от екрана е много просто: трябва да щракнете върху произволна свободна зона извън полето за уведомяване и тя ще се затвори.
Как да се отървете от известия в Windows 10
Ако сигналите ви дразнят, имате пълното право да ги деактивирате. Има няколко начина да направите това. Днес ще ги разгледаме всички, включително и най-бързия - режимът Не безпокойте.
Деактивиране чрез "Опции"
Най-популярният метод за изключване на системните известия, описани по-горе, е през прозореца за настройки на Windows, който променя повечето настройки на операционната система. И така, какво точно трябва да се направи?
- Щракнете с левия бутон върху бутона "Старт", за да стартирате менюто със същото име. Над бутона за изключване на устройството ще има икона под формата на зъбно колело. Щракнете върху него, за да отворите същия прозорец с настройки на Windows. Може да се извика и по друг начин: с помощта на комбинацията от бутони Win + I.
 В менюто "Старт" потърсете иконата на зъбно колело над бутона за изключване
В менюто "Старт" потърсете иконата на зъбно колело над бутона за изключване - Сега отиваме към първата плочка "Система".
 Отворете секцията Система в прозореца Настройки на Windows
Отворете секцията Система в прозореца Настройки на Windows - Веднага стигаме до секцията "Дисплей". Нямаме нужда от него, затова веднага отиваме в раздела под него – „Известия и действия“.
 Отидете директно в раздела „Известия и действия“.
Отидете директно в раздела „Известия и действия“. - Тук, в блока „Известия“, задайте първия превключвател „Получаване на известия от приложения и други податели“ на противоположната позиция „Изключено“. За да направите това, просто кликнете върху него с левия бутон.
 Намерете „Получаване на известия от приложения и други податели“
Намерете „Получаване на известия от приложения и други податели“ - Когато деактивирате първата опция, веднага ще забележите, че следващите три също са деактивирани. Сега затваряме прозореца - предупрежденията вече няма да се появяват над иконите в "лентата на задачите".
 Изключете „Получаване на известия от приложения и други податели“
Изключете „Получаване на известия от приложения и други податели“ - Можете да изключите известията само за отделни приложения. Техният списък се намира малко по-ниско в същия раздел „Известия и действия“. Превъртете страницата, за да я видите. Поставете ключа в положение "Изключено". за онези програми, които искате да предотвратите да изпращат съобщения в долния десен ъгъл на екрана.
 Деактивирайте елементите за програми, които блокирате да изпращат известия
Деактивирайте елементите за програми, които блокирате да изпращат известия
Активирайте опцията Не безпокойте
Този метод е най-бързият от всички описани. Само с няколко щраквания - и досадните сигнали никога повече няма да ви притесняват. На какво точно да щракнете с курсора на мишката, така че досадните съобщения да изчезнат веднъж завинаги?
- В „Лента на задачите“, по-специално, в дясната й област, намерете иконата „Център за известия“. Ще бъде под формата на бележка.
 В "Панела за известия" намерете иконата под формата на бележка и кликнете върху нея
В "Панела за известия" намерете иконата под формата на бележка и кликнете върху нея - Щракнете с десния бутон върху него веднъж и в малък списък с опции щракнете с левия бутон върху втория елемент „Включете режим „Не безпокойте“.
 Изберете „Включете „Не безпокойте“
Изберете „Включете „Не безпокойте“ - Можете да активирате режима „Не безпокойте“ по малко по-различен начин: в самия център за известия. Извикайте го с помощта на клавишната комбинация Win + A. Сред плочките намерете „Не безпокойте“. Тази плочка ще бъде бледа за разлика от активираните, активни бутони.
 Щракнете върху плочката Не безпокойте в Центъра за известия
Щракнете върху плочката Не безпокойте в Центъра за известия - Кликнете върху него веднъж с левия бутон на мишката - веднага ще стане по-ярък цвят. Това ще означава, че режимът е активиран.
 Плочката „Не безпокойте“ и режимът „Не безпокойте“ са активирани успешно
Плочката „Не безпокойте“ и режимът „Не безпокойте“ са активирани успешно
В прозореца на редактора на системния регистър
Този метод е по-малко популярен. Освен това не много хора знаят за това, особено начинаещите. Независимо от това, трябва да се има предвид, в случай че "Центърът за уведомяване" упорито отказва да изключи съобщения от приложения. Каква е същността на този метод? Имайте предвид, че всички системни и програмни настройки се съхраняват в записи в системния регистър. Благодарение на специалния прозорец "Редактор на регистъра", можете сами да промените тези записи, включително елемента, който отговаря за изпращането на сигнали. Да започнем процедурата. Не се притеснявайте, лесно е.
- На клавиатурата си задръжте клавишната комбинация Win + R. Това действие ще изведе малък прозорец, наречен Run.
- Ще има едно поле, в което въвеждаме командата regedit. Щракнете върху OK или върху Enter на клавиатурата на вашето устройство. И така, стартирате същия "Редактор на системния регистър".
 Въведете командата regedit в полето "Отвори".
Въведете командата regedit в полето "Отвори". - Сега кликнете върху „Да“, за да позволите на редактора да прави промени на устройството.
 Кликнете върху „Да“, за да може „Редакторът на системния регистър“ да прави промени в системата
Кликнете върху „Да“, за да може „Редакторът на системния регистър“ да прави промени в системата - На екрана ще се появи прозорец за редактор, който ще се състои от две части.
 Прозорецът "Редактор на системния регистър" е разделен на две части
Прозорецът "Редактор на системния регистър" е разделен на две части - В лявата област отворете втората папка, наречена HKEY CURRENT USER.
 Отворете втората папка HKEY CURRENT USER
Отворете втората папка HKEY CURRENT USER - Един по един, раздел по раздел, стартираме следните блокове: Софтуер - Microsoft - Windows - CurrentVersion - PushNotifications.
- Когато сме в желаната папка PushNotifications, пренасочваме вниманието си към дясната страна на прозореца: в тази област намираме записа ToastEnabled.
 Намерете ToastEnabled в отворената папка PushNotifications
Намерете ToastEnabled в отворената папка PushNotifications - Щракнете с десния бутон върху него и изберете "Редактиране" от списъка с налични опции.
 Кликнете върху „Редактиране“ в контекстното меню на записа ToastEnabled
Кликнете върху „Редактиране“ в контекстното меню на записа ToastEnabled - В полето "Стойност" променете единицата на нула. Сега спокойно щракнете върху OK и затворете прозореца на системния регистър.
 Променете стойността от едно на нула
Променете стойността от едно на нула - Рестартирайте компютъра си с помощта на менюто "Старт", за да влязат в сила промените и да се появят повече известия.
 Рестартирайте компютъра си, като използвате съответния елемент от менюто "Старт".
Рестартирайте компютъра си, като използвате съответния елемент от менюто "Старт".
Видео: как да премахнете известия в Windows 10 по различни начини
Изключете звука на известията
Ако не сте уморени от самите известия, а от звука, който системата издава при появата им, можете да го изключите само от настройките. Въпреки това си струва да се има предвид, че това ще деактивира всички други системни звуци. Следваме инструкциите стъпка по стъпка:
- Щракваме с десния бутон върху празното поле на "Desktop", за да изведем желания списък с опции. Правим избор в полза на последния елемент "Персонализация".
 Изберете "Персонализация" от контекстното меню "Настолен компютър".
Изберете "Персонализация" от контекстното меню "Настолен компютър". - В нов прозорец с настройки външен видекран и звуци, отидете в раздела "Теми". Тук вече щракваме върху елемента „Звуци“.
 Кликнете върху „Звуци“ в раздела „Теми“.
Кликнете върху „Звуци“ в раздела „Теми“. - В горната част на главния прозорец ще се отвори малък допълнителен прозорец за промяна на звуковите параметри. Кликнете върху „Известие“ в списъка. Кликнете върху „Проверка“, за да се уверите, че е правилният.
 В раздела „Звук“ намерете елемента „Известие“ в списъка
В раздела „Звук“ намерете елемента „Известие“ в списъка - За да изключите всички стандартни досадни звуци, щракнете върху падащото меню „Звукова схема“. В него щракнете върху стойността "Без звук". За да запазите промените, кликнете върху „Приложи“. След това щракнете върху OK или върху кръста в горния десен ъгъл, за да затворите прозореца. Сега появата на известия в долния десен ъгъл няма да бъде придружена от досаден звук.
 В падащото меню „Звукова схема“ изберете „Заглушаване“
В падащото меню „Звукова схема“ изберете „Заглушаване“
Видео: как да премахнете досадните звуци за известия
Изключете Центъра за известия
В допълнение към досадните сигнали, можете също да деактивирате самия център за известия. Две услуги ви позволяват да направите това: "Редактор на системния регистър" и "Редактор на групови правила". Да опишем подробни инструкциина всеки от тях.
Чрез "Редактор на системния регистър"
Благодарение на тази вградена услуга на Windows можете да се отървете не само от известия, но и от центъра като цяло. Няма да ви притеснява, ако направите следното:
- Извикайте прозореца на редактора, като използвате инструкциите в раздела „В прозореца на редактора на системния регистър“ на тази статия.
- Отново стартираме вече познатата папка HKEY CURRENT USER в лявата област.
- Отворете един по един следните блокове в тази основна папка: Софтуер - Политики - Microsoft - Windows - Explorer.
 Отворете папката Explorer в "Редактор на системния регистър"
Отворете папката Explorer в "Редактор на системния регистър" - Ако последният дял не съществува, създайте го: щракнете с десния бутон върху папката на Windows и изберете "Нов" и след това "Дял". Дайте име на папката Explorer.
 Изберете "Нов" и след това "Раздел" от контекстното меню
Изберете "Нов" и след това "Раздел" от контекстното меню - Сега трябва да създадем нов запис в тази папка. Щракнете с десния бутон върху празно пространствов дясната част на прозореца на редактора. Преместете курсора на мишката върху „Създаване“ и щракнете върху елемента DWORD.
 Създайте DWORD стойност с помощта на контекстното меню
Създайте DWORD стойност с помощта на контекстното меню - Нека наименуваме този новосъздадения запис DisableNotificationCenter. Правим щракване с десния бутон върху него и в малък списък веднага щракваме върху опцията „Редактиране“. Стойността трябва да бъде настроена на единица.
 Задайте единицата в стойността на параметъра
Задайте единицата в стойността на параметъра - След това можете да щракнете върху OK, да затворите редактора и да рестартирате устройството. Ако внезапно трябва да накарате Центъра за известия да работи отново, просто премахнете този запис от списъка или задайте стойността на нула вместо на единица. За да направите това, използвайте контекстното меню на записа, който извиква десен ключмишки.
В прозореца Редактор на групови правила
Можете да правите всякакви промени в настройките на устройство, базирано на Windows (да активирате и деактивирате определени опции), като използвате специален прозорец, наречен редактор на локални групови правила. Дори ако не разбирате тънкостите на компютърните настройки и не знаете за какво е този редактор, все пак можете да се справите със следната инструкция, тъй като тя е много проста:
- Стартирайте отново прозореца Run, като използвате клавишната комбинация Win + R.
- Отпечатваме командата gpedit.msc в реда "Open". За да се появи прозорецът на редактора на екрана, щракнете върху OK с левия бутон или върху Enter на клавиатурата на устройството.
 Напишете командата gpedit.msc в прозореца Run
Напишете командата gpedit.msc в прозореца Run - Прозорецът също ще се състои от две части, като "Редактор на системния регистър".
 Прозорецът на редактора на локални групови правила се състои от две части
Прозорецът на редактора на локални групови правила се състои от две части - В левия панел на прозореца щракнете върху „Потребителска конфигурация“. Съдържанието на този раздел ще се появи от дясната страна. Тук вече правим избор в полза на елемента "Административни шаблони".
 Отворете секцията „Потребителска конфигурация“ от лявата страна на прозореца
Отворете секцията „Потребителска конфигурация“ от лявата страна на прозореца - В списъка с дялове щракнете върху "Старт меню и лента на задачите".
 Отворете папката "Старт меню и лента на задачите" под "Административни шаблони"
Отворете папката "Старт меню и лента на задачите" под "Административни шаблони" - В голям списък с опции внимателно потърсете записа „Премахване на известия и иконата на центъра за известия“. Това може да отнеме известно време, тъй като параметрите не се намират в азбучен ред. Артикулът, който търсите, е близо до края на списъка.
- В областта, където е описан параметърът, който открихме, кликнете върху „Промяна на настройката на политиката“.
 Кликнете върху „Промяна на настройката на правилата“
Кликнете върху „Промяна на настройката на правилата“ - В новия прозорец, който се отваря в горната част на редактора, отметнете елемента „Активирано“. В долната дясна част на този прозорец щракнете върху бутона „Приложи“ и след това върху OK.
 Отметнете „Активирано“ и кликнете върху „Приложи“
Отметнете „Активирано“ и кликнете върху „Приложи“ - Затворете прозореца на редактора. Рестартирайте устройството, за да може системата да прави промени в настройките.
Премахване на иконата "Център за известия" от "Лента на задачите"
За да се отървете от досадните известия, изпращани от различни помощни програми на вашия компютър, просто премахнете иконата от "Лента на задачите". Какво трябва да се направи, сега ще опишем подробно:
- Щракваме с десния бутон върху „Лента на задачите“, по-специално върху област, свободна от никакви икони. В големия списък с налични опции правим избор в полза на последния елемент „Опции на лентата на задачите“.
 Кликнете върху „Опции на лентата на задачите“
Кликнете върху „Опции на лентата на задачите“ - В извикания прозорец трябва да намерите блока „Зона за уведомяване“ и в него има синя връзка, наречена „Включване и изключване на системните икони“. Щракваме с левия бутон върху него, за да отворим списък с услуги, които трябва да бъдат отразени от дясната страна на "лентата на задачите".
 Кликнете върху синята връзка „Включване или изключване на системните икони“
Кликнете върху синята връзка „Включване или изключване на системните икони“ - Намираме в големия списък "Център за уведомяване". До него вдясно ще има превключвател.
 Деактивирайте системната икона "Център за уведомяване".
Деактивирайте системната икона "Център за уведомяване". - Поставете го в положение "Изключено". Иконата, съответстваща на центъра, веднага ще изчезне от вашата "лента на задачите". Сега можете да забравите за него и за известията.
 Иконата "Център за уведомяване" на системата е деактивирана успешно
Иконата "Център за уведомяване" на системата е деактивирана успешно
Видео: изключете "Центъра за известия"
Сигналите от приложения и самата Windows система могат лесно да бъдат изключени с помощта на няколко метода. В същото време е възможно да деактивирате както отделни известия, така и самия център. Струва си да се има предвид, че с деактивирана тази функция може да пропуснете някои важни съобщения, например от антивирусна програма или Windows Defender, така че трябва внимателно да деактивирате опцията. Ако е възможно, по-добре е да оставите известия от антивирусния софтуер, инсталиран на вашия компютър. Ако искате да деактивирате всичко, понякога погледнете в "Центъра за уведомяване", за да се запознаете с възникналите в системата проблеми и бързо да ги разрешите.
8.1 са безплатни и това се случва под формата на редовна актуализация на системата, като например добре познатия „сервизен пакет“, и от една страна е много удобно.
Но понякога новите продукти на Microsoft се приемат без ентусиазма на потребителите. Предишният опит с Windows Vista или същата 8 добави притесненията на потребителите. Обичам да гледам всичко ново и инсталирано Windows 10 възможно най-скоро, честно казано, не съжалявам, производителността на системата е по-висока на съвременния хардуер. А за тези, които решат да не правят това, ще ви кажа как да деактивирате надстройката до Windows 10.
- Потърсете "Програми и функции" в менюто "Старт".
- Изберете „Преглед на инсталираните актуализации“ от лявата страна на прозореца. Ако вече са инсталирани, деинсталирайте ги и ги деактивирайте следващия път, когато търсите актуализации.
- Windows 7
KB971033 Актуализация за технологиите за активиране на Windows
KB3083710 Клиентски център актуализации на windows
KB3083324 Клиент за Windows Update
KB3065987 Клиент за Windows Update
KB3050265 Клиент за Windows Update
KB3035583 Инсталира приложението Get Windows 10 за Windows 8.1 и Windows 7 SP1
KB3021917 Актуализация на производителността за Windows 7 SP1
KB2952664 Актуализация на съвместимостта - Windows 8.1
KB3139929 Актуализация на защитата за Internet Explorer
KB3083325 Клиент за Windows Update
KB3080149 Актуализация за подобряване на качеството на телеметрията и диагностиката
KB3075853 Клиент за актуализация на Windows
KB3075249 Windows 7/8/8.1 Telemetry Collector
KB3068708 Актуализация за подобряване на качеството на телеметрията и диагностиката
KB3065988 Клиент за Windows Update
KB3050267 Клиент за Windows Update
KB3046480 .NET Framework 1.1 Помощник за надграждане
KB3044374 Актуализация за надстройка на операционната система
KB3035583 Инсталиране на приложението Get Windows 10
KB3022345 Актуализация за подобряване на качеството на телеметрията и диагностиката
KB2976978 Актуализация на съвместимостта
KB2902907 Тази актуализация е свързана с MS Security Essentials/Windows Defender
KB3146449 Актуализация за Internet Explorer 11, за да бъде съвместима с Windows 10 - Щракнете с десния бутон върху всяка актуализация и изберете Деинсталиране.
- Изберете Рестартиране по-късно, когато бъдете подканени.
- Рестартирайте, когато всички актуализации бъдат премахнати.

След като приключите с процеса на деинсталиране на актуализации, трябва да блокирате инсталирането на актуализации отново. За да направите това, изпълнете следните стъпки:
- Отидете на Windows Update. Или въведете в търсене.
- Изберете "проверка за актуализации", в края на важното трябва да се появи изтрито от вас.
- Щракнете с десния бутон върху всяка от изброените актуализации и изберете Скрий актуализацията.
Деактивирайте надстройката на Windows 10 чрез редактиране на системния регистър
- Win + R и въведете командата regeditв полето.
- Трябва да се спусне по пътеката HKEY_LOCAL_MACHINE\SOFTWARE\Policies\Microsoft\Windows\GWX.
- Параметърът е създаден Деактивирайте GwxТип REG_DWORDсъс смисъл 1
- Рестартирайте!
Разработчиците на новата ОС се погрижиха потребителят да е наясно какво се случва в системата. Изскачащите съобщения ще се показват редовно на екрана. Но ако това ви дразни, не си хаби нервите, тъй като изключването на известията в Windows 10 е много лесно.
Къде е областта за уведомяване в Windows 10
Иконата се намира долу вляво.
Числото означава броя на новите съобщения. За да отворите целия списък, просто щракнете върху иконата. Тук ще видите целия регистър на историята на последните събития.
Потребителите се дразнят не от присъствието на иконата, а от периодичните изскачащи съобщения близо до нея. Затова ще разберем как да премахнем известията в Windows 10.
Инструмент за опции
Повечето от настройките вече се правят в този прозорец. Можете да го извикате чрез главното меню, търсенето или контекстното меню (щракнете с десния бутон върху Старт).



Отидете в раздела за управление на системата.

Имате нужда от раздел, който отговаря за действията.

Центърът ще се отвори Известия на Windows 10, настройката му е доста проста:
- Променете местоположението на иконите за бързо действие. Плъзнете ги като в известната пъзел игра, за да промените позицията.

2. Добавете или премахнете ненужни действия. За да направите това, щракнете върху връзката и използвайте превключвателите. Това ще ви позволи да конфигурирате панела за бързо свързване на Wi-Fi или да променяте режимите на дисплея.

 3. Задайте показването на съобщения за различни състояния на компютъра.
3. Задайте показването на съобщения за различни състояния на компютъра.
 4. Конфигурирайте показването на Push съобщения за всяко приложение поотделно.
4. Конфигурирайте показването на Push съобщения за всяко приложение поотделно.

За да активирате насочените известия в Windows 10, задайте "Включено", за да ги деактивирате - "Изключено".
Как да изключите звуците за известия на Windows 10
Ако само звуковият сигнал ви дразни, тогава можете да се отървете от него. Най-лесният вариант е да изключите звука на високоговорителите, но това не е подходящо, ако гледате филм, слушате музика или чатите по време на видео разговори.
Изключването на звуковите известия в Windows 10 може да бъде конфигурирано за конкретно приложение, категория събития или за всички съобщения наведнъж.
- Можете да го деактивирате за приложението в настройките.

Кликнете върху името и в прозореца с настройки изключете звука, като преместите квадратчето за отметка.

- Можете да изключите сигнала за различни събития в контролния панел. Намерете го чрез търсене и стартирайте.

Отидете в секцията "Звук".

В раздела Звуци ще видите списък с категории.

В падащия списък със същото име изберете опцията "Не".

- Можете да изключите звука на всички съобщения в един и същи прозорец. Направете същото за параметъра "Известия".

Пълно спиране на услугата
Чрез системния регистър можете напълно да деактивирате центъра за известия в Windows 10:
- Стартирайте системния регистър, както е описано по-горе.
- Вървете по пътеката Компютър\HKEY_CURRENT_USER\Software\Policies\Microsoft\Windows.

- Намерете секцията Explorer. Ако не съществува, създайте го с помощта на контекстното меню.

- В него направете параметър, както вече беше описано. Името е DisableNotificationCenter, стойността е 1.

След рестартиране новите настройки ще влязат в сила.
Ако имате версия на PRO OS, използвайте редактора на групови правила.
- WIN+R и gpedit.msc.

- Следваща потребителска конфигурация - Административни шаблони - Старт меню и лента на задачите.
- Променете състоянието си желано действиена включени.
 Това е всичко, надяваме се, че ви е харесала статията ви за това как да изключите известията. Сега ви предлагаме да прочетете статия за програма, която ще ви помогне да играете игри за androidна компютъра.
Това е всичко, надяваме се, че ви е харесала статията ви за това как да изключите известията. Сега ви предлагаме да прочетете статия за програма, която ще ви помогне да играете игри за androidна компютъра.