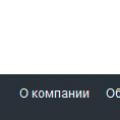La línea de comandos es una poderosa herramienta para administrar el sistema operativo Windows. Con él, puedes hacer casi todo lo que normalmente se hace usando una interfaz gráfica. En este artículo, hablaremos sobre cómo formatear un disco duro o una unidad flash usando la línea de comando.
Paso #1: Inicie el símbolo del sistema.
Si lo desea o a través de la línea de comando, primero debe ejecutar esta línea de comando. Al mismo tiempo, de lo contrario, no podrá usar el comando para formatear.
Hay varias formas de ejecutar el símbolo del sistema con derechos de administrador. La opción más sencilla es utilizar la búsqueda en el menú Inicio. Para hacer esto, abra el menú Inicio, escriba el comando de búsqueda "CMD", luego haga clic en botón derecho del ratón mouse en la línea de comando y seleccione la opción "Ejecutar como administrador".
Si está utilizando el sistema operativo Windows 8 o Windows 10, es posible que ni siquiera use la búsqueda. Simplemente presione la combinación de teclas Windows + X y en el menú que aparece, abra el elemento "Símbolo del sistema (Administrador)".

Después de eso, aparecerá una advertencia del Control de cuentas de usuario. Para continuar, haga clic en el botón "Sí".

Como resultado, debe abrir un símbolo del sistema con derechos de administrador. La presencia de derechos de administrador se indicará mediante la inscripción "Administrador" en el título de la ventana de la línea de comandos.

Paso número 2. Ejecutar un comando para formatear un disco duro o una unidad flash.
Después de que se inicie el símbolo del sistema con derechos de administrador, puede comenzar a formatear. Para formatear a través de la línea de comando, use el comando "FORMAT". Para obtener toda la información sobre este comando, escriba "FORMAT /?".

Para formatear un disco duro o una unidad flash, debe usar los parámetros correctos junto con el comando FORMAT. Como mínimo, debe especificar la letra de la unidad que desea formatear. Por ejemplo, como este "FORMATO D:". En este caso, la configuración estándar se utilizará para formatear.

Tenga en cuenta que antes de formatear un disco duro o una unidad flash, se le pedirá que ingrese una etiqueta de volumen (nombre del disco). Debe ingresar la etiqueta de volumen actual, no la que desea después de formatear. También deberá confirmar el formato ingresando la letra Y (del inglés YES).

Se puede configurar una nueva etiqueta de volumen después de completar el formateo. Si no se necesita una nueva etiqueta, simplemente presione Entrar y el sistema usará para este disco etiqueta de volumen estándar.

Al agregar otras opciones al comando "FORMAT D:", puede controlar el formato con mayor precisión. Por ejemplo, al agregar "/FS:FAT32" puede formatear la unidad al sistema de archivos FAT32. Y el parámetro "/Q" le permite formatear rápidamente un disco duro o una unidad flash. Como se mencionó anteriormente, para obtener información sobre todos los parámetros posibles del comando FORMAT, debe ejecutar "FORMAT /?".
Hola amigos. En este artículo, quiero contarte cómo formatear una unidad flash. diferentes caminos para que puedas elegir el mejor para ti. Una unidad flash es, con mucho, el soporte más común y conveniente de una amplia variedad de información. Pero después de un cierto período de tiempo, es necesario realizar el procedimiento de formateo, por una serie de razones muy diferentes:
- eliminación rápida de todos los archivos en los medios
- limpiar la unidad flash de virus
- la aparición de errores al escribir o leer
- rendimiento lento del operador
- la necesidad de crear una unidad flash USB de arranque
El formateo también será útil si, por ejemplo, desea copiar un archivo de más de 4 GB en una unidad flash USB, luego debe formatearlo de formato FAT32 a formato NTFS.
Como puede ver, puede haber muchas opciones para esta operación, veamos la diferencia entre el formateo rápido y completo (esto se discutirá más adelante en el artículo).
Con el formateo rápido, solo se borra la tabla de asignación de archivos; si se desea, se pueden restaurar los datos eliminados. Un formato completo destruye todos los datos por completo (sobrescribiéndolos con ceros) y, por regla general, este proceso lleva más tiempo que un formato rápido.
Eso es todo, hemos terminado con la teoría, pasemos a la práctica y te diré cómo formatear una unidad flash.
¡Consejo! Antes de formatear, asegúrese de copiar los archivos importantes en su disco duro u otro medio extraíble.
Cómo formatear una unidad flash: 3 formas
1) Uso de herramientas integradas de Windows
Inserte su medio extraíble en la computadora y abra la ventana Mi PC, también puede presionar la combinación de teclas:
En la ventana que aparece, haga clic con el botón derecho en el icono de medios y seleccione Formatear.

En la nueva ventana, configure los parámetros requeridos:
Capacidad: aquí se muestra la información de servicio sobre el tamaño de los medios, no cambia.
sistema de archivos– puede seleccionar el tipo de sistema de archivos de la lista desplegable (NTFS, FAT32, exFAT). Le aconsejo que elija el tipo: NTFS.
Tamaño del clúster: déjelo sin cambios.
Restaurar la configuración predeterminada- este botón devuelve las configuraciones a las estándar, no lo tocamos.
Etiqueta de volumen: aquí puede especificar cualquier nombre que se mostrará cuando la unidad flash USB esté conectada a la computadora.
Marque la casilla junto a Borrado rápido si necesita borrar urgentemente la memoria multimedia. Si la unidad flash es lenta y se ralentiza constantemente, o si está infectada con virus, desmarque esta casilla.

Haga clic en el botón Inicio y en la siguiente ventana confirme sus acciones haciendo clic en el botón Aceptar.

Después de un breve período de tiempo, debería aparecer una inscripción sobre el final del formateo.

2) Formateo de una unidad flash usando la línea de comando
Presione la combinación de teclas:
o el botón Inicio - Ejecutar, e ingrese el comando - cmd para abrir la línea de comando.

En la ventana que aparece, ingrese el siguiente comando:
formato H: /FS:NTFS /Q /V:Mi_Fleshka
formato H: es un comando que comienza a formatear medios extraíbles marcados con la letra especificada. Para averiguar qué letra utiliza su unidad flash, abra Mi PC.
/FS:NTFS: este comando establece el tipo de sistema de archivos que se usará después de formatear la unidad flash. V este ejemplo es NTFS.
/Q: esta parte del comando denota un formato rápido, no lo usamos para eliminar completamente los datos.
/V:My_Fleshka es la etiqueta de volumen o el nombre que se asignará a sus medios.

y presione Entrar.
Aparecerá el siguiente mensaje:
donde también presionamos Enter.
Eso es todo, el proceso de formateo ha comenzado, espere un momento hasta que aparezca dicho mensaje.

3) Cómo formatear una unidad flash con la herramienta de formato de almacenamiento en disco USB de HP
El programa, descomprímelo y ejecuta el archivo exe (no requiere instalación) como Administrador (haz clic derecho sobre el archivo y selecciona Ejecutar como Administrador).
Aparecerá una ventana frente a usted en la que debe seleccionar el sistema de archivos al formatear y también especificar el nombre de la unidad flash. Seleccione el método de formateo - Limpieza rápida (marque) o Limpieza completa (no marque) y haga clic en el botón Inicio.

Aparecerá una ventana de advertencia, presionamos el botón Sí, y el proceso de formateo comienza con la configuración especificada.
Dependiendo del método de formateo seleccionado, después de un cierto período de tiempo aparecerá una ventana con el resultado del formateo, en la que debe hacer clic en el botón Aceptar.

Ahora sabe cómo formatear rápidamente una unidad flash y evitar los problemas asociados con los medios extraíbles.
Y tengo todo, ¡adiós!
Lista de populares programas gratis para varios tipos de formateo de discos duros (HDD, SSD, RAID) y medios extraíbles (USB, Firewire, SD). En este artículo, aprenderá cómo formatear correctamente un disco duro, aprenderá sobre varios tipos Formateo de disco duro, incluido el de bajo nivel. También elegiremos un buen programa para particionar un disco duro.
Métodos de formateo de HDD: de simple a complejo
El formateo es una operación simple que pueden realizar usuarios sin experiencia. A continuación, le diré cómo formatear el HDD usted mismo, de simple a complejo, según sus habilidades y dominio de la PC.
Uso de herramientas estándar de Windows para formatear
El sistema operativo Windows XP-10 tiene herramientas integradas para realizar esta operación. El formateo de un disco duro se hace así:
- Abra "Explorer" (u otro administrador de archivos),
- Ve a la sección "Mi PC"
- Haga clic en el disco deseado
- Seleccione "Formato"
- A continuación, haga clic en el botón "Inicio"
Esta es la forma más fácil de formatear su computadora sin herramientas adicionales. Sin embargo, a pesar de su simplicidad, todos los pasos deben realizarse conscientemente, comprendiendo claramente por qué lo está haciendo. Antes de dar su consentimiento para formatear, verifique cuidadosamente si se seleccionó el disco correcto.
Quizás el videotutorial muestre más claramente cómo formatear el disco.
Método de formateo alternativo en Windows 7/8/10
- V varios sistemas la ruta a la Administración de discos es diferente: la forma más fácil es abrir la búsqueda de programas e ingresar "administración". Cuando el sistema le proporcione un resultado de búsqueda, busque "Administración de equipos" y ábralo.
- En el menú de la izquierda, vaya a "Administración de discos"
- Haga clic derecho en la partición deseada y seleccione Formatear. Dado que el proceso se lleva a cabo dentro de un sistema operativo en ejecución, el elemento del menú "Formato" estará inactivo en la partición del sistema
- A continuación, seleccione una etiqueta para la nueva partición, el tipo de sistema de archivos futuro y el tamaño de clúster requerido (si no sabe qué tamaño necesita, deje "predeterminado")
- Para el formateo de alto nivel, puede dejar activa la casilla de verificación "Formato rápido". Si se requiere una limpieza profunda del contenido de la sección, desmarque esta casilla.
- Después de presionar el botón "Aceptar", el sistema le pedirá confirmación; haga clic en "Aceptar" nuevamente
Formateo de un disco duro a través de la línea de comandos de Windows
Para comenzar a formatear, en la línea de comando de la computadora (consola). Para hacer esto, use la combinación de teclas WIN + R, en la ventana Ejecutar que aparece, ingrese el comando CMD, presione ENTER.
Nota. Para formatear una unidad a través de la línea de comando, necesitará derechos de administrador (). Inicio - CMD - abra el menú contextual haciendo clic en el icono de la aplicación "Símbolo del sistema" - Ejecutar como administrador. Si intenta formatear la unidad sin derechos de administrador, fallará: se denegará el acceso. En general, mire el video donde muestro cómo formatear como administrador.
Para formatear a través de la consola, use los siguientes comandos:
Formatear letra de unidad
Presione Entrar. Leemos atentamente lo que está escrito en la consola, realizamos más acciones con el disco duro según la situación.
Formateo completo de HDD a través de la herramienta de formato de bajo nivel de HDD
El formateo de bajo nivel optimizará la estructura del disco duro. Esto es útil en preparación para reinstalar el sistema operativo. Al mismo tiempo, puede resolver problemas con sectores defectuosos del disco duro.
HDD Low Level Format Tool es adecuado para el formateo de bajo nivel. La utilidad lo ayudará a formatear el disco duro de su computadora, el disco duro externo, la tarjeta SD de la tableta y otros dispositivos de almacenamiento.
Además de las funciones básicas, la herramienta de formato de bajo nivel de HDD se puede utilizar para leer puntajes SMART, verificar errores de lectura, tiempo de uso del disco y más.
Cómo completamente formatear disco duro:
- Después de la instalación, ejecute el programa HDD Low Level Format
- En la ventana de selección de unidad, seleccione el disco duro (si hay varios HDD conectados a la PC). La forma más fácil de distinguir un disco duro de otro es por volumen. Haga clic en Continuar
- Vaya a la pestaña Formato de BAJO NIVEL
- Para formatear rápidamente (eliminar particiones y registros MBR), seleccione la opción Realizar borrado rápido.
- Para formatear completamente el disco duro, se debe ignorar la opción anterior.
- Antes de formatear por completo un disco duro, verifique que se haya seleccionado la unidad correcta. Solo después de eso, presione el botón Formatear este dispositivo.
Asistente de partición AOMEI
Asistente de partición AOMEIEl programa ofrece una serie de características útiles, incluido el formateo de bajo nivel de discos duros y la mayoría de los tipos de medios extraíbles. La interfaz se asemeja a las herramientas estándar de Windows, por lo que no será difícil descifrarla:
- La ventana principal muestra automáticamente el disco con el sistema operativo instalado. Si necesita formatear otro dispositivo, selecciónelo haciendo clic en el elemento "Disco" en el menú superior
- En el bloque inferior del menú de la izquierda, seleccione "Borrar disco duro"
- Al hacer clic en este botón, se le solicitará el número de pasadas de la operación. Si en el futuro se planea restaurar los datos destruidos, seleccione un valor de 1 a 7. Si especifica un parámetro de 8 o más, será casi imposible restaurar la información del dispositivo
- Confirme su elección haciendo clic en "Sí"
- El formateo para comenzar requerirá un reinicio del sistema; no hay vuelta atrás después de hacer clic en el botón Reiniciar ahora, así que asegúrese de seleccionar la unidad correcta y la configuración de operación correcta
Después de reiniciar la computadora, el programa realizará todas las acciones especificadas y tendrás un disco duro limpio a tu disposición.
Limpieza de disco
DiskWipe es una excelente solución para situaciones en las que los datos en los medios deben destruirse sin posibilidad de recuperación. El programa utiliza varios algoritmos probados (Dod 5220-22.M, US Army, Peter Guttman) y la configuración avanzada le permite elegir la profundidad del formateo. Según los desarrolladores, el programa no contiene virus ocultos, etc., y no transfiere datos de usuario.
Limpieza de disco
Formatear el dispositivo deseado usando DiskWipe es extremadamente simple:
- Ejecuta el programa. En el bloque de la izquierda verás todos los dispositivos disponibles para formatear
- Seleccione el dispositivo deseado y haga clic en "Limpiar disco" en el menú superior
- La configuración avanzada se abrirá con valores predeterminados predefinidos. Para un formato completo e irreversible, puede marcar todos los campos disponibles con marcas de verificación y, en el bloque de la derecha, especificar "Más alto"
- Después de seleccionar la configuración y hacer clic en "Aceptar", comenzará el formateo del dispositivo seleccionado
Administrador de particiones de Paragon
Un período de prueba de 30 días le permite evaluar las capacidades del programa y formatear los dispositivos necesarios en varios modos. Dado que Paragon Partition Manager tiene varias opciones para trabajar con particiones (partición, restauración y otras), se distribuye shareware.
Administrador de particiones de Paragon
El proceso de formateo es intuitivo:
- En la ventana principal, haga clic en "Administrador de particiones" en el menú de la izquierda, luego seleccione "Iniciar Administrador de particiones"
- De la lista propuesta de dispositivos, seleccione el que necesita, abra el menú contextual con el botón derecho del mouse y haga clic en "Formatear partición"
- Especifique el tipo de sistema de archivos futuro y el nombre del volumen, luego haga clic en "Formato"
- El procedimiento se pondrá en cola: para aplicar los cambios, debe hacer clic en la marca de verificación verde en el menú superior
- Después de confirmar la operación (el botón “Sí”), ya no será posible detener su ejecución
Por separado, vale la pena señalar el hecho de que Paragon Partition Manager no solo formatea el dispositivo, sino que también crea una nueva partición con el sistema de archivos especificado, por lo que después de que se inicia el sistema, el disco se puede usar sin pasos adicionales.
informacion de referencia
¿Qué es formatear?
Formatear un disco es el proceso de marcar un dispositivo de almacenamiento, como una unidad de disco duro (HDD), una tarjeta de memoria, un CD/DVD u otro medio de almacenamiento. La operación de formateo es igualmente útil para discos duros nuevos y desgastados.
Un disco que no tiene particiones es absolutamente inútil. Además del hecho de que aplica marcas al disco, el formateo elimina casi permanentemente todos los datos (aunque hay muchos programas para recuperarlos después del formateo). Por lo tanto, debe tener cuidado y prepararse con anticipación para formatear el disco duro.
Con los años de funcionamiento del sistema operativo (Windows, Mac OS, Linux), el disco duro se convierte en un "basurero", ya que muchos programas dejan sus archivos en el disco, y después de la desinstalación, sus "raíces" aún permanecen en el disco duro. Como resultado, el sistema es lento e inestable. Hay varias congelaciones, ralentizaciones, el disco hace clic, hace ruido, se comporta de manera inapropiada. Después de formatear, el disco duro se optimiza y comienza a funcionar mejor. Muchos dispositivos duran mucho tiempo sin este procedimiento. Le aconsejo que asegure y formatee su disco duro al menos una vez al año.
Tarde o temprano formatear el disco es inevitable. Sin embargo, antes de hacer esto, es muy importante actualizar o reinstalar sistema operativo en la computadora. Junto con la eliminación de archivos innecesarios, obtiene un entorno completamente limpio sin defectos, virus dañinos, programas no utilizados, datos que generan conflictos. Así, antes de formatear el disco duro, reinstalamos el SO.
Antes de formatear, haga una copia de seguridad de todos los datos importantes en otra unidad. Como ya se mencionó, durante la ejecución de este procedimiento, se escriben varias etiquetas de información de servicio en el disco, que permiten escribir información adicional en el HDD sin obstáculos.
Pasos para formatear un disco duro
nivel bajo– en esta etapa, el marcado base se aplica al disco en un nivel bajo. Por lo general, esto lo hace el desarrollador de hardware. En este caso, se aplican al disco pistas especiales, datos de servicio. Esta información permanece en el disco duro casi para siempre; solo se puede sobrescribir con utilidades propietarias. Estos programas solo pueden reemplazar los datos de servicio. Por cierto, si realiza un formateo de bajo nivel del disco duro, no podrá recuperar los datos más tarde, desafortunadamente o afortunadamente. Por lo tanto, si su objetivo es destruir información, puede usar este formato. Lea sobre el formateo de bajo nivel
Desglose de la sección. Está claro que almacenar datos en un disco sin particiones es bastante inconveniente. Para alguna organización lógica, el HDD se divide en zonas especiales, discos: unidad C:, unidad D: y así sucesivamente. Para estos fines, se pueden usar tanto las utilidades de utilidad integradas en el sistema operativo como los programas externos para formatear un disco duro, sobre los que he escrito más de una vez.
nivel alto. En el proceso de este tipo de reformateo, se crean sectores de arranque y tablas de archivos.
Tipos de formateo de disco
Es posible que sepa que las herramientas estándar del sistema proporcionan 2 métodos mediante los cuales puede formatear un disco duro: externo o interno:
formato rápido: lleva menos tiempo, te permite realizar el trámite tal cual. La conclusión es que con este tipo de formateo informático, los archivos de la tabla de archivos se sobrescriben con ceros, mientras que los datos se almacenan como si nada hubiera pasado, luego puedes restaurarlos. Además, con este método, no optimiza la estructura de archivos, y si hubiera defectos en el disco duro, no los reparará cuando metodo rapido
formateo regular: Formateo de disco duro más largo y profundo. Los datos en una unidad interna o externa se destruyen por completo, el sistema de archivos se verifica en busca de posibles errores, daños. malos sectores, malos bloques. Así, en la forma habitual reformateando, matas dos pájaros de un tiro, aunque pierdes un poco más de tiempo.