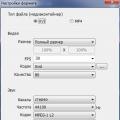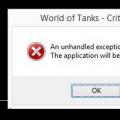Textúra térkép fedő koordináták. UVW térképmódosító (UVW textúra vetítés)
Gyakran előfordul, hogy egy anyag felvitele után egy objektum renderelésekor hibaüzenetet jelenít meg a program (7.18. ábra).
Rizs. 7.18. Hiányzik a Térképkoordináták ablak
Az a tény, hogy egy objektum építése során a vetületi koordináták megsérülhetnek. Ez az ablak ismerteti, hogy melyik hiba akadályozza meg a renderelést, a hibát okozó objektum nevét és a hiba számát.
A leképezési koordináták hozzájárulnak a textúra helyes leképezéséhez az objektum felületén. Textúrákat tartalmazó anyag hozzárendelésekor mind az objektumnak, mind a textúrának rendelkeznie kell átfedési koordinátákkal. Csak ebben az esetben biztosított a textúra helyes visszaadása. Szabványos primitívek és összetett objektumok létrehozásakor a textúrafedő koordináták automatikusan hozzá vannak rendelve. Más objektumokhoz koordinátákat kell hozzárendelni.
Kétféleképpen lehet textúraleképezési koordinátákat rendelni egy objektumhoz:
Jelölje be a Leképezési koordinátok létrehozása jelölőnégyzetet az objektum paramétereiben. (Texture overlay koordináták generálása);
Alkalmazzon UVW térképmódosítót (UVW textúravetítés).
A Leképezési koordináták generálása paraméter. (Generate Texture overlay koordináták) elérhető a primitívek, spline-ok, forgatási és kihúzási objektumok beállításainak görgetőiben. A fedvénykoordináták létrehozása ezzel a jelölőnégyzet használatával egyszerűbb, de az UVW térképmódosító (UWV textúravetítés) alkalmazása biztosítja további jellemzők. Először is, használata lehetővé teszi olyan objektumok textúra-leképezési koordinátáinak létrehozását, amelyek nem tudják létrehozni azokat, például szerkeszthető hálók és polimeshek. Másodszor, lehetővé teszi az átfedés koordinátáinak beállítását, ami viszont lehetővé teszi a textúra helyének befolyásolását. Harmadszor, lehetővé teszi a textúrafedő csatornák és az anyagfedő koordináták típusának megváltoztatását. És végül, negyedszer, lehetővé teszi a textúra vetítési rendszer kiválasztását a módosító tároló (Gizmo) segítségével, amelyet általában textúra leképező tárolónak neveznek. A textúra-leképezési tároló alakja határozza meg a vetítési módot: síkban, hengeresben, gömbben, 3D-ben, téglalap alakúban stb. (7.19. ábra).

Rizs. 7.19. Az UVW térképmódosító (UVW textúra vetítés) teljes tartályának különböző formáinak alkalmazásának eredménye
Ezenkívül a textúrafedőt a tároló elhelyezése, tájolása és léptéke határozza meg. Például egy lapos tartály egy textúrát vetít egy irányba. Ha annak az objektumnak a felületei, amelyre a textúratérképet alkalmazzák, nem párhuzamosak a tároló felületének síkjával, akkor a textúra az orientációja alapján extrudálódik. Ha el szeretné kerülni a textúra torzulását, válasszon olyan tárolót, amelynek alakja közel áll az objektum alakjához.
A sík vetületi koordináták alapértelmezés szerint be vannak állítva.
Az UVW térképmódosító beállítások (UVW textúra vetítés) több területen találhatók (7.20. ábra), amelyek között a következők találhatók:
Rizs. 7.20. UVW térképmódosító paraméterek (UVW textúra vetítés)
Leképezés (Texture overlay) - beállítja a tároló típusát és méretét, beállítja a textúratérkép paramétereit és többszörösét (ismétlések száma az anyagban (Tile)), és lehetővé teszi a térkép tájolásának megváltoztatását ( Flip);
Csatorna (Csatorna) - lehetővé teszi, hogy akár 99 különböző beállítást is beállítson egy objektum átfedési koordinátáinak hozzárendeléséhez. Egy adott átfedés megjelenítéséhez az objektum overlay UVW csatornájának meg kell egyeznie a fedőtextúra UVW csatornájával;
Igazítás – Beállítja az átfedő tároló helyének, tájolásának és léptékének igazítását a textúratérképhez, objektumhoz vagy globális koordinátarendszerhez képest.
A következő tárolóigazítási parancsok érhetők el az Igazítás területen:
X, Y, Z – kapcsolópozíciók az átfedő tartálynak a globális koordinátarendszer megfelelő tengelyei mentén történő igazításához;
Illesztés (Igazítás) – átméretezi az átfedő tárolót úgy, hogy az megfeleljen az objektum méretének. Ebben az esetben a textúra arányai torzulhatnak;
Center (Center) - az átfedő tárolót az objektum közepéhez igazítja (vagy több objektum esetén a kijelölés közepéhez);
Bitmap Fit – Átméretezi a fedvénytárolót, hogy illeszkedjen a bitkép méretéhez. Ez kiküszöböli a felhasznált anyaghoz kapcsolódó képek arányainak torzulását;
Normál igazítás – lehetővé teszi az átfedő tároló igazítását az objektum lapjainak normáljaihoz úgy, hogy a mutatót az objektum felülete fölé húzza;
Nézet igazítása – a térképfedő tárolót az aktuális nézetablakhoz igazítja;
Régióigazítás (terület szerinti igazítás) - lehetővé teszi az átfedő tároló méretének megváltoztatását az egérmutató húzásával;
Reset – visszaállítja a tároló átméretezését és beállítja az alapértelmezett méreteket;
Acquire – Az átfedő tárolót egy másik objektum koordinátáihoz illeszti.
Az átfedő tároló helyzetét, tájolását és léptékét is módosíthatja, ha kiválasztja azt a módosító veremben, és végrehajtja az átalakításokat.
Az elméleti anyag gyakorlásához végezze el a „3. gyakorlat. A kanapé és a fotelek textúrája”, „4. gyakorlat. A TV textúrája” és „5. gyakorlat. A mennyezet textúrája” gyakorlatokat a fejezet „Gyakorlat” részében.
Ez a szöveg egy bevezető darab. A szerző könyvébőlTapasztalati pontok a varázslatért Az élménypontok az elbűvöléshez szükséges elsődleges pénznem. Pontokat (lebegő zöld gömböket) kapsz, ha csőcseléket ölsz meg (kivéve a bébi állatokat, gólemeket, denevéreket és falusiakat), erőforrásokat szerezhetsz (kivéve a vasat)
A szerző könyvébőlKeverési módok Alapértelmezés szerint egy másik rétegre ráhelyezett réteg teljesen lefedi az alatta lévő réteg képét átlátszatlan területekkel. Ezt a keverési módot Normálnak nevezik. Az Adobe Photoshop azonban számos különböző keverési módot kínál,
A szerző könyvébőlTextúra-leképezési módszerek A textúra alkalmazásakor, mint már említettük, figyelembe kell venni azt az esetet, amikor a textúra méretei eltérnek annak az objektumnak a méreteitől, amelyre felvitték. Ebben az esetben a kép nyújtása és tömörítése egyaránt lehetséges, és ezek hogyan
A szerző könyvébőlTextúra koordináták A textúra objektumra való alkalmazása előtt meg kell teremteni a megfeleltetést az objektum felületén lévő pontok és magán a textúrán. Ezt a megfelelést kétféleképpen állíthatja be: minden csúcshoz külön-külön, vagy az összes csúcshoz egyszerre a paraméterek beállításával
A szerző könyvébőlVetítés az UVW térképmódosítóval (UVW-vetítés) Az UVW térképmódosító (UVW-vetítés) lehetővé teszi, hogy egy objektumhoz kivetítési koordinátákat rendeljünk a textúratérképek későbbi átfedéséhez és a térbeli helyzetük szabályozásához. tárgy
A szerző könyvéből3D koordináták Az új objektumok mindig koordináták megadásával készülnek. Kétdimenziós és háromdimenziós térben is különféle módszerek alkalmazhatók erre. Igaz, a háromdimenziós koordináták bevitelének van néhány jellemzője, amit mi és
A szerző könyvébőlA térképek átfedésének módjai A kép objektumra való ráfedésének következő négy típusa lehetséges, amelyek az objektum fő alakjától függően választhatók: Box (Parallelepiped) - az alapértelmezés szerint használt vetítés típusa; Planar – A kép kivetítése nélkül történik
A szerző könyvébőlAz out módosító Most fontolja meg az out paraméterek használatát (kimenet - kimenet). Ha a metódus kimeneti paraméterekkel van definiálva, akkor a metódusból való kilépés előtt megfelelő értékeket kell hozzárendelnie ezekhez a paraméterekhez (ha ez nem történik meg, hiba keletkezik
A szerző könyvébőlA ref módosító Most nézzük meg a ref módosító (hivatkozásból - hivatkozás) használatát a C#-ban. A referenciaparaméterekre akkor van szükség, ha engedélyezni kívánja, hogy egy metódus módosítsa a hívás kontextusában deklarált adatokat (például rendezési vagy adatcsere funkciókban). Fizetés
A szerző könyvébőlA megszakítás módosító A megszakítás módosító olyan függvények deklarálására szolgál, amelyek a 8086/8088 processzor megszakítási vektoraival működnek. A megszakítás típusú függvényhez fordításkor generál kiegészítő kód a funkció be- és kilépési pontján, mentéshez és visszaállításhoz
A szerző könyvébőlA térképek átfedésének módjai A kép objektumra való kivetítésének négy típusa lehetséges, amelyek az objektum fő alakjától függően választhatók: Box (Parallelepiped) - az alapértelmezésben használt vetítés típusa; Sík (lapos) - a kép anélkül vetítésre kerül
A szerző könyvébőlHeadsUp: okostelefon képernyőjének kivetítése az autó szélvédőjére Nikolai Maslukhin Publikálva: 2013. november 19. A heads-up display (HUD) jelzőket ma már nemcsak a repülőgépek pilótafülkéiben, hanem az autókban is használják. Létezik
Átfedések A Flash 8 átfedések a kiválasztott képrészlet színének és az alatta lévő összes töredék színének keverésére szolgáló módok. Nem számít, hogy ezek a töredékek ugyanazon a rétegen helyezkednek el, vagy különböző rétegeken vannak elhelyezve
A szerző könyvébőlBittérképes grafika felosztása Módosító Varázspálca ("Varázspálca") Ha alaposan megnézi a munkalapon lévő bittérképet, láthatja, hogy sok részből áll, amelyeknek a pixelei azonos színűek. Ugyanígy a Flash is. ÉS,
Az objektív világ valóságát az anyagok határozzák meg. Egy személy bizonyos jellemzők alapján azonosítja a körülötte lévő tárgyakat - dombormű, átlátszóság, szín stb. A 3ds Max objektumokhoz alapértelmezés szerint nincs anyag hozzárendelve. Egy objektum színének, amely a nézetablakban való létrehozása után hozzá van rendelve, semmi köze az anyaghoz. Ennek megfelelően a jelenet tárgyait a valóságban is jelen lévő textúrával, mintázattal felruházni, azaz felismerhetővé tenni a mi feladatunk.
A 3D modellek "festésének" folyamatát textúrának nevezik.
A 3ds Max anyaga egy olyan beállításkészlet, amely leírja a felület tulajdonságait.
A 3ds Max anyagokat saját maga is létrehozhatja, vagy használhat kész anyagokat. A kész anyagokat anyagtárak tárolják. Sok ilyen könyvtár van. Néhányukat a programmal együtt szállítják, és az alkalmazással együtt telepítik. De általában a könyvtári anyagokat használat előtt hozzá kell igazítani vagy hozzá kell igazítani egy adott projekthez.
Anyagokkal dolgozhat egy speciális ablakban Material Editor (Material Editor). Ezt az ablakot a következő módokon nyithatja meg:
Futtassa a Rendering> Material Editor menüparancsot (Vizualizáció> Anyagszerkesztő);
Kattintson az Anyagszerkesztő gombra a fő eszköztáron
Egyes monitorokon előfordulhat, hogy az eszköztár nem fér el teljesen a képernyőn. Ebben az esetben az Anyagszerkesztő eszköz megjelenítéséhez az egérmutatót ide kell mozgatnia üres tér eszköztárat, és amikor a mutató tenyérré válik, az egérgombot lenyomva tartva húzza balra az eszköztárat;
Nyomja meg az M gombot.
Ha ezek közül bármelyiket végrehajtja, megnyílik az Anyagszerkesztő ablak (7.1. ábra).

Rizs. 7.1. Anyagszerkesztő ablak
Az első dolog, ami felkelti a figyelmet ebben az ablakban, az az anyagcellák (golyók a cellákban), vagy a rések (Slot). A tekercsek a cellák alatt találhatók. A görgetésekben szereplő paraméterek az anyagok aktív cellájához tartoznak. Az aktív cella fehér kerettel rendelkezik (7.2. ábra).

Rizs. 7.2. Az aktív cella (középen) fehér kerettel rendelkezik
Bármelyik cella aktiválható, ha rákattint a bal egérgombbal. Az anyagszerkesztő ablakban összesen 24 anyagcella található.
Minden anyagnak neve van. Az anyag neve az anyagok cellái alatti legördülő listában van feltüntetve (7.3. ábra). Az anyag nevének megváltoztatásához kattintson erre a mezőre, írjon be egy új nevet és nyomja meg az Enter billentyűt.

Rizs. 7.3. Az anyag neve a legördülő listában van feltüntetve
Az anyagok cellái alatt és tőlük jobbra az anyagokkal való munkavégzésre és az anyagszerkesztő ablak testreszabására szolgáló eszköztárak találhatók (7.4. ábra).

Rizs. 7.4. Anyagszerkesztő eszköztárak
Nézzünk meg néhányat közülük:
Szerezzen anyagot
– hozzáférést biztosít az anyagtárakhoz;
Anyag hozzárendelése a kiválasztáshoz
– anyagot rendel a kiválasztott objektumokhoz;
Könyvtárba téve
– lehetővé teszi anyag elhelyezését az aktuális könyvtárban;
Normál térkép megjelenítése a nézetablakban (textúra megjelenítése a nézetablakban)
– textúratérképes anyag használatakor lehetővé teszi a textúratérkép megtekintését a vetítési ablakban;
Anyag/Térképnavigátor (Útmutató az anyagokhoz/textúratérképekhez)
- lehetővé teszi az anyag szerkezetének megtekintését;
Háttér (háttér)
- a cella fekete hátterét színesre cseréli;
Minta típusa
– megváltoztatja az anyagminta alakját (például golyó helyett kocka is használható);
Válasszon anyagot az objektumból
– lehetővé teszi bármely jelenet objektum anyagának betöltését az aktív cellába.
Anyagtípusok
Alapértelmezés szerint minden cella standard anyagtípussal van betöltve. Ez a leggyakoribb anyagtípus. Lehetővé teszi szinte bármilyen felület utánzását, a fától a műanyagig. De ha valósághű üveget kell készíteni, amely mindenféle tükörfelület anyaga, akkor a Standard anyagtípus nem teljesen megfelelő. Emiatt meg kell tanulnia az anyag típusának megváltoztatását. Az aktív cellába betöltött anyag típusa az alábbiak szerint található. Az anyagrések alatt, kissé jobbra egy Standard feliratú gomb található. A gombon lévő felirat éppen a cellába töltött anyag típusának felel meg. Ha erre a gombra kattint, megnyílik az Anyag/Térképböngésző ablak (Anyagforrások és textúratérképek), amelyben minden anyagtípus megjelenik (7.5. ábra).

Rizs. 7.5. Anyag/térképböngésző ablak (Anyagforrások és textúratérképek)
Vegye figyelembe a 3d Max-ban használt anyagok néhány típusát:
Szabványos (Standard) - a legtöbb objektum textúrázásához leggyakrabban használt anyag. Alapértelmezés szerint ez a típus töltődik be a cellákba;
Raytrace – Sugárkövetést használnak ennek az anyagnak a megjelenítéséhez. Ugyanakkor nyomon követik az egyes fénysugarak fényforrástól a kamera lencséjéig való áthaladásának útját, figyelembe véve azok visszaverődését a jelenet tárgyairól és a fénytörést átlátszó médiában. Ez az anyag a legalkalmasabb az üveg, tükrök, fényvisszaverő tulajdonságokkal rendelkező fém utánzására;
tinta " n Festés (Kitöltés és körvonal) - rajzolt kétdimenziós kép létrehozására szolgál, és kétdimenziós animáció készítésekor használható. Egyszerűen fogalmazva, egy háromdimenziós tárgy, ha ezt az anyagot felvisszük rá, elveszti a térfogat illúzióját, és kétdimenziós festett képpé válik;
Matt / Shadow (Matt felület / árnyék) - rendelkezik azzal a tulajdonsággal, hogy egybeolvadjon a háttérképpel. Ugyanakkor a Matt / Shadow (Matt bevonat / árnyék) anyagú objektumok árnyékot vethetnek, és ami a legfontosabb, más tárgyak által vetett árnyékokat is megjeleníthetnek. Az anyag ezen tulajdonsága felhasználható valódi rögzített képkockák és háromdimenziós grafika kombinálásakor. Ha a fekete renderelő háttér helyett fényképet használnak, akkor a renderelt objektum úgy tűnik, mintha a levegőben lógna – nem lesz vetett árnyéka. A helyzet az, hogy a háromdimenziós tárgyak csak árnyékot vethetnek a háromdimenziósra. De ha például létrehoz egy objektumot Plane (Sík), akkor természetesen az látható lesz a vizualizáción. Matter Matte / Shadow (Matt bevonat / árnyék) ebben az esetben láthatatlansági sapkaként működik - a sík „feloldódik” a vizualizáció hátterében, de a rá eső árnyék megmarad;
Építészeti (Architectural) - lehetővé teszi, hogy kiváló minőségű anyagokat készítsen valósághűen fizikai tulajdonságok. Ez az anyag nagyszámú előre beállított mintát tartalmaz - papír, kerámia, műanyag, víz stb.;
Multi / Sub-Object (többkomponensű) - két vagy több anyagból áll, összetett objektumok textúrájára használják. Ha például egy kék szegéllyel rendelkező fehér porcelán teáskannát szeretne létrehozni, akkor a teáskannát egy anyagazonosító számmal kell modelleznie a sokszögekhez, amelyeknek fehérnek kell lenniük, és egy másik számmal a sokszögekhez, amelyeknek kéknek kell lenniük. Ezután az anyagszerkesztő ablakban hozzon létre egy Multi / Sub-Object anyagot (Multi-component), amely két anyagból áll a megfelelő számokkal - fehér és kék;
Blend (keverék) - két anyag összekeverésével nyerhető egy tárgy felületén. Beállításainak Mask (Mask) paramétere határozza meg az anyagok keverési mintáját. Ha például egy teáskanna nem szegéllyel, hanem képpel (például Gzhel festménnyel) van, akkor a fehér porcelán az egyik anyag, a kép színének anyaga a második, és maga a kép egy maszk. A keverés mértéke a Mix Amount paraméterrel állítható be;
Kétoldalas (Double-sided) - olyan tárgyakhoz alkalmas, amelyeket az elülső és a hátsó oldaltól eltérően kell textúrálni. Például a szoba fő fala: -val külső oldal- tégla, belülről - tapétával borított;
Felső/alsó (Felső/alsó) – két anyagból áll, amelyeket az objektum tetejére és aljára terveztek. A beállításokban az anyagkeverés különböző szintjeit állíthatja be;
Kompozit (kompozit) - lehetővé teszi akár 10 különböző anyag keverését, amelyek közül az egyik a fő, a többi pedig segédanyag. A segédanyagok a fővel keverhetők, hozzáadhatók és kivonhatók belőle;
Advanced Lighting Override (Megvilágító) – a szórt fény megjelenítési rendszeréhez kapcsolódó beállításokat vezérli;
Morpher (Morphing) - lehetővé teszi az objektum színének szabályozását az alakjától függően. Az azonos nevű módosítóval együtt használatos;
Shell Material (Shell) – akkor használatos, ha a jelenet nagyszámú objektumot tartalmaz. Az objektumok nézetablakban történő megkülönböztetésének megkönnyítése érdekében az anyagbeállításokban megadhatjuk, hogy az objektum hogyan lesz színezve a nézetablakban, és hogyan lesz renderelés után;
Sellak (Shellak) - többrétegű anyag, amely több anyagból áll: Alapanyag (Fő anyag) és Sellak anyag (Sellak anyag). Utóbbi átlátszósági fokától függően az alapanyagot összekeverik vele, vagyis kiderül, hogy az alapanyagot mintegy „fátyol borítja” Sellak Material (Shellak anyag). Az átlátszóság mértéke a Shellac Color Blend számlálóban állítható be.
Ahhoz, hogy a kiválasztott anyagtípus betöltésre kerüljön az aktív cellába, az Anyag/Térképböngésző ablakban (Anyagforrások és textúratérképek) a bal egérgombbal duplán kell kattintani a kívánt anyag nevére. A gombon a korábbi Standard (Standard) felirat helyett azonnal megjelenik a kiválasztott anyag neve.
A Standard (Standard) anyagtípus főbb jellemzői
Vegye figyelembe a Standard (Standard) anyagtípus paramétereit.
Kezdjük a Shader Basic Parameters bevezetésével. Ennek a görgetésnek a legjelentősebb lehetősége a legördülő lista, amely alapértelmezés szerint a Blinn feliratot jelzi. A legördülő lista felsorolja a 3ds Max-ban létező összes festéktípust. A színező típusok (vagy tonerek) különböznek egymástól az anyagnak adott csillogás alakjában és méretében.
A 3ds Max nyolc szabványos színezési módot használ (7.6. ábra):

Rizs. 7.6. A színezés típusai
Anizotróp (Anizotróp) – két különböző szögben számítja ki a csúcspontokat, és ellipszisként jeleníti meg őket. Jó hajanyaghoz, üveghez vagy csupasz fémhez;
Többrétegű (többrétegű) - hasonló az anizotróphoz, de két kiemelést és két vezérlőparaméter-készletet biztosít. Alkalmas összetettebb kiemelésekkel rendelkező felületekre;
Phong – valósághűen kiszámítja a csúcspontokat az egyes pixelek felületi normálértékeinek átlagolásával. Jól használható erős, lekerekített kiemelések létrehozásához;
Blinn (Blinn szerint) - lágyabb kiemeléseket hoz létre. Konvex, átlátszatlan, áttetsző, tükröződő és tükörképes felületek renderelésére alkalmas. A Blinn színezési típus egy általános célú algoritmus, amely biztosítja a legtöbb kívánt hatást. Lekerekített formájú, állítható méretű csillogást ad;
Oren-Nayar-Blinn (Ouren - Nayar - Blinn szerint) - további vezérlőkkel rendelkezik a matt felületek létrehozásához tompa, egyenetlen fénypontokkal;
Fém (Fém) - jól körülhatárolható kiemeléseket hoz létre két tükrözési csúcsgal, ami a fémfelületekre jellemző;
Strauss (Strauss szerint) - szintén jól meghatározott kiemeléseket hoz létre, de a tükröződés egy csúcsával;
Átlátszó árnyékoló (Shader áttetszőség) - lehetővé teszi a fény szóródásának pontos meghatározását az objektumon belül. Ezzel az árnyalattal lehet matt és maratott üveg hatását kelteni.
A színezési típusokat tartalmazó legördülő listán kívül négy jelölőnégyzet található a Shader Basic Parameters kiterjesztésében. Közülük háromnak a hatása azonnal látható, a negyedik hatását egyelőre elméletileg mérlegelik. A Wire (Framework) négyzet bejelölésével olyan anyagot kapunk, amely megjeleníti a létrehozott objektum drótvázhálóját. A 2-oldalas (kétoldalas) jelölőnégyzet lehetővé teszi, hogy két oldalról anyagot rendeljen a sokszöghez. A Faceted jelölőnégyzet művelete akkor látható, ha a Vezeték jelölőnégyzet nincs bejelölve. A négyzet bejelölése biztosítja az objektumlapok megjelenítését. Az Arctérkép jelölőnégyzet lehetővé teszi a hozzárendelt textúratérkép alkalmazását az objektum minden oldalára. ábrán 7,7, bal a jelölőnégyzet nincs bejelölve, így a textúra a teljes anyagra vonatkozik, és a 2. ábrán. 7,7, jobb oldalon jelölőnégyzet Face Map (Texture map to the face) be van állítva, és megfigyelheti a textúra ismétlődő ismétlődését.

Rizs. 7.7. Az Arctérkép jelölőnégyzet művelete (Texture map to the face)
A következő tekercs neve a kiválasztott színezéstípus nevétől függ. A Blinn színezési típus esetében ezt a kiterjesztést Blinn alapparamétereknek nevezik. Ez a kiterjesztés olyan fontos anyagtulajdonságokat határoz meg, mint a szín, az önlumineszcencia és az átlátszóság.
Az anyag színe valójában három szín keveréke (7.8. ábra):

Rizs. 7.8. Világos területek, amelyek meghatározzák az anyag színét
Diffúz (diffúz szórás) - az anyag fő színe. Akkor érvényesül, ha a felületet közvetlen fény világítja meg;
Ambient (Shadow area) - az anyag színe közvetlen világítás hiányában. Erősen befolyásolja a külső környezet színe;
A tükörképe egy tárgy felületén lévő tükröződés színe. Csak erős megvilágítású területeken jelenik meg.
Módosítsa a színt Diffúz (diffúz diszperzió). Ehhez kattintson a névtől jobbra található szürke téglalapra. Megnyílik egy paletta, amelyen kiválaszthatja a kívánt színt (7.9. ábra).

Rizs. 7.9. Az anyag színét a paletta segítségével állítjuk be
A szín a Hue (Hue) területen van kiválasztva, a színtelítettség határozza meg a csúszka pozícióját a Whiteness (Purity) területen.
Figyelem!
A Színválasztó ablak két színmodellt tartalmaz: RGB és HSV. Egy szín numerikus értékekkel történő megadásához be kell írni azokat az RGB színmodell-számlálókba.
A 3ds Max program figyelembe veszi, hogy a legterjedelmesebb objektumok akkor néznek ki, ha a Diffúz (diffúz diszperzió) és a Környezet színe (árnyékterület) megegyezik. Talán ez igaz, de a való világban a dolgok egy kicsit másképp mennek. Például egy egyszerű jelenetet készítünk: egy piros alma van a zöld terítőn. A fizika törvényei szerint az árnyékterületen esik a zöld terítőről visszaverődés a piros almára, vagyis az árnyékterületen lévő alma barna, zöldes, de egyáltalán nem piros lesz. Emiatt a nagyobb realizmus érdekében érdemes megkérdezni különböző színek Diffúz (diffúz diszperzió) és Ambient (Shadow area). Ha különböző színeket szeretne beállítani ezekhez a paraméterekhez, fel kell oldania a tiltást a kettő között - kattintson a névtől balra található ív ikonra.
A tükör színe bármi lehet. A tükröződési paraméterek a Specular Highlights (Fényhatások) területen állíthatók be. Ezen a területen van egy tükörszint-számláló (fényesség erőssége), amely meghatározza a tükröződés méretét - minél nagyobb ez a paraméter, annál nagyobb lesz a tükröződés. Állítsa be ezt a paramétert például 50-re. Ezen a területen a második számláló neve Glossiness (Gloss), amely beállítja a felület fényességét. Minél nagyobb ez a paraméter, annál kisebb a tükröződés a felületen, de annál fényesebb a felület. Írja be a számlálóba például először az 50-et, majd a 70-et. És még egy paraméter, amely meghatározza a kiemelést, az úgynevezett Soften (Smoothing). Ő a felelős a csillogás tompításáért. A számlálóértékek tartománya 0 és 1 között van. 1-es értéknél a kiemelés gyakorlatilag eltűnik - elmosódott.
Az Area Self-Illumination (Self-illumination) az anyag fényerejének értékét állítja be, függetlenül a felületre eső fény mennyiségétől. Az önvilágító tárgyak fénye nem világítja meg a jelenet más részeit, és nem vet árnyékot. Az önvilágító anyag egyszerű példája a bekapcsolt lámpa búrája.
Nagyon fontos paraméter az Opacity (Opacity), amely az anyag átlátszóságát szabályozza. Próbálja csökkenteni ezt a beállítást 50%-ra, majd 30%-ra. Fekete alapon szinte lehetetlen felmérni az anyag átlátszóságának mértékét. Módosítsa az anyagcella fekete hátterét színesre. Ehhez az Anyagszerkesztő ablak függőleges eszköztárán kattintson a Háttér gombra, amely az anyagcelláktól jobbra található, és egy sakktábla ikonnal rendelkezik. Egyetértek, sokkal könnyebb beállítani az átlátszóságot színes háttéren.
Anyagkönyvtárak
Miután az anyag elkészült, el kell menteni. Az anyagokat Material Libraries (*mat) formátumban tárolják. Saját anyagaihoz kívánatos külön könyvtár létrehozása. Ezt a következő módon lehet megtenni.
1. Az anyagszerkesztő ablak eszköztárán kattintson az Anyag lekérése gombra
Ezzel megnyílik az Anyag/Térképböngésző párbeszédpanel (Anyagok forrása és textúratérképek).
2. Az új anyagok és textúratérképek listájától balra az ablakhoz tartozó vezérlőterületek találhatók. A Tallózás területen állítsa a kapcsolót Mtl Library (Materials Library) állásba.
3. A Fájl területen kattintson a Mentés másként gombra. A megjelenő Anyagkönyvtár mentése párbeszédpanelen adja meg a kívánt mappa elérési útját, adjon nevet a könyvtárnak, majd kattintson a Mentés gombra.
4. Az Anyag/Térképböngésző ablak címsorában most megjelenik a könyvtár neve, és az összes menteni kívánt anyag belekerül.
Az anyag könyvtárba helyezéséhez kattintson a Könyvtárba helyezés gombra (Elhelyezés a könyvtárban)
A megjelenő párbeszédpanelen erősítse meg az anyag nevét, majd kattintson az OK gombra. Az anyag a könyvtárban kerül elhelyezésre.
A 3ds Max többféle anyagkönyvtárat és textúratérképet használ. Egy adott könyvtár megnyitásához a következőket kell tennie.
1. Kattintson az Anyag beszerzése gombra. Ezzel megnyílik az Anyag/Térképböngésző párbeszédpanel (Anyagok forrása és textúratérképek).
2. Állítsa a Browse From (Take from) kapcsolót Mtl Library (anyagkönyvtár) állásba.
3. Kattintson a Megnyitás gombra a Fájl területen. Megjelenik az Anyagkönyvtár megnyitása párbeszédpanel. Adja meg a mappát, amelyben a könyvtár tárolva van.
4. Válasszon ki egy könyvtárat, és kattintson a Megnyitás gombra. Megnyílik az Anyagtár.
Ha törölni szeretne egy anyagot a könyvtárból, az Anyag / Térképböngésző (Anyagforrások és textúratérképek) ablakban válassza ki az anyagot (kattintson a nevére), majd nyomja meg a Törlés a könyvtárból (Törlés a könyvtárból) gombot.
Kétféleképpen lehet anyagot rendelni egy objektumhoz:
A bal egérgombot lenyomva tartva húzza a létrehozott anyagot az Anyagszerkesztő ablak cellájából a vetítési ablakban lévő objektumra;
Aktiválja a cellát a kívánt anyaggal, jelölje ki az objektumot (objektumokat) a vetítési ablakban, majd kattintson az Anyag hozzárendelése a kijelöléshez (anyag hozzárendelése a kiválasztott objektumokhoz) gombra.
az Anyagszerkesztő ablak eszköztárán.
Az elméleti anyag gyakorlásához végezze el a fejezet „Gyakorlat” részében található „1. gyakorlat. Egyszerű anyagok készítése” című gyakorlatot.
Textúra térképek
A paraméterek mellett a textúratérképeket, amelyek egy kétdimenziós rajz vagy fénykép, aktívan használják az anyag tulajdonságainak leírására. Ez a minta meghatározhatja a 3D objektum felületi anyagát.
Figyelem!
Anyag létrehozásakor és hozzárendelésekor a textúratérképek nem kerülnek alkalmazásra az anyagcellákra, még kevésbé az objektumokra. A textúratérképek csak bizonyos anyagjellemzőkre vonatkoznak.
Minden olyan anyagjellemző, amelyre textúratérkép alkalmazható, megtalálható a Térképek kiterjesztésében (7.10. ábra).

Rizs. 7.10. Görgesse a Térképet
Ez a kiterjesztés a bal oldalon felsorolja azokat a jellemzőket vagy csatornákat, amelyekre a textúratérkép alkalmazható. Vannak olyan jellemzők, amelyeket már ismer, és vannak ismeretlenek. Például még nem találkoztunk a Bump (Bumpiness), Reflection (Reflection), Refraction (Refraction) és Displacement (Offset) jellemzőkkel.
Az anyagjellemzőktől jobbra találhatók a Mennyiségszámlálók. A számlálók határozzák meg, hogy a textúratérkép mekkora része van beágyazva az adott anyagba.
Mindegyik csatornával szemben egy hosszú gomb található None felirattal. Ez azt jelenti, hogy ez a csatorna üres, vagyis nincs benne térkép. Ha textúratérképet szeretne alkalmazni egy csatornára, kattintson a None (Nothing) gombra, amely a kívánt jellemzővel szemben található. Megnyílik az Anyag / Térképböngésző ablak az összes szabványos térkép listájával (a Tallózás innen területen a kapcsolót Új (Új) állásba kell állítani) (7.11. ábra).

Rizs. 7.11. Anyag/térképböngésző párbeszédpanel (Anyagforrások és textúratérképek) szabványos térképek listájával
A textúratérképek eljárási és nem procedúrálisra oszthatók.
Az eljárások a 3ds Max program által generált kétdimenziós rajzok. Minden eljárási térképnek megvannak a saját beállításai, amelyek lehetővé teszik a színének, méretének stb. megváltoztatását. Az eljárási térképek előnye, hogy megváltoztathatják a kép színét, és az eljárási térkép bármely színét textúrákkal helyettesíthetik.
A nem procedurális térkép egy Bitmap (Bitmap), amely lehetővé teszi bármilyen grafikus kép használatát a 3ds Max program által támogatott formátumban (TIFF, JPEG, GIF stb.) az anyag jellemzőinek leírására. Ez a térkép egy fénykép, amelyet a számítógéped tárol.
Ennek megfelelően a 3ds Max semmilyen módon nem vállal felelősséget ennek a fényképnek a létrehozásáért, ezért a nem eljárási jellegű textúratérkép színének megváltoztatása lehetetlen.
A textúratérképek különböző célokat szolgálhatnak, és csak bizonyos, az anyagot jellemző paraméterekkel együtt használhatók. Vegye figyelembe a leggyakrabban használt kártyákat:
Bitmap (Bitmap) - lehetővé teszi bármilyen grafikus kép használatát a 3ds Max által támogatott formátumban (TIFF, JPEG, GIF stb.) az anyag jellemzőinek leírására. Sokkal gyakrabban használják, mint bármely más kártyát;
Celluláris (Cells) - sejtekből álló anyagszerkezetet hoz létre. Leggyakrabban az ilyen szerkezetet szerves szerkezetek létrehozásában használják, például bőrbútorok kárpitozásánál;
Checker (Sakk textúra) - mintát hoz létre sakkcellák formájában. Minden cellához saját textúra rendelhető;
Kompozit (kompozit) - lehetővé teszi több kártya egyesítését az alfa csatornán keresztül;
Horpadás (Dents) - leggyakrabban térképként használatos Bump (Relief). Úgy tervezték, hogy szimulálja a horpadásokat egy tárgy felületén;
Falloff – Gradiens átmenetet szimulál a szürke árnyalatai között. A kép változásának jellege a Falloff Type (Recession type) listában van beállítva, amely a következő értékeket veheti fel: Merőleges / Párhuzamos (Merőleges / Párhuzamos), Fresnel (Fresnel szerint), Árnyék / Fény ( Árnyék/fény), Távolságkeverés (Színek távolról való keverése) és Irány/Távol (Előre/hátra);
Lapos tükör (lapos tükör) - a síkon való visszaverődés hatásának létrehozására szolgál;
Színátmenet (Gradient) – színátmenetet szimulál három szín vagy textúra között. A keveredés különböző típusú Zaj (Noise) effektusokkal történhet: fraktál (fraktál), szabályos (ismétlődő) vagy turbulencia (örvény). A gradiens átmenet mintázata lehet Lineáris (Lineáris) vagy Radiális (Radiális);
Gradient Ramp (Advanced gradient) - egy módosított térkép Gradient (Gradient). A térképbeállítások tartalmaznak egy speciális színátmenet palettát, amelyen markerek segítségével színeket állíthatunk be, és meghatározhatjuk egymáshoz viszonyított helyzetüket;
Márvány (Márvány) - márványmintát hoz létre;
Maszk (Maszk) - lehetővé teszi, hogy alkalmazzon egy másik kártyát arra a paraméterre, amelyhez használják, figyelembe véve a maszkolási mintát;
Mix – két különböző kártya vagy szín keverésére szolgál. Működésében egy kompozit térképre (Composite) hasonlít, azonban a kártyákat nem alfa csatorna segítségével, hanem a Mix Amount paraméter (Keverési együttható) értéke alapján keveri össze, amely az anyagok keveredésének mértékét határozza meg;
Zaj (Noise) – zajos hatást kelt. A zaj természete lehet fraktál (fraktál), szabályos (ismétlődő) vagy turbulencia (örvény). Alapvető térképbeállítások: Magas (Felső érték), Alacsony (Alsó érték), Méret (Méret), Szintek (Szintek), két alapvető zajszín Szín # 1 (Color 1) és Color # 2 (Color 2);
Sugárnyom (Trace) – Ezt a fajta térképet leggyakrabban a Reflection (Reflection) és Refraction (Refraction) csatornák térképeként használják, és sok tekintetben hasonlít a Raytrace anyagra (Traceable). A kártya működése a nyomkövetés elvén alapul;
Reflect / Refraction (Reflexió / fénytörés) - a fényvisszaverődés és -törés hatásainak létrehozására szolgál, leggyakrabban a Reflection (Reflection) és a Refraction (Refraction) csatornák térképeként használják;
Speckle (Spot) - ennek a kártyának a mintáját a kis foltok véletlenszerű elhelyezése határozza meg;
Splat (Spray) - ennek a kártyának az eredménye egy fröccsenő felületre hasonlít;
Stukkó (Gipsz) - egyenetlen, érdes felületet ad a létrehozott anyagnak. Elsősorban a Bump csatorna térképeként használják;
Örvény (Whirlwind) - kétdimenziós mintát generál, amely örvénylést szimulál és két színből áll. A térképbeállításokban a Twist paraméter segítségével állíthatja be a fordulatok számát;
Fa (Fa) - a fa mintáját utánozza, és alkalmas fafelületek készítésére.
Fontolja meg a textúratérképek alkalmazását és szerkesztését.
Aktiváljon egy szabad anyagcellát.
Bontsa ki a Térképek közzétételét, és kattintson a Nincs gombra a Diffúz szín funkció mellett.
A megnyíló párbeszédpanelben Anyag/Térképböngésző (Anyagforrások és textúratérképek) válasszon egy Checker (Sakktábla textúra) nevű térképet. Ez egy 2D eljárási térkép. A térkép alkalmazásához kattintson rá duplán a bal egérgombbal. A textúratérkép felkerül az anyagra, lecserélve annak színét (7.12. ábra).

Rizs. 7.12. A textúratérkép anyagszínt cserélt
A textúratérkép beállításait a közzétételek tartalmazzák. Az első tekercset Koordinátáknak (Coordinates) hívják, itt adjuk meg a textúratérkép objektumra vetítésének beállításait (7.13. ábra).

Rizs. 7.13. Görgesse a koordinátákat
Ez a tekercs sok kártyát tartalmaz. Kérjük, vegye figyelembe, hogy itt nincsenek szokásos X, Y és Z koordináták, a textúra koordináták neve U, V és W. Ráadásul az U tengely az X tengelynek, a V tengely az Y tengelynek, a W tengely pedig a Mivel ez a térkép kétdimenziós, a két U és V tengely mentén változtatható. Az első kettős számláló az eltolás (Offset). Meghatározza a térkép eltolását egy bizonyos távolsággal. Például, ha egy adott textúratérképpel rendelkező anyagot alkalmazunk egy objektumra, a rajz fehér cellával kezdődik. A térképet az U-tengely mentén mozgathatja úgy, hogy a rajz fekete cellával kezdődik.
A Burkolat számlálója felelős egy adott textúratérkép ismétlődéseinek számáért az anyagban. Vegyünk egy példát. Tegyük fel, hogy ha egy adott textúratérképpel rendelkező anyagot egy tárgyra, például padlóra viszünk fel, furcsa képet kapunk – a padlón csempeminta helyett négy cellából álló minta lesz. Ebben az esetben növelni kell a Csempe (Multiplicity) paraméter értékét.
Jelölőnégyzet Tükör (Mirror) a textúratérkép két tengely mentén történő tükrözéséért felelős.
Ha törli a Tile (Part) jelölőnégyzetet, akkor a minta nem ismétlődik, és matricának fog tűnni.
A térképet elforgathatja, ehhez használja a Szög (Szög) számlálók csoportját.
A Blur (Blur) paraméter felelős a két szín határának elmosódásáért.
A Checker Parameters rolloutban megváltoztathatja a cellák színét (7.14. ábra). Ehhez két színmező áll rendelkezésre: 1. szín (1. szín) és 2. szín (2. szín). Ezenkívül nem csak a színt módosíthatja, hanem minden cellához hozzárendelhet egy textúratérképet. Ehhez a 1. szín (1. szín) és 2. szín (2. szín) opcióktól jobbra a Térképek (Térképek) területen a Nincs (Semmi) nevű gombok találhatók. Ha ezekre a gombokra kattint, megjelenik az Anyag/Térképböngésző ablak, amelyben kiválaszthatja a kívánt térképet. Válasszon egy kártyát, például Örvény (Swirl).

Rizs. 7.14. Scroll Checker paraméterei
Figyelem!
A kép színének megváltoztatása csak az eljárási kártyákra vonatkozik.
A kapott anyag szerkezete a következő:
anyag – név + típus (01 Alapértelmezett (Standard));
textúra térkép - jellemző anyag, amelyre ezt a térképet alkalmazzák + térkép neve (Diffuse Color (Checker));
textúra térkép - egy paraméter, amely helyettesíti ezt a térképet + név (Color1 (Swirl)).
Magyarázzuk meg ezt a szerkezetet. Van egy szabványos típusú anyag. Neve annak a cellának a sorozatszámának felel meg, amelybe be van töltve. Egy kétdimenziós procedurális textúratérkép Checker-t (sakktábla) alkalmaztunk az anyag Diffúz színére. A térkép rajzának színét meghatározó paraméterhez egy másik térképet alkalmaztunk - Örvény (örvényszél).
Egyetértek, egy ilyen szerkezet teljes képet ad az anyagról. A megtekintéséhez kattintson az Anyag/Térképnavigátor gombra (Útmutató az anyagokhoz és textúratérképekhez)
az anyagszerkesztő ablak függőleges eszköztárán található. Ennek eredményeként megjelenik egy ablak (7.15. ábra).

Rizs. 7.15. Az anyagszerkezet az Anyag/Térképnavigátor párbeszédpanelen (Útmutató az anyagokhoz és a textúratérképekhez) látható.
Ezzel az ablakkal lépkedhet egyik szintről a másikra, például az anyagszintről a textúratérkép szintjére. Ez nagyon kényelmes, mert a kívánt szint aktiválásával azonnal szerkesztheti azt. A szintről szintre való átmenet a szint nevére kattintva történik.
Textúratérkép törléséhez lépjen az anyagszintre, kattintson a térkép nevével ellátott gombra Jobb klikk egérrel, és válassza ki a Clear (Clear) parancsot (7.16. ábra).

Rizs. 7.16. Textúratérkép eltávolítása egy anyagból
A bittérképes textúratérképeket hasonló módon alkalmazzák. Ha az Anyag / Térképböngésző ablakban (Anyagok forrása és textúratérképek) kiválasztja a Bitmap textúratérképet (Bitmap), megnyílik egy párbeszédpanel, amelyben meg kell adnia a kívánt kép elérési útját (7.17. ábra).

Rizs. 7.17. Párbeszédpanel a raszteres térkép kiválasztásához
A 3ds Max nagyszámú raszteres formátumot támogat, egyetlen feltétel van: a képet RGB színmodellben kell menteni.
Az anyag Diffúz szín tulajdonságára alkalmazott textúratérképek teljesen helyettesíthetik az anyag színét. A csatornára alkalmazott textúratérképek Bump (Relief), az anyag domborművét a számlálóban megadott értékkel adják meg Amount (Érték), és nem befolyásolják az anyag színét.
A textúratérképek ugyanazon anyag különböző jellemzőire alkalmazhatók. Például olyan anyagot szeretne létrehozni, amely utánozza téglafalazat. Ebben az esetben a textúratérkép (kép téglákkal) a Diffuse Color tulajdonságra, és pontosan ugyanaz a térkép kerül alkalmazásra a Bump tulajdonságra a dombormű beállításához.
Ha textúratérképeket használ egy bizonyos típusú anyag szimulálására, gyakran meg kell változtatni a térkép helyzetét az objektumon, például más szögben kell elhelyezni. Alapértelmezés szerint azonban a nézetablakban lévő textúrák nem jelennek meg az objektumokon, így a jelenetet minden alkalommal renderelni kell, amikor a textúra paramétereit módosítják. Sokkal kényelmesebb a textúra helyzetének szabályozása, ha az látható a nézetablakban. Ehhez kattintson a Szabványos térkép megjelenítése a nézetablakban gombra (A térkép megjelenítése a vetítési ablakban)
az Anyagszerkesztő ablak vízszintes eszköztárán.
Az elméleti anyag gyakorlásához végezze el a „2. gyakorlat. Szekrénybútorok textúrája” gyakorlatot e fejezet „Gyakorlat” részében.
Textúra térkép fedő koordináták. UVW térképmódosító (UVW textúra vetítés)
Gyakran előfordul, hogy egy anyag felvitele után egy objektum renderelésekor hibaüzenetet jelenít meg a program (7.18. ábra).

Rizs. 7.18. Hiányzik a Térképkoordináták ablak
Az a tény, hogy egy objektum építése során a vetületi koordináták megsérülhetnek. Ez az ablak ismerteti, hogy melyik hiba akadályozza meg a renderelést, a hibát okozó objektum nevét és a hiba számát.
A leképezési koordináták hozzájárulnak a textúra helyes leképezéséhez az objektum felületén. Textúrákat tartalmazó anyag hozzárendelésekor mind az objektumnak, mind a textúrának rendelkeznie kell átfedési koordinátákkal. Csak ebben az esetben biztosított a textúra helyes visszaadása. Szabványos primitívek és összetett objektumok létrehozásakor a textúrafedő koordináták automatikusan hozzá vannak rendelve. Más objektumokhoz koordinátákat kell hozzárendelni.
Kétféleképpen lehet textúraleképezési koordinátákat rendelni egy objektumhoz:
Jelölje be a Leképezési koordinátok létrehozása jelölőnégyzetet az objektum paramétereiben. (Texture overlay koordináták generálása);
Alkalmazzon UVW térképmódosítót (UVW textúravetítés).
A Leképezési koordináták generálása paraméter. (Generate Texture overlay koordináták) elérhető a primitívek, spline-ok, forgatási és kihúzási objektumok beállításainak görgetőiben. A fedvénykoordináták létrehozása ezzel a jelölőnégyzettel egyszerűbb, de az UVW térképmódosító (UWV textúravetítés) használata további lehetőségeket biztosít. Először is, használata lehetővé teszi olyan objektumok textúra-leképezési koordinátáinak létrehozását, amelyek nem tudják létrehozni azokat, például szerkeszthető hálók és polihálók. Másodszor, lehetővé teszi az átfedés koordinátáinak beállítását, ami viszont lehetővé teszi a textúra helyének befolyásolását. Harmadszor, lehetővé teszi a textúrafedő csatornák és az anyagfedő koordináták típusának megváltoztatását. És végül, negyedszer, lehetővé teszi a textúra vetítési rendszer kiválasztását a módosító tároló (Gizmo) segítségével, amelyet általában textúra leképező tárolónak neveznek. A textúra-leképezési tároló alakja határozza meg a vetítési módot: síkban, hengeresben, gömbben, 3D-ben, téglalapban stb. (7.19. ábra).

Rizs. 7.19. Az UVW térképmódosító (UVW textúra vetítés) teljes tartályának különböző formáinak alkalmazásának eredménye
Ezenkívül a textúrafedőt a tároló elhelyezése, tájolása és léptéke határozza meg. Például egy lapos tartály egy textúrát vetít egy irányba. Ha annak az objektumnak a felületei, amelyre a textúratérképet alkalmazzák, nem párhuzamosak a tároló felületének síkjával, akkor a textúra az orientációja alapján extrudálódik. Ha el szeretné kerülni a textúra torzulását, válasszon olyan tárolót, amelynek alakja közel áll az objektum alakjához.
A sík vetületi koordináták alapértelmezés szerint be vannak állítva.
Az UVW térképmódosító beállítások (UVW textúra vetítés) több területen találhatók (7.20. ábra), amelyek között a következők találhatók:
Rizs. 7.20. UVW térképmódosító paraméterek (UVW textúra vetítés)
Leképezés (Texture overlay) - beállítja a tároló típusát és méretét, beállítja a textúratérkép paramétereit és többszörösét (ismétlések száma az anyagban (Tile)), és lehetővé teszi a térkép tájolásának megváltoztatását ( Flip);
Csatorna (Csatorna) - lehetővé teszi, hogy akár 99 különböző beállítást is beállítson egy objektum átfedési koordinátáinak hozzárendeléséhez. Egy adott átfedés megjelenítéséhez az objektum overlay UVW csatornájának meg kell egyeznie a fedőtextúra UVW csatornájával;
Igazítás – Beállítja az átfedő tároló helyének, tájolásának és léptékének igazítását a textúratérképhez, objektumhoz vagy globális koordinátarendszerhez képest.
A következő tárolóigazítási parancsok érhetők el az Igazítás területen:
X, Y, Z – kapcsolópozíciók az átfedő tartálynak a globális koordinátarendszer megfelelő tengelyei mentén történő igazításához;
Illesztés (Igazítás) – átméretezi az átfedő tárolót úgy, hogy az megfeleljen az objektum méretének. Ebben az esetben a textúra arányai torzulhatnak;
Center (Center) - az átfedő tárolót az objektum közepéhez igazítja (vagy több objektum esetén a kijelölés közepéhez);
Bitmap Fit – Átméretezi a fedvénytárolót, hogy illeszkedjen a bitkép méretéhez. Ez kiküszöböli a felhasznált anyaghoz kapcsolódó képek arányainak torzulását;
Normál igazítás – lehetővé teszi az átfedő tároló igazítását az objektum lapjainak normáljaihoz úgy, hogy a mutatót az objektum felülete fölé húzza;
Nézet igazítása – a térképfedő tárolót az aktuális nézetablakhoz igazítja;
Régióigazítás (terület szerinti igazítás) - lehetővé teszi az átfedő tároló méretének megváltoztatását az egérmutató húzásával;
Reset – visszaállítja a tároló átméretezését és beállítja az alapértelmezett méreteket;
Acquire – Az átfedő tárolót egy másik objektum koordinátáihoz illeszti.
Az átfedő tároló helyzetét, tájolását és léptékét is módosíthatja, ha kiválasztja azt a módosító veremben, és végrehajtja az átalakításokat.
Az elméleti anyag gyakorlásához végezze el a „3. gyakorlat. A kanapé és a fotelek textúrája”, „4. gyakorlat. A TV textúrája” és „5. gyakorlat. A mennyezet textúrája” gyakorlatokat a fejezet „Gyakorlat” részében.
Gyakorlat
1. gyakorlat: Egyszerű anyagok készítése
Ebben a gyakorlatban nézzünk meg egy példát egyszerű anyagok létrehozására különböző típusú színezéssel, és rendeljünk anyagokat a székhez.
1. Kezdjük egy szék létrehozásával. A Tor (Felülnézet) vetítési ablakban hozzon létre egy Donut (Dupla gyűrű) spline-t a következő paraméterekkel: Sugár 1 (Külső gyűrű sugara) = 46, Sugár 2 (Belső gyűrű sugara) = 43 cm Ehhez a Létrehozás parancsban panel lapon lépjen az Alakzatok (Formák) kategóriába, válassza ki a Donut (Dupla gyűrű) spline-t, és adja meg a megfelelő értékeket.
2. A vetítési ablakban Front (Elölnézet) készítsen egy kb. 30 cm magas spline-vonalat (Line), ehhez válassza ki a Spline-vonalat (Line) és nyissa meg a Keyboard Entry rolloutot (Billentyűzet bevitel). Állítsa az első pont koordinátáit X = 0, Y = 30, Z = 0 cm-re, majd kattintson a Pont hozzáadása gombra. Ezután adja meg a második pont koordinátáit: X = 0, Y = 60, Z = 0 cm, kattintson a Pont hozzáadása gombra és a Befejezés.
3. Válassza ki a Spline vonalat (Line), és hajtsa végre a menü Létrehozás> Összetétel> Loft (Létrehozás> Összetétel> Lofting) parancsát. A Létrehozási módszer kiterjesztésében kattintson az Alak létrehozása gombra, és kattintson a gyűrűre. Szerezzen háromdimenziós testet. Válassza ki, és lépjen a parancssor Módosítás lapjára. A megjelenő görgetésben Deformations (Deformations) válassza ki a deformációs skálát (Scale). Megjelenik a Scale Deformation párbeszédpanel. Két pont hozzáadásához használja a Sarokpont beszúrása gombot. A Move Control Point (Move control point) eszközzel válassza ki az első pontot, és állítsa be a koordinátáit X = 0, Y = 25. Ugyanígy adja meg a következő pontok koordinátáit: X = 17, Y = 90; X=50, Y=120; X = 100, Y = 120. Módosítsa a hozzáadott pontok típusát. Ehhez kattintson a jobb gombbal a kiválasztott pontra, és válassza a Bezier – Sima (Bezier – simított) opciót. A modell simább megjelenése érdekében nyissa meg a Skin Parameters rolloutot a Loft objektum beállításaiban a parancspanelen, és írja be a 16-ot a Shape Steps számlálójába. 7.21.

Rizs. 7.21. A tetőtér képe deformáció után
4. Bontsa ki a módosítók listáját, és válassza ki az FFD (doboz) módosítót (Önkényes alakváltozás paralelepipedus ráccsal). A módosító veremben bontsa ki az alobjektum fát, és váltson át a Vezérlőpontok szerkesztési szintre. Válassza a Kijelölés és áthelyezés eszközt. A fő eszköztáron, a koordinátarendszer kiválasztása legördülő listában módosítsa az objektum koordinátarendszerét Helyi (Helyi) értékről Nézet (specifikus) értékre. A kijelölő kerettel ellátott Front (Elölnézet) vetítési ablakban jelölje ki a bal felső csúcsot, és az F12 billentyű lenyomására megjelenő transzformációk értékeinek beviteli ablakában állítsa be a következő koordinátákat: X = - 60; Y=0; Z = 80 cm Válassza ki a következő felső csúcsot a kijelölő kerettel, és állítsa be a következő koordinátákat: X = -20; Y=0; Z = 65 cm A következő pont koordinátái: X = 18; Y=0; Z = 57 cm Adja meg a jobb felső pont koordinátáit: X = 55; Y=0; Z = 50 cm Állítsa be a fennmaradó három szélső pont helyzetét a bal oldalon, hogy megkapja az ábrán látható modellt. 7.22.

Rizs. 7.22. Modell térbeli deformáció után
5. A modell terjedelmesebbé tételéhez használhatja a Shell módosítót (Shell).
6. Simítsa ki a modellt. Ehhez alkalmazza a Smooth (Smooth) módosítót. A Paraméterek közzétételében állítsa a módosító beállításait Auto Smooth értékre, és állítsa a Küszöb paramétert körülbelül 65-re. Nevezze el a Back modellt.
7. Építsünk ülést. Ehhez a Tor (Felülnézet) nézetablakban hozzon létre egy ChamferCyl (Chamfered Cylinder) primitívet 47 x 10 x 5 cm paraméterekkel. Adja meg az oldalak (Sides) számát 30-al, a szegmensek számát az alapnál ( Cap Segments) egyenlő 6, és a szegmensek száma a letörésben (Fillet Segs) egyenlő 7. A transzformációs értékek bevitelére szolgáló ablak segítségével állítsa be a következő koordinátákat: X = 4; Y=0; Z = 43 cm Alakítsa át az objektumot szerkeszthető hálóvá. Ehhez az aktív vetítési ablakban kattintson a jobb gombbal a kiválasztott objektumra, és a megjelenő helyi menüben válassza a Convert To > Convert to Editable Mesh parancsot. A módosítók halmában bontsa ki az alobjektumok fáját az Editable Mesh (Editable mesh) felirat jobb oldalán található pluszjelre kattintva, és lépjen a Vertex szintre (Vertex). A Tor vetületi ablakban (Felülnézet) rajzoljunk egy kerek kiválasztó keretet a négy központi kört alkotó csúcsok köré (7.23. ábra).

Rizs. 7.23. Kijelölt csúcsok, amelyek a négy központi kört alkotják
8. Bontsa ki a kiterjesztett Soft Selection (Lágy kijelölés) elemet, és jelölje be a Soft Selection használata (Lágy kijelölés használata) négyzetet. Bővítsük ki a kiválasztott csúcsok befolyását. Ehhez a Falloff számlálóba (Recession) írjunk be egy értéket 25. A kiválasztott csúcsokat kissé felfelé kell mozgatni, hogy elég puha ülést kapjunk. A modell készen áll.
9. Csináljunk lábat. Ehhez a Tor (Felülnézet) nézetablakban hozzon létre egy ChamferCyl (Chamfered Cylinder) primitívet 25 x 4 x 2 cm paraméterekkel. Adja meg az oldalak (Sides) számát 30-al, a szegmensek számát az alapnál ( Cap Segments) egyenlő 6, és a szegmensek száma a letörésben (Fillet Segs) egyenlő 7. A transzformációs értékek bevitelére szolgáló ablak segítségével állítsa be a következő koordinátákat: X = 0; Y=0; Z = 0 cm Alakítsa át az objektumot szerkeszthető hálóvá. Ehhez az aktív vetítési ablakban kattintson a jobb gombbal a kiválasztott objektumra, és a megjelenő helyi menüben válassza a Convert To > Convert to Editable Mesh parancsot. A módosító veremben bontsa ki az alobjektum fát, és váltson a Vertex szintre. A Tor nézetablakban (felülnézetben) rajzoljon kijelölő keretet a középső kört alkotó csúcsok köré. Bontsa ki a Soft Selection kiterjesztést, és jelölje be a Soft Selection használata jelölőnégyzetet. A Falloff (Recession) számlálóba írjon be 20-as értéket. A kiválasztott felsőket egy kicsit feljebb kell mozgatni, amíg a támasztól a lábig tartó enyhe hajlítás ki nem derült. Írjon be egy 10 értéket a Falloff számlálóba, és mozgassa a kiválasztott csúcsokat még egy kicsit feljebb. A módosító veremben lépjen a Polygon (Polygon) szerkesztési szintre. A Tor ablakban (felülnézet) válassza ki az első kört alkotó sokszögeket. Bontsa ki a Geometria szerkesztése kiterjesztést, és keresse meg a Kihúzás gombot. Írjon be 10-et a gomb melletti számlálóba, és nyomja meg az Enter billentyűt. Ezután írja be a 3 cm-t, és nyomja meg az Enter billentyűt. A Bevel gomb melletti számlálóba írja be a 10-et, és nyomja meg az Enter billentyűt. Ellenőrizze a láb magasságát - 30 cm-nek kell lennie Ezt a parancspanel Utilities (Szolgáltatás) fülének aktiválásával és a Mérés (Mérések) gomb megnyomásával teheti meg. Emlékeztetlek, hogy a magasság a Z tengely mentén van beállítva.A modell készen áll.
10. Nyissa meg az Anyagszerkesztő ablakot. Ehhez nyomjuk meg az M billentyűt Az elkészített anyagokat saját könyvtárunkban tároljuk. Kattintson az Anyag beszerzése gombra az Anyagszerkesztő ablak eszköztárában. A megnyíló párbeszédpanelen állítsa a Tallózás innen kapcsolót Mtl Library (Materials Library) állásba. A Fájl területen kattintson a Mentés másként gombra, és mentse az üres könyvtárat új néven.
11. Anyagok előkészítése. Aktiválja a szabad sejt anyagokat. Nevezze meg az anyagot műanyag. A Shader Basic Parameters kiterjesztésében válassza ki a Blinn színezési típust a legördülő listából. A Blinn Basic Parameters kiadásban a gombra kattintva oldja fel a Környezeti (Árnyékterület) és a Diffúz (Diffúz szórás) színek blokkolását.
Módosítsa az Ambient (Árnyékterület) paraméter színét. Ehhez kattintson a szürke téglalapra a bal egérgombbal, és a megjelenő ablakban állítsa be a színt a következő jellemzőkkel: Piros (Piros) \u003d 149, Zöld (Zöld) \u003d 165, Kék (Kék) \ u003d 185. Módosítsa a Diffuse (Diffúz diszperzió) paraméter színét. Ehhez kattintson a szürke téglalapra a bal egérgombbal, és a megjelenő ablakban adjon meg egy színt a következő jellemzőkkel: Piros (Piros) \u003d 150, Zöld (Zöld) \u003d 180, Kék (Kék) \ u003d 208. Tegyünk egy kiemelést. Írjon be 70-et a Specular Level számlálóba és 80-at a Glossiness számlálóba kész anyag a könyvtárban az Anyagszerkesztő eszköztáron található Elhelyezés a könyvtárba gombra kattintva. Rendeljen hozzá anyagot a szék háttámlájához úgy, hogy az anyagot a nyílásból a szék háttámlájára húzza a nézetablakban.
12. Aktiválja a szabad sejt anyagokat. Nevezze meg az anyagot Fém! A Shader Basic Parameters kiterjesztésében válassza ki az Anizotróp színezés típusát a legördülő listából. Az Anisotropic Basic Parameters kiterjesztésben a gombra kattintva oldja fel a környezeti (árnyékterület) és a diffúz (diffúz diszperzió) színek blokkolását.
Módosítsa az Ambient (Árnyékterület) paraméter színét. Ehhez kattintson a szürke téglalapra a bal egérgombbal, és a megjelenő ablakban adjon meg egy színt a következő jellemzőkkel: Piros (Piros) \u003d 0, Zöld (Zöld) \u003d 0, Kék (Kék) \ u003d 0. Módosítsa a Diffuse paraméter színét (Diffuse scattering). Ehhez kattintson a szürke téglalapra a bal egérgombbal, és a megjelenő ablakban állítsa be a színt a következő jellemzőkkel: Piros (Piros) \u003d 100, Zöld (Zöld) \u003d 100, Kék (Kék) \ u003d 100. Tegyünk egy kiemelést. Állítsa a Specular Level-t 150-re és a Glossiness-t 50-re. Hagyja az összes többi értéket alapértelmezetten. Mentse el a kész anyagot a könyvtárba a Könyvtárba helyezés (Könyvtárba helyezés) gombra kattintva. Rendelje hozzá az anyagot a szék lábához.
13. Aktiválja a szabad sejt anyagokat. Nevezze meg az anyagot Szövet. A Shader Basic Parameters kiterjesztésében válassza ki az Oren-Nayar-Blinn színtípust a legördülő listából. Ez a fajta színezés lehetővé teszi az anyagra jellemző kiemelést. Az Oren-Nayar-Blinn alapparaméterek (a színezés típusának alapparaméterei Ouren - Nayar - Blinn szerint) közzétételében oldja fel a Környezeti (Árnyékterület) és a Diffúz (Diffúz szórás) színek blokkolását. Módosítsa az Ambient (Árnyékterület) paraméter színét. Ehhez kattintson a szürke téglalapra a bal egérgombbal, és a megjelenő ablakban adjon meg egy színt a következő jellemzőkkel: Piros (Piros) \u003d 76, Zöld (Zöld) \u003d 37, Kék (Kék) \ u003d 3. Módosítsa a Diffuse (Diffuse scattering) paraméter színét. Ehhez kattintson a szürke téglalapra a bal egérgombbal, és a megjelenő ablakban adjon meg egy színt a következő jellemzőkkel: Piros (Piros) \u003d 152, Zöld (Zöld) \u003d 56, Kék (Kék) \ u003d 3. Tegyünk egy kiemelést. A Specular Level számlálóba írjuk be a 0 számot, a Glossiness számlálóba pedig a 10. Az elkészült anyagot a Könyvtárba tétel gombra kattintva mentsük el a könyvtárba. Rendelje hozzá az anyagot a szék üléséhez.
A kész modell az ábrán látható. 7.24.

Rizs. 7.24. Kész szék
Mentse el a modellt Fotelként.
2. gyakorlat: Szekrénybútor textúrája
Nyissa meg a Cabinet furniture.max fájlt. Ebben a gyakorlatban a korábban készített bútorokat textúrázzuk.
1. Válassza ki a Thumbnail objektumot 1. A parancssorban lépjen a Módosítás fülre. A módosítók halmában kattintson az Editable Poly (Editable mesh) név melletti pluszjelre, és bontsa ki az alobjektumok fáját. Válassza ki a sokszög szerkesztési szintjét. Válassza ki az elöl található sokszöget.
2. Nyissa meg a Sokszög: Anyagazonosítók közzétételt. Állítsa a Set ID paramétert 1-re. Hajtsa végre a Szerkesztés> Select Invert (Szerkesztés> Kijelölés megfordítása) parancsát. Ennek eredményeként az összes többi sokszög ki lesz jelölve. A Polygon: Material IDs rovatban a Set ID számlálóba írja be a 2. értéket. Váltson az Editable Poly szintre a módosító verem megfelelő sorára kattintva.
3. Válassza ki a Drawer 2 objektumot.. Készítse elő az objektumot a textúrázásra a fent leírtak szerint.
4. Válassza ki a Closet 1 objektumot A parancssorban lépjen a Módosítás fülre. A módosítók halmában kattintson az Editable Poly (Editable mesh) név melletti plusz jelre, amely megnyitja az alobjektumok fáját. Válassza ki a sokszög szerkesztési szintjét. Válassza ki az elöl található sokszöget.
5. Nyissa meg a Sokszög: Anyagazonosítók közzétételt. Paraméterkészlet ID (Set identifier) adja meg az értéket 1. Hajtsa végre a Szerkesztés> Select Invert (Szerkesztés> Kijelölés megfordítása) parancsát. Ennek eredményeként az összes többi sokszög ki lesz jelölve. A Polygon: Material IDs rovatban a Set ID számlálóban adja meg az értéket 2. Váltson a Szerkeszthető poliszintre.
6. Válassza ki a Ruhásszekrény objektumot. 2. Készítse elő az objektumot a textúrázásra a fent leírtak szerint.
7. Készítsük elő a bútor anyagát. Nyissa meg az Anyagszerkesztő ablakot az M gomb megnyomásával, és aktiváljon egy szabad anyagcellát, ha rákattint. Változtassa meg az anyag típusát. Ehhez nyomja meg a Standard (Standard) gombot, és kattintson kétszer a bal egérgombbal a Multi\Sub-Object (Multicomponent) anyagra. A megjelenő ablakban kattintson az OK gombra. Kattintson a Szám beállítása gombra, és adja meg az alanyagok számát úgy, hogy az Anyagok száma paramétert 2-re állítja. Nevezze el az anyagot Bútor.
8. Készítsük elő a bútorajtók anyagát. Kattintson az első segédanyag nevével ellátott gombra. Nevezd ajtóüvegnek. A Shader Basic Parameters kiterjesztésében válassza ki a Fém színezés típusát a legördülő listából. A Metal Basic Parameters kiterjesztésben a gombra kattintva oldja fel a Környezeti (Árnyékterület) és a Diffúz (Diffúz szórás) színek blokkolását.
Módosítsa az Ambient (Árnyékterület) paraméter színét. Ehhez kattintson a szürke téglalapra a bal egérgombbal, és a megjelenő ablakban adjon meg egy színt a következő jellemzőkkel: Piros (Piros) \u003d 0, Zöld (Zöld) \u003d 0, Kék (Kék) \ u003d 0. Módosítsa a Diffuse paraméter színét (Diffuse scattering). Ehhez kattintson a szürke téglalapra a bal egérgombbal, és a megjelenő ablakban adjon meg egy színt a következő jellemzőkkel: Piros (Piros) \u003d 190, Zöld (Zöld) \u003d 190, Kék (Kék) \ u003d 190. Tegyünk egy kiemelést. Állítsa a Specular Level paramétert 100-ra, a Glossiness paramétert pedig 78-ra. Az üvegnek átlátszónak kell lennie, ezért írjon be 30-at az Opacitás számlálójába.
9. Bontsa ki a Térképek közzétételét. Az Opacity (Opacity) paraméterrel szemben kattintsunk a None (Nothing) gombra, és a megjelenő ablakban válasszuk ki a textúratérkép Falloff (Recession) nevére duplán egérgombbal kattintva. Térj vissza az anyagi szintre. Ehhez kattintson az Anyag/Térképnavigátor gombra (Útmutató az anyagokhoz és textúratérképekhez)
az anyagszerkesztő eszköztáron, és kattintson az anyag nevére - Ajtóüveg (Normál). A Térképek közzétételében kattintson a Reflection paraméter melletti Nincs gombra, és a megjelenő ablakban válassza ki a Falloff textúratérképet. Térj vissza az anyagi szintre. Az anyag dombornyomottabbá tételéhez a Térképek kigörgetésében (Maps) kattintson a jellegzetes Bump (Relief) melletti Nincs gombra (Semmi) és a megnyíló ablakban kattintson duplán a bal egérgombbal a térkép nevére. Bitmap (Raszteres kép). Adja meg a kívánt fájl elérési útját. Ennek a gyakorlatnak a textúrája cirсle.tif megtalálható a könyvhöz mellékelt CD-n a Példák\Folder 07 mappában Anyagszint Bútor.
10. Kattintson a második segédanyag nevét tartalmazó gombra. Módosítsa a Szabványos (Normál) anyagtípust Építészeti (Építészeti) értékre. Ehhez kattintson a Standard (Standard) gombra, majd a megjelenő ablakban kattintson duplán az Architectural (Architectural) sorra. Nevezze meg az anyagot műanyag. A sablonok közzététele során válassza ki a Műanyag lehetőséget a legördülő listából. Módosítsa a Diffuse Color paraméter színét. Ehhez kattintson a szürke téglalapra a bal egérgombbal, és a megjelenő ablakban adjon meg egy színt a következő jellemzőkkel: Piros (Piros) \u003d 200, Zöld (Zöld) \u003d 127, Kék (Kék) \ u003d 91. A legördülő lista használatával, amelyben az anyag neve Műanyag van írva, lépjen a Bútor anyagszintre. Mentse el az elkészült anyagot a könyvtárba a Könyvtárba helyez (Elhelyezés a könyvtárban) gombra kattintva.
11. Másolja a műanyagot az üres anyagnyílásba. Ehhez vigye az egérmutatót a Műanyag nevű gombra, kattintson rá, és az egérgomb elengedése nélkül húzza át egy szabad anyagcellába. A megjelenő ablakban válassza a Példány (minta) másolási lehetőséget.
12. Rendelje hozzá a Bútoranyagot az 1. fiók, 2. fiók, 1. gardrób és 2. szekrény objektumokhoz.
13. Rendelje hozzá a Műanyag anyagot az összes többi objektumhoz.
A modell nézete anyagokkal az ábrán látható. 7.25.

Rizs. 7.25. Szekrénybútor modellje anyagokkal
Mentse el a fájlt a változtatásokkal.
3. gyakorlat: A kanapé és a székek textúrája
Ebben a gyakorlatban vegye figyelembe a kanapé és a székek textúrájának példáját (7.26. ábra).

Rizs. 7.26. Kanapé anyagokkal
Nyissa meg a 4. fejezetben létrehozott Sofa.max fájlt. Készítsünk anyagokat ezzel a fájllal. A székeknél az anyagok hasonlóak lesznek.
A kanapé több elemből áll: ülés, háttámla, kartámasz és lábak. Anyagokat készítünk nekik.
1. Kezdjük a karfa anyagával. Nyissa meg az anyagszerkesztőt. Aktiválja az üres sejtanyagokat. Nyissa meg saját anyagtárát. Ehhez kattintson az Anyag lekérése gombra (anyag kiválasztása)
az Anyagszerkesztő eszköztáron. A megnyíló ablakban állítsa a Tallózás innen kapcsolót Mtl Library állásba. A Fájl (Fájl) területen kattintson a Megnyitás (Megnyitás) gombra, és a megjelenő ablakban adja meg a saját anyagkönyvtár elérési útját. Válassza ki a Fabric anyagot a megjelenő könyvtári anyagok listájából, és kattintson duplán erre a sorra. Ennek eredményeként a Fabric anyag betöltődik az aktív cellába.
2. Adjunk könnyítést az anyagon. Ehhez nyissa meg a Térkép közzétételét. Nyomja meg a None (Semmi) gombot a jellegzetes Bump (Relief) mellett, és a megnyíló ablakban kattintson duplán a bal egérgombbal a térkép Bitmap (Raster) nevére. A megjelenő ablakban adja meg a textúrafotó elérési útját. Jobb, ha fekete-fehér képről van szó. A gyakorlat textúrája (divan1ch.tif) megtalálható a könyvhöz mellékelt CD-n a Példák\Fejezet 07 mappában. Leggyakrabban a textúratérkép rajza túl nagy. Esetünkben így csökkentheti a képet: a kigöngyölítésben a Koordináták (Coordinates) mezőben az U tengelyen a Tiling (Multiplicity) számlálóban írjon be 3-at, a V tengelyen pedig az 5-ös értéket. Mint már tudja, ezek Az értékek határozzák meg a textúratérkép (vagyis a minta) ismétlődéseinek számát az anyagban.
3. Térjünk vissza az anyagi szintre. Ehhez kattintson az Anyag/Térképnavigátor gombra (Útmutató az anyagokhoz és textúratérképekhez)
és kattintson az anyag nevére - Fabric (Standard). Növelje az anyagban beágyazó textúratérkép mennyiségét. Ehhez írja be a számlálóba az Összeg (Érték) a jellegzetes Bump (dombornyomottság) nevétől jobbra 50. Mentse el az anyagot a könyvtárába. Vigye fel az anyagot a szék karfájára.
4. Most készítsük el a kanapé ülő- és háttámlájának anyagát. Az anyagszerkesztőben aktiválja az üres anyagcellát. Nevezze meg a kanapé kárpitozásának anyagát. Bontsa ki a Térképtekercset. A Diffuse Color paraméterrel szemben kattintson a Nincs gombra, és válassza ki a Bitmap textúratérképet. Adja meg a kívánt fájl elérési útját. Ennek a gyakorlatnak a textúrája, divan.tif, megtalálható a mellékelt CD-n a Példák \ Fejezet 07 mappájában. A Koordináták kigörgetésében az U tengelyen írjon be 5-öt a Burkolat számlálójába, és 2-t a V tengelyre.
5. Térjen vissza az anyagi szintre. Ehhez kattintson az Anyag/Térképnavigátor gombra (Útmutató az anyagokhoz és textúratérképekhez), majd kattintson az anyag nevére - Kanapé kárpitozás (Standard). Az anyag dombornyomottabbá tételéhez nyissa meg a Térképek közzétételét (Maps). Nyomja meg a None (Semmi) gombot a jellegzetes Bump (Relief) mellett, és kattintson duplán a bal egérgombbal a térkép Bitmap (Raszter) nevére. A megjelenő ablakban adja meg a textúrafotó elérési útját. Ennek a gyakorlatnak a textúrája megtalálható a könyvhöz mellékelt CD-n a Példák\Fejezet 07 mappában A Koordináták kigörgetésnél az U-tengely Burkolat számlálójába írjon be 5-öt, a V-tengelybe pedig 2-t. Vissza az anyagszintre . Mentse el az anyagot a könyvtárába. Vigye fel az anyagot a kanapé ülő- és háttámlájára.
6. Ha most renderelsz egy képet, szerintem csalódni fogsz. A kanapé ülő- és háttámlájának anyaga finoman szólva is szokatlannak tűnik. A helyzet az, hogy a textúratérkép vetületi koordinátái és az objektum koordinátái nem kicsit egyeznek egymással. Ennek a hátránynak a kijavításához alkalmazzon UVW térképmódosítót (UWV textúravetítés) minden objektumra (a kanapé háttámlájára és ülésére). A Leképezési területen (textúra) görgessen a Paraméterek (Paraméterek) módosító beállításainál, állítsa a kapcsolót Voh (Parallelepiped) állásba. A módosító teljes tartályának alakja paralelepipedon lesz. Most minden megfelelően van megjelenítve.
7. Készítsünk anyagot a szék lábaihoz. Nyissa meg az anyagszerkesztőt. Aktiválja az üres sejtanyagokat. Nyissa meg saját anyagtárát. Ehhez kattintson az Anyag lekérése gombra, és a megnyíló ablakban állítsa a Browse From kapcsolót Mtl Library állásba. A Fájl területen kattintson a Megnyitás gombra, és adja meg a saját könyvtára elérési útját.
8. Töltse be a fém anyagot az aktív cellába. Nyissa meg a Térképtekercset. A Reflection (Reflection) paraméterrel szemben kattintson a Nincs (Semmi) gombra, és válasszon ki egy textúratérképet Reflect / Refraction (Reflection / refraction). A Reflect/Refract Parameters közzétételi szakaszban törölje a Környezettérkép használata jelölőnégyzetet. környezet). Térjen vissza a Fém anyag szintre. Ehhez kattintson az Anyag/Térképnavigátor gombra (Útmutató az anyagokhoz és textúratérképekhez), majd kattintson az anyag nevére - Fém (Normál). A Reflection (Reflection) jellemzők jobb oldalán található számlálóban az Összeg (Érték) írja be a 40-et. Mentse el az anyagot a könyvtárába. Vigye fel az anyagot a székek lábaira.
Mentse el a Sofa.max fájlt a változtatásokkal.
4. gyakorlat: A TV textúrája
Ebben a gyakorlatban megvizsgáljuk, hogyan kell textúrázni egy TV-t.
1. Nyissa meg a TV.max fájlt. Válassza ki a modellt, és a parancspanelen aktiválja a Módosítás (Szerkesztés) lapot. A módosító veremben váltson át a Polygon (Polygon) szerkesztési szintre, és válassza ki a sokszöget, amely ezután a képernyő lesz. Bontsa ki a Sokszög: Anyagazonosítók kiterjesztést, és állítsa az ID beállítása paramétert 1-re. Hajtsa végre a menü Szerkesztés > Invertálás kiválasztása (Szerkesztés > Kijelölés megfordítása) parancsát. Ennek eredményeként az összes többi sokszög ki lesz jelölve. A Polygon: Material IDs kiterjesztésben állítsa az ID beállítása paramétert 2-re. Váltson a Szerkeszthető poliszintre.
2. Nyissa meg az anyagszerkesztőt. Aktiválja az üres sejtanyagokat. Változtassa meg az anyag típusát. Ehhez nyomja meg a Standard (Standard) gombot, és kattintson kétszer az anyag nevére megjelenő ablakban a Multi\Sub-Object (Multicomponent) bal egérgombbal. A megjelenő ablakban kattintson az OK gombra. Kattintson a Szám beállítása gombra, és adja meg az alanyagok számát úgy, hogy az Anyagok száma paramétert 2-re állítja. Nevezze el az anyagot TV-hez.
3. Készítsük elő az anyagot a képernyőhöz. Kattintson az első segédanyag nevével ellátott gombra. Nevezze el Képernyőnek. Győződjön meg arról, hogy a Shader Basic Parameters kiterjesztésében a Blinn színezési típus van kiválasztva a legördülő listában. A Blinn Basic Parameters rolloutban állítsa a Specular Level paramétert 40-re, a Glossiness paramétert 30-ra. Feltételezzük, hogy a TV be van kapcsolva, tehát a képernyő anyagának önlumineszcencia tulajdonsággal kell rendelkeznie. Írjon be 30-at a Self-Illumination area számlálóba. Cseréljük ki a szórt szórás színét egy képpel. Ehhez nyissa meg a Térkép közzétételét. A Diffuse Color paraméterrel szemben kattintson a Nincs gombra, és válassza ki a Bitmap textúratérképet. Adja meg a kívánt fájl elérési útját. Ennek a gyakorlatnak a textúrája, a televizor.jpg, megtalálható a könyvhöz mellékelt CD-n a Példák\Fejezet 07 mappában. Térjen vissza az anyagszintre. Ehhez kattintson az Anyag/Térképnavigátor gombra, majd kattintson a TV (Több\Sub-Object) anyag nevére.
4. A második anyag, amit használni fogunk, már a könyvtárunkban van. Ez az anyag műanyag. Ha ezt az anyagot a TV-anyag alanyagává szeretné tenni, egyszerűen húzza át az anyagtárból a második alanyag nevével ellátott gombra. Nyissa meg saját anyagtárát. Ehhez kattintson az Anyag lekérése gombra, és a megnyíló ablakban állítsa a Browse From kapcsolót Mtl Library állásba. A Fájl területen kattintson a Megnyitás gombra, és adja meg a saját könyvtára elérési útját. A könyvtár betöltődik. Kattintson a bal gombbal a Műanyag elemre, és az egérgomb felengedése nélkül húzza a második segédanyag nevével ellátott gombra. Kívánság szerint megváltoztathatja az anyag színét. Mentse el az anyagot a könyvtárába. Alkalmazza a TV-jére.
5. Renderje le a modellt az F9 billentyű lenyomásával. Megjelenik a Hiányzó térképkoordináták párbeszédpanel, amely tájékoztatja, hogy az objektum elvesztette a vetületi koordinátákat – (UVW1) Letörés Box. A vetítési koordináták visszaállításához alkalmazza az UVW Map módosítót (UWV textúravetítés) az objektumra. Ha figyelmesen belenéz a Perspektivikus vetítés ablakba, láthat egy narancssárga téglalapot, amelynek egyik oldalán egy kis szegmens található. Ez a sáv mutatja a textúratérkép irányát. Maga a narancssárga téglalap a módosító mérettárolója, amely megfelel a textúratérkép méreteinek. A módosító teljes tárolójának helye és a képernyő szerepét betöltő sokszög közötti eltérés a kép sávossá válását okozza. Forgassa el a teljes tartályt, és helyezze párhuzamosan a képernyővel. Ehhez a módosító veremben kattintson az UVW Mapping (UWV textúravetítés) név bal oldalán található plusz jelre. Váltson át a Gizmo (Dimenziós tároló) szerkesztési szintre, és a Kijelölés és elforgatás eszközzel (Select and Rotate) forgassa el a tárolót a vetítési ablakban Balra (bal oldali nézet) a Z tengely mentén. A vetítési ablakban Front (Elölnézet) segítségével a Kijelölés és egységesítés eszköz Scale (Egyenletes kijelölés és méretezés) állítsa be a teljes tároló méretét (meg kell egyeznie a képernyő méretével).
6. Mentse el a fájlt a változtatásokkal.
A kész TV-modell az ábrán látható. 7.27.

Rizs. 7.27. TV anyagokkal
5. gyakorlat
Ebben a gyakorlatban leírjuk a mennyezet textúráját.
1. Nyissa meg a Plafon.max fájlt. Vigye fel a fém anyagot a rögzítőrészre, a 3. gyakorlatban fent javítva.
2. Magával a mennyezettel minden sokkal bonyolultabb. A mennyezet mattüvegből lesz mintázattal, így nálunk nem jön be a standard típusú anyag. Nyissa meg az anyagszerkesztőt. Aktiválja az üres sejtanyagokat. Nevezze meg az anyagot Rajz. Változtassa meg az anyag típusát. Ehhez kattintson a Standard (Standard) feliratú gombra, és a megjelenő Anyag/Térképböngésző (Anyagforrások és textúratérképek) ablakban kattintson duplán az anyag nevére Blend (Mix). A megnyíló Anyagcsere ablakban a kapcsoló a Megtartja a régi anyagot alanyagként? (Megment régi anyag alanyagként?). Mivel nem más anyag alapján készítünk anyagot, állítsa be a választógombot a Régi anyagok elvetése? (Elhagyja a régi anyagot?), majd kattintson az OK gombra. A Blend Basic Parameters rolloutban két anyag használható (7.28. ábra). Erre szolgálnak a paraméterek mellett az anyagok neveivel ellátott gombok: 1. anyag (1. anyag) és 2. anyag (2. anyag). Ezenkívül az egyik anyagot egy másik anyaggal kombinálják egy textúratérkép Maszk (Mask) segítségével.

Rizs. 7.28. Görgesse az alapparaméterek keverését
3. Nyomja meg az 1. anyag (1. anyag) paraméterrel szemközti gombot (esetemben a 7.28. ábrán ezen a gombon a Material # 43 (Standard) felirat látható). Nevezze meg az anyagot mattüveg. A Shader Basic Parameters kiterjesztésében válassza ki a Fém színezés típusát a legördülő listából. Jelölje be a Kétoldalas jelölőnégyzetet. A Metal Basic Parameters kiterjesztésben a gombra kattintva oldja fel a Környezeti (Árnyékterület) és a Diffúz (Diffúz szórás) színek blokkolását.
Módosítsa az Ambient (Árnyékterület) paraméter színét. Ehhez kattintson a szürke téglalapra a bal egérgombbal, és a megjelenő ablakban adjon meg egy színt a következő jellemzőkkel: Piros (Piros) \u003d 15, Zöld (Zöld) \u003d 36, Kék (Kék) \ u003d 125. Módosítsa a Diffuse (Diffúz diszperzió) paraméter színét. Ehhez kattintson a szürke téglalapra a bal egérgombbal, és a megjelenő ablakban adjon meg egy színt a következő jellemzőkkel: Piros (Piros) \u003d 124, Zöld (Zöld) \u003d 135, Kék (Kék) \ u003d 184. Tegyünk egy kiemelést. Állítsa a tükörszintet 70-re és a fényességet 50-re.
4. Bontsa ki a Térképek közzétételét. Az Opacity (Opacity) paraméterrel szemben nyomja meg a None (Nothing) gombot, és válassza ki a Falloff (Recession) textúratérképet. Térj vissza az anyagi szintre. Ehhez kattintson az Anyag/Térképnavigátor gombra (Útmutató az anyagokhoz és textúratérképekhez), majd kattintson az anyag nevére mattüveg (Normál).
5. Az anyag dombornyomottabbá tételéhez a Térképek kigörgetésében (Maps) kattintson a None (Semmi) gombra a jellegzetes Bump (Relief) mellett, és kattintson duplán a bal egérgombbal a térkép nevére Smoke (Smoke). A kigörgetésben a Koordináták (Coordinates) számlálóban a burkolólapozás (multiplicitás) az X tengelyen 10, az Y tengelyen - 10, a Z tengelyen - 10. Térjen vissza a matt üveg anyagszintre.
6. Alkalmazzon másik textúratérképet. A Reflection (Reflection) paraméterrel szemben kattintson a Nincs (Semmi) gombra, és válassza ki a Falloff (Recession) textúratérképet. A Falloff Parameters kiterjesztésben az Elülső: Méret területen két színmező található. Kattintson a fekete színmintára, és a megjelenő ablakban adjon meg egy színt a következő jellemzőkkel: Piros (Piros) \u003d 0, Zöld (Zöld) \u003d 23, Kék (Kék) \u003d 97. Kattintson a fehér színmintára. és a megjelenő ablakban adjon meg egy színt a következő jellemzőkkel: Piros (Piros) = 180, Zöld (Zöld) = 196, Kék (Kék) = 238. Visszatérés az anyag rajz szintjére. Ehhez kattintson a Material / Map Navigator gombra (Útmutató az anyagokhoz és textúratérképekhez), majd kattintson az anyag nevére Rajz (Blend).
7. Nyomja meg a 2. anyag (2. anyag) paraméterrel szemközti gombot (esetemben a 7.28. ábrán ezen a gombon a Material # 44 (Standard) felirat látható). Nevezze el az anyagot Üvegnek. A Shader Basic Parameters kiterjesztésében válassza ki a Fém színezés típusát a legördülő listából. Jelölje be a Kétoldalas jelölőnégyzetet. A Metal Basic Parameters kiterjesztésben a gombra kattintva oldja fel a Környezeti (Árnyékterület) és a Diffúz (Diffúz szórás) színek blokkolását.
Módosítsa az Ambient (Árnyékterület) paraméter színét. Ehhez kattintson a szürke téglalapra a bal egérgombbal, és a megjelenő ablakban adjon meg egy színt a következő jellemzőkkel: Piros (Piros) \u003d 10, Zöld (Zöld) \u003d 28, Kék (Kék) \ u003d 120. Módosítsa a Diffuse (Diffúz diszperzió) paraméter színét. Ehhez kattintson a szürke téglalapra a bal egérgombbal, és a megjelenő ablakban adjon meg egy színt a következő jellemzőkkel: Piros (Piros) \u003d 150, Zöld (Zöld) \u003d 175, Kék (Kék) \ u003d 219. Tegyünk egy kiemelést. Állítsa a Specular Level paramétert 100-ra, a Glossiness paramétert pedig 78-ra. Az üvegnek átlátszónak kell lennie, ezért írjon be egy 30-as értéket az Opacitás számlálójába.
8. Bontsa ki a Térképek közzétételét. Az Opacity (Opacity) paraméterrel szemben nyomja meg a None (Nothing) gombot, és válassza ki a Falloff (Recession) textúratérképet. Térj vissza az anyagi szintre. Ehhez kattintson az Anyag/Térképnavigátor gombra, majd kattintson az Üveg (Standard) anyag nevére.
9. A Maps rolloutban (Maps) kattintson a Reflection (Reflection) paraméterrel szemben található None (Nothing) gombra, és a megjelenő ablakban válassza ki a Reflect / Refraction textúra térképet. A Reflect/Refract Parameters közzétételi szakaszban törölje a Környezettérkép használata jelölőnégyzetet. Térjen vissza az Üveg anyagszintre. Írjon be 40-et az Összeg számlálóba a Reflection karakterisztikától jobbra.
10. Térjen vissza a Rajzanyag szintre. Ehhez kattintson a Material / Map Navigator gombra (Útmutató az anyagokhoz és textúratérképekhez), majd kattintson az anyag nevére Rajz (Blend). Marad a textúratérkép alkalmazása a Mask (Mask) paraméterre. Ehhez kattintson a None (Semmi) feliratú gombra, és a megnyíló ablakban kattintson duplán a bal egérgombbal a térkép Bitmap (Raszter) nevére. A megjelenő párbeszédpanelen adja meg a textúrafotó elérési útját. Ennek a gyakorlatnak a textúrája cirсle.tif megtalálható a könyvhöz mellékelt CD-n a Példák\Fejezet 07 mappájában.anyag szintre ábra.
11. Másolja a mattüveg anyagot az üres anyagnyílásba. Ehhez vigye az egérmutatót az anyag nevével ellátott gombra Matasüveg, kattintson rá a bal egérgombbal, és az egérgomb elengedése nélkül húzza át egy szabad anyagcellába. A megjelenő párbeszédpanelen válassza a Példány (minta) másolási lehetőséget.
12. Aktiválja a szabad sejt anyagokat. Változtassa meg az anyag típusát. Ehhez nyomja meg a Standard (Standard) gombot és a megjelenő ablakban kattintson duplán az anyag nevére Multi\Sub-Object (Multicomponent) a bal egérgombbal. A megjelenő ablakban kattintson az OK gombra. Kattintson a Szám beállítása gombra, és adja meg az alanyagok számát az Anyagok száma paraméter 2-re állításával. Nevezze el az anyagot Plafondnak. Az anyagnak két alanyagból kell állnia: mattüveg és minta. Húzza ezeket az anyagokat a Multi\Sub-Object (Multicomponent) anyaggombokra úgy, hogy felváltva kattintson a bal egérgombbal a cellákban lévő anyagokra, majd húzza őket a Multi\Sub-Object (Multicomponent) anyaggombokra (7.29. ábra).

Rizs. 7.29. A Plafond többkomponensű anyag összetétele két alanyagot tartalmaz: mintás és matt üveg
13. Mentse el az anyagot a könyvtárába.
14. Vigye fel a többkomponensű Shade anyagot az objektumra. Az Anyagszerkesztő ablak most bezárható.
15. Jelölje ki a mennyezetet, és alkalmazzon rá egy módosítót Edit Poly (Editable mesh). A módosítók halmában kattintson a Poly szerkesztése (Szerkeszthető háló) sor bal oldalán lévő plusz jelre, és váltson át a Polygon (Polygon) szerkesztési szintre. A kerettel ellátott Front (Front view) vetítési ablakban válasszon ki több sokszögsort, amelyekre a rajzot alkalmazni fogja (7.30. ábra).

Rizs. 7.30. A rendszer kijelöli azokat a sokszögeket, amelyekre a rajzot alkalmazni fogja
16. Bontsa ki a Sokszög: Anyagazonosítók kiterjesztést, és állítsa az ID beállítása paramétert 1-re. Ennek a számnak meg kell egyeznie az alanyag rajz sorszámával. Módosítsa a kiválasztott és a nem kiválasztott területeket. Ehhez hajtsa végre a Szerkesztés> Select Invert (Szerkesztés> Kijelölés megfordítása) parancsát. Állítsa a Set ID paramétert 2-re. Ennek a számnak meg kell egyeznie a mattüveg alanyag sorozatszámával.
17. Ismét fordítsa meg a kijelölést a Szerkesztés> Select Invert (Szerkesztés> Kijelölés megfordítása) parancsának végrehajtásával. Ismét kiválasztottuk a sokszögeket, amelyekre a rajz kerül alkalmazásra. A kijelölés eltávolítása nélkül nyissa meg a módosítók listáját, és válassza ki az UVW Map módosítót (UWV textúra vetítés). A Leképezési területen (Texturálás) görgessen a Paraméterek (Paraméterek) módosító beállításainál, állítsa a kapcsolót Hengeres (Cylindrical) helyzetbe. A módosító teljes tartályának alakja henger alakú lesz. Annak érdekében, hogy a textúratérkép mintája méretben illeszkedjen a kiválasztott sokszögekhez, az Igazítás területen kattintson az Illesztés gombra. A plafon a kívánt formát ölti.
Mentse el a fájlt a változtatásokkal.
textúra koordináták létrehozása módosító hozzárendelésével egy objektumhoz UVW Térkép(UVW-térkép) nagyon gyakran használják a gyakorlatban. Nélkülözhetetlen, ha különböző részobjektumok igényelnek különféle módszerek kivetítés. Ez a módosító a panel módosítók általános listájából van kiválasztva Módosít(14. ábra), és alkalmazható mind a teljes objektum egészére, mind annak egyes részobjektumaira (például különböző arcokra), és lehetővé teszi nemcsak a különböző típusú vetítések használatát a kiválasztott területeken, hanem a kézi beállítást is. a kiválasztott típus jellemzői egy adott modellhez .
Rizs. 14. Módosító hozzáadása UVW térkép a kiválasztott objektumhoz
Összesen hétféle textúratérkép-vetítés létezik (15. ábra):
- síkbeli(Sík) - a felület normálja mentén készül, és bármilyen síkra és hasonló objektumra alkalmazzák, gyakran alapul összetettebb vetületek készítéséhez;
- Hengeres(Hengeres) - olyan tárgyakhoz tervezve, amelyek hengeres alakúak (vázák, palackok, asztallábak stb.), és ha a jelölőnégyzet be van kapcsolva Sar A (Slice) emellett a térképet a felület felső és alsó végére is kivetítheti. Ez a típusú vetítés a textúrát egy hengeres felület köré tekeri, varratot képezve a textúra ellentétes oldalainak találkozásánál. Különböző változatokábrán látható a hengeres vetület (a henger végeinek figyelembevételével és anélkül), valamint az ilyen típusú vetületekre jellemző varrat megjelenése. 16. ábra, ahol a bal oldali hengernél a végek vetülete be van kapcsolva, a jobb hengernél kikapcsolva, a középsőn pedig a varrat megléte látható;
- Gömbölyű(Gömb alakú) - olyan tárgyakra alkalmazható, amelyek alakja közel áll a golyó alakjához, és úgy valósítható meg, hogy a textúrát a gömb köré tekerjük, varrást képezve az egyik pólustól a másikig, és a textúrát a pólusoknál deformálja. Ügyeljen a 2. ábrára. 17, ahol mindkét golyóhoz ugyanaz az anyag van hozzárendelve gömb alakú vetítéssel, miközben a varrás nem látható a bal golyón, és a varrás jól látható a jobb golyón, amely a bal golyó teljes mása, de elfordítva az ellenkező oldalra;
- Összezsugorodik-Betakar(Wrapped) - olyan tárgyakhoz tervezve, amelyeknek közel gömb alakúak a formája, és a textúrát a gömb körül sálszerűen körbekötik, ami (a típushoz képest) Gömbölyű) kisebb mértékben a textúra deformációja a pólusok közelében, de nagyobb mértékben - az egyenlítői régióban;
- doboz(Kocka) - olyan objektumokhoz használatos, amelyek alakja közel van egy dobozhoz, és külön-külön biztosítja a textúra hozzárendelését a kocka mind a hat oldalához;
- arc(Arc) - úgy valósul meg, hogy minden arcra külön-külön alkalmaznak egy textúrát, és leggyakrabban mintás textúrákhoz használják;
- XYZ nak nek UVW(Az objektum koordinátái a világ koordinátáihoz) - végtelen textúratérképek vetítésére tervezték.



Amikor egy adott objektumhoz az optimális vetítési típust keresi, általában előnyben kell részesítenie az objektum alakjához közel álló gizmo alakot, mivel ez általában minimálisra csökkenti vagy akár teljesen elkerüli a textúra torzulását. Azt azonban korántsem mindig lehet pontosan megmondani, hogy melyik vetítési típus lesz jobb, mert a gyakorlatban az egyes modellobjektumok alakja csak nagy nyúlással közelíthető a szigorúan geometrikushoz. Ezért a döntés előtt érdemes kísérletezni különböző típusok vetítsük ki, és értékeljük ki, hogy melyiknél a legkevésbé észrevehető a textúra deformáció mértéke. Sőt, ha több azonos típusú objektum van a jelenetben, akkor egyáltalán nem szükséges, hogy azonos típusú vetítés legyen számukra optimális - vannak helyzetek, amikor egy tárgy jobban néz ki, például hengeres vetítéssel. típusú, a másik pedig egy síkbeli. A leggyakoribb típusok a síkbeli, Hengeres, GömbölyűÉs doboz a többit jóval ritkábban használják.
Próbáljuk meg szekvenciálisan telepíteni a módosítót UVW Térkép a munkajelenet egyes tárgyaihoz. Először állítsa vissza az összes eredeti textúratérkép-fedvény beállítást a közzététel során koordináták. Válassza ki a jelenet első objektumát, és módosító hozzárendeléséhez válassza ki a panel módosítók listájából Módosít húr UVW Térkép, hajtsa végre ugyanazt a műveletet egymás után a másik két objektumnál. Ezen lépések után kinézet Az objektumok textúrái megváltoznak (18. ábra), és minden objektumhoz új módosítók jelennek meg a veremben. Sajnos kijelenthető, hogy ha kezdetben (vagyis parametrikus vetítéssel) a textúrát helyesen vitték fel az objektumokra, akkor most már korántsem igaz. Az a tény, hogy alapértelmezés szerint módosító hozzáadásakor UVW Térkép a vetítés típusa be van állítva síkbeli(Sík), golyóhoz, hengerhez és kockához elfogadhatatlan. A helyzet javításához válassza ki a labdát, és cserélje ki a szakaszban Térképezés tekercs Paraméterek választási lehetőség síkbeli a Gömbölyű(19. ábra). Ugyanígy módosítsa a henger vetületi típusát hengeresre, ne felejtse el engedélyezni a jelölőnégyzetet Sar(Slice), hogy texturizálja a végeit, és a kockát - a köbösre.

Rizs. 18. Az objektumokhoz egy módosító hozzárendelésének eredménye UVW térkép

A vetítési típusok megváltoztatása után mindhárom objektum pontosan ugyanúgy fog kinézni, mint a parametrikus vetítésnél, így első pillantásra úgy tűnik, hogy nincs előnye az UVW térképek használatának. Valójában ez egyáltalán nem így van. Először is olyan primitívekkel volt dolgunk, amelyekhez alapértelmezés szerint be vannak állítva a szükséges textúratérkép vetítési koordináták. Másodszor, az UVW térképek használata még primitívek esetében is több lehetőséget nyit meg a textúra leképezés szabályozására. Tehát a számlálók értékeinek beállításával Hossz(Hossz), Szélesség(szélesség) és Magasság(Magasság) megadhatja az alkalmazott textúra méretét, paramétereit U-V-W Csempe(U-V-W Mosaic) lehetővé teszi a textúra ismétlődéseinek számának beállítását az egyes tengelyek mentén, valamint a jelölőnégyzetek be- és kikapcsolását Flip(Flip) tükörképet biztosít.
Ezenkívül egy módosító jelenik meg az objektumok kötegében UVW Térképping, amelynek gizmo (Gizmo), - ábra. 20. A gizmo megmutatja, hogy a textúra hogyan vetül az objektumra, és meghatározza, hogy az anyag textúratérképe milyen mértékben terjed ki, míg a gizmo megjelenése a vetítés típusától függ (21. ábra). Ezért a gizmon keresztül vezérelheti a térképvetítés funkcióit. Például mozgatásával közel azonos eredménnyel eltolja a textúratérképet a tengelyek mentén (22. ábra), ami az anyagparaméterek korrekcióját biztosítja. U ellensúlyozniÉs V ellensúlyozni egy tekercsben koordináták. A Gizmo-méretezés hatására a textúra felfelé/lefelé léptethető (23. ábra), míg a forgatás lehetővé teszi a vetítés típusának megváltoztatását, valamint a hengeres és gömb alakú örvények felfedését.

Rizs. 20. Gizmo jelenléte a módosítóban UVW leképezés



A gizmon keresztül történő textúravezérlés árnyalatainak kezeléséhez először próbáljuk meg a kockát vékony dobozká alakítani (24. ábra), majd gondoskodjunk arról, hogy a textúrázáshoz használt fotó a felső síkjának közepére kerüljön, így létrejön a kép. kép illúziója a keretben. Először váltson át az anyagszerkesztőre és a közzététel során koordináták tiltsa le a textúra ismételhetőségét az opciók kijelölésének törlésével Tile(25. ábra). Válasszon ki egy objektumot, lépjen a panelre Módosítés a módosító veremben kattintson a módosító neve melletti pluszjelre UVW Térképezés, amely átvált Gizmo-vezérlési módba. Aktiválja az eszközt Válassza ki és Nem-egyenruha Skálaés kézzel méretezze át a képet úgy, hogy az elfoglalja ról ről a paralelepipedon síkjának nagy része. Ha szükséges, állítsa be az eszközzel a textúra helyzetét a sík közepén Válassza ki és mozog(26. ábra). Textúra megjelenítése egy tengely mentén U, kapcsolja be a jelölőnégyzetet Flip, amely a mezőtől jobbra található U Csempe, és forgassa tovább a gizmot a tengellyel párhuzamosan x rádiógombra kattintva x. Ha kész, mozgassa a gizmot felfelé a tengelyen x(27. ábra) úgy, hogy a kép csak a doboz felső oldalán jelenjen meg, és ne az összes többi oldalon. Ha a méretezés során meg kellett növelni a gizmo méretét (ami automatikusan jelentős textúra torzulásokhoz vezetett), mint esetünkben, akkor a kísérlet végén jobb, ha kicseréljük a tekercsben bittérkép Paraméterek képenként textúrafájlként használható nagyobb méretű. ábra egy lehetséges eredményt mutat be. 28.





A tájékozódás kezelése és pontos méretek A gizmo nem csak a panelből származó eszközökkel használható Levél eszköztár, hanem a szakaszon keresztül is Igazítás(Igazítás) görgetés Paraméterek(29. ábra). Kapcsolók x, YÉs Z gondoskodjon arról, hogy a gizmo párhuzamosan forogjon a megadott tengellyel, a paranccsal elfér
A technológia átfedése az UVW Map módosítóval a tetőpélda segítségévelJavaslom egy olyan textúra-leképezési mód megfontolását, amely az építészeti formák esetében kényelmes: amikor egy objektum különböző felületeire külön-külön lehet textúrát alkalmazni.
Ebben a leckében megpróbálom ezt megtenni a tetővel kapcsolatos példa segítségével.

Ebben a házban most fel kell kennem a textúrát a tetőre. A tető két formából áll: a fő - piramis formájában és további felépítmények tetőtéri ablakokkal.
Próbáljuk meg először a piramison, az egyszerűbb.
Nézzük meg magának az anyagnak a textúráját (látható a nyílásban), és azonnal rendeljük hozzá az anyagot a főtetőhöz, látjuk, hogy a textúra nem illeszkedik azonnal:
Próbáljuk meg a teljes módosítót alkalmazni az űrlapra UVW Térkép : Ehhez lépjen a főmenübe Módosítók ? UV koordináták ? UVW térkép :


Csak egy poligonon derült ki, a többihez nem passzolt a textúra, ahogy kellett volna.
Most próbáljuk meg ismételni a különböző típusú átfedéseket a módosítóban: from síkbeli
(síkréteg) beteszik doboz
(fedő egy téglalap alakú tartályra):

Ezután más fedvényekkel próbálkozunk. Mi is átrendezzük Igazítás tengelyek. Azt látjuk, hogy akárhogyan is választ, mi így nem kaptuk meg a kívánt eredményt.
Van kiút?
Ilyen esetekben igen. Ehhez alkalmazni kell a módosítót UVW
Térkép
nem az egész objektumra, hanem minden sokszögre (vagy sokszögcsoportra) külön-külön.
Egyelőre távolítsa el a módosítót UVW térkép a tárgytól. Menjünk a sokszög szintjére, és válasszuk ki az elülső sokszöget.
T Most a módosító alkalmazásra kerül a kiválasztott sokszögre UVW
Térkép
:
Módosítók
?
UV koordináták
?
UVW térkép
:



Most valami hasonlót kell csinálnunk a többi sokszöggel, amelyek formája érdekel minket. A következő sokszög vagy sokszögcsoport kiválasztásához anélkül, hogy megszakítaná az előző lépést a módosító veremben, lépjen a főmenübe: Módosítók ? Kiválasztás ? Poly Válassza ki : ahol szintén el kell jutni a sokszögek szintjére. Válassza ki a kívánt sokszöget (vagy sokszögcsoportot):

Módosító hozzárendelése hozzá (nekik) UVW térkép : ugyanúgy járunk, mint korábban:
M
jelző-
?
UV koordináták ---
?
UV térkép:

Próbáljuk meg beállítani síkbeli átfedéssel ( síkbeli): Ehhez először is meg kell határoznunk, hogy melyik tengelyre igazítjuk: opcióban Igazítás
nekünk megfelel a szemközti kör átrendezésex
.
Most válasszuk ki a méreteket:HosszÉs Szélesség
(ezt megteheti szemmel vagy támaszkodhat
méretarány sokszögben).
Itt személyre szabhatja a jelentést U
/
V
/
W
csempe
.
Tegyük ugyanezt a tető harmadik oldalával is:
Ehhez ismét kiválasztottuk a kívánt sokszöget (poligonokat) keresztül Poly
Válassza ki
.

És alkalmazzon egy módosítót is (nekik) UVW Térkép :

És ismét módosítjuk az arányt:

És ezt a tető utolsó oldalán is megtesszük, nem írok többet részletesen, csak a végső képet mutatom meg a tető negyedik oldalával:

A felülnézetben könnyedén ellenőrizheti magát:

Most megjegyzem, hogy ezzel a textúra-leképezési módszerrel nem mindig lehet pontosan illeszteni a poligonok mintáját, talán ez a fő hátránya ennek a módszernek.
Mondjuk itt nincs ilyen feladatom - pontosan illeszteni a mintát a tető oldalain, mert a varratokat elrejtik a lemezek.
Most megpróbálunk textúrát felvinni a Windows-kiegészítőre.
A tető ezen részén több elem található, így a sokszögek három csoportra oszthatók ID : az 1 ID :
Készítsünk elő egy többkomponensű anyagot, ahol az első komponenshez önálló másolatot készíthet a tető fő részéhez hozzárendelt anyagból. És megengedheti magának, hogy megálmodja a dizájnt, és vegyen más textúrát.
Ebben az esetben logikus, hogy rugalmas lapokkal rakjuk ki a kiegészítőt, így teszem új anyag egy másik bevonat képével: pikkelymintával.
Az elkészített anyagot rendeljük hozzá a kiegészítőhöz (minden alszintről balra).Így alakult: 
Az anyag hozzárendelése után azt látjuk, hogy egyes oldalakon a léptékek is rossz irányba néznek, a sokszögeknél a textúra arányt is módosítani kell.
Nos, kezdjük egy sokszöggel – válassza ki:

Alkalmazzon rá módosítót UVW Térkép :

Most helyesen kell beállítani a paramétereket: átrendezzük az átfedés típusát doboz
:

Már jobban. Most tegyük beIgazítás kör a tengelyen x
:

Most már csak a méretezés kérdése. Őszintén szólva ritkán számolok pontos értékeket, gyakrabban szemből:

Itt végre megtörtént. Most át Poly
Válassza ki
válasszon másik szükséges sokszöget:

Jelentkezzen újra UVW Térkép , ezen a sokszögön csak a méreteket kell korrigálni, ismét szemre állítom:
A sokszög alatt válassza ki a következőket:

Mi döntünk róla:

Lehetőség szerint igyekszem úgy beállítani a méretet, hogy a szomszédos sokszögeken a minta illeszkedjen, ha azután a vonalak mentén kombináljuk. Ugyanakkor magát az összefüggést még nem tologatom, de hogy végre pontosan illeszkedjen a rajzhoz, itt használhatja a gombot Normál Igazítsa (normál igazítás), de ez csak akkor működik, ha nem változtattuk meg a normálok irányát, ellenkező esetben ez a gomb megfordítja a rajz irányát. Nyomja meg, és most, ha lenyomva tartja a bal egérgombot, mozgathatja a képet - kombinálhatja pontosabban:


Ugyanezt teszem az összes többi sokszöggel ebben a formában.
Íme a tető próbaképe:
Megjegyzés: természetesen vannak más módok is a textúrák összetett objektumokra való alkalmazására, például módosító használatával Kibont
UVW
.
És talán az itt leírt módszer túl fárasztónak és pontatlannak tűnt Önnek.
Azonban gyakran kényelmesebb a használata, különösen akkor, ha a textúrát csak a vizualizációhoz látható sokszögekre alkalmazzuk, és nem az összesre, vagyis ha a látószög rögzített (gyakran ezt kell megtenni a mentéshez idő és erőfeszítés).
További plusz: így néha gyorsan kijavíthat valamit bizonyos területeken.
A hátrányok közé tartozik az a tény, hogy lehetetlen a mintát kiterjeszteni olyan szögekben, amelyek nem többszörösei a 90 foknak, valamint a minta szomszédos síkokban történő összekapcsolásának már jelzett bonyolultsága.
A most leírt módszert azonban többször is használhatja. Szerzők: honlap Készítette: honlap
Textúra térkép fedő koordináták. UVW térképmódosító (UVW textúra vetítés)
Gyakran előfordul, hogy egy anyag felvitele után egy objektum renderelésekor hibaüzenetet jelenít meg a program (7.18. ábra).
Rizs. 7.18. Hiányzik a Térképkoordináták ablak
Az a tény, hogy egy objektum építése során a vetületi koordináták megsérülhetnek. Ez az ablak ismerteti, hogy melyik hiba akadályozza meg a renderelést, a hibát okozó objektum nevét és a hiba számát.
A leképezési koordináták hozzájárulnak a textúra helyes leképezéséhez az objektum felületén. Textúrákat tartalmazó anyag hozzárendelésekor mind az objektumnak, mind a textúrának rendelkeznie kell átfedési koordinátákkal. Csak ebben az esetben biztosított a textúra helyes visszaadása. Szabványos primitívek és összetett objektumok létrehozásakor a textúrafedő koordináták automatikusan hozzá vannak rendelve. Más objektumokhoz koordinátákat kell hozzárendelni.
Kétféleképpen lehet textúraleképezési koordinátákat rendelni egy objektumhoz:
Jelölje be a Leképezési koordinátok létrehozása jelölőnégyzetet az objektum paramétereiben. (Texture overlay koordináták generálása);
Alkalmazzon UVW térképmódosítót (UVW textúravetítés).
A Leképezési koordináták generálása paraméter. (Generate Texture overlay koordináták) elérhető a primitívek, spline-ok, forgatási és kihúzási objektumok beállításainak görgetőiben. A fedvénykoordináták létrehozása ezzel a jelölőnégyzettel egyszerűbb, de az UVW térképmódosító (UWV textúravetítés) használata további lehetőségeket biztosít. Először is, használata lehetővé teszi olyan objektumok textúra-leképezési koordinátáinak létrehozását, amelyek nem tudják létrehozni azokat, például szerkeszthető hálók és polihálók. Másodszor, lehetővé teszi az átfedés koordinátáinak beállítását, ami viszont lehetővé teszi a textúra helyének befolyásolását. Harmadszor, lehetővé teszi a textúrafedő csatornák és az anyagfedő koordináták típusának megváltoztatását. És végül, negyedszer, lehetővé teszi a textúra vetítési rendszer kiválasztását a módosító tároló (Gizmo) segítségével, amelyet általában textúra leképező tárolónak neveznek. A textúra-leképezési tároló alakja határozza meg a vetítési módot: síkban, hengeresben, gömbben, 3D-ben, téglalapban stb. (7.19. ábra).

Rizs. 7.19. Az UVW térképmódosító (UVW textúra vetítés) teljes tartályának különböző formáinak alkalmazásának eredménye
Ezenkívül a textúrafedőt a tároló elhelyezése, tájolása és léptéke határozza meg. Például egy lapos tartály egy textúrát vetít egy irányba. Ha annak az objektumnak a felületei, amelyre a textúratérképet alkalmazzák, nem párhuzamosak a tároló felületének síkjával, akkor a textúra az orientációja alapján extrudálódik. Ha el szeretné kerülni a textúra torzulását, válasszon olyan tárolót, amelynek alakja közel áll az objektum alakjához.
A sík vetületi koordináták alapértelmezés szerint be vannak állítva.
Az UVW térképmódosító beállítások (UVW textúra vetítés) több területen találhatók (7.20. ábra), amelyek között a következők találhatók:
Rizs. 7.20. UVW térképmódosító paraméterek (UVW textúra vetítés)
Leképezés (Texture overlay) - beállítja a tároló típusát és méretét, beállítja a textúratérkép paramétereit és többszörösét (ismétlések száma az anyagban (Tile)), és lehetővé teszi a térkép tájolásának megváltoztatását ( Flip);
Csatorna (Csatorna) - lehetővé teszi, hogy akár 99 különböző beállítást is beállítson egy objektum átfedési koordinátáinak hozzárendeléséhez. Egy adott átfedés megjelenítéséhez az objektum overlay UVW csatornájának meg kell egyeznie a fedőtextúra UVW csatornájával;
Igazítás – Beállítja az átfedő tároló helyének, tájolásának és léptékének igazítását a textúratérképhez, objektumhoz vagy globális koordinátarendszerhez képest.
A következő tárolóigazítási parancsok érhetők el az Igazítás területen:
X, Y, Z – kapcsolópozíciók az átfedő tartálynak a globális koordinátarendszer megfelelő tengelyei mentén történő igazításához;
Illesztés (Igazítás) – átméretezi az átfedő tárolót úgy, hogy az megfeleljen az objektum méretének. Ebben az esetben a textúra arányai torzulhatnak;
Center (Center) - az átfedő tárolót az objektum közepéhez igazítja (vagy több objektum esetén a kijelölés közepéhez);
Bitmap Fit – Átméretezi a fedvénytárolót, hogy illeszkedjen a bitkép méretéhez. Ez kiküszöböli a felhasznált anyaghoz kapcsolódó képek arányainak torzulását;
Normál igazítás – lehetővé teszi az átfedő tároló igazítását az objektum lapjainak normáljaihoz úgy, hogy a mutatót az objektum felülete fölé húzza;
Nézet igazítása – a térképfedő tárolót az aktuális nézetablakhoz igazítja;
Régióigazítás (terület szerinti igazítás) - lehetővé teszi az átfedő tároló méretének megváltoztatását az egérmutató húzásával;
Reset – visszaállítja a tároló átméretezését és beállítja az alapértelmezett méreteket;
Acquire – Az átfedő tárolót egy másik objektum koordinátáihoz illeszti.
Az átfedő tároló helyzetét, tájolását és léptékét is módosíthatja, ha kiválasztja azt a módosító veremben, és végrehajtja az átalakításokat.
Az elméleti anyag gyakorlásához végezze el a „3. gyakorlat. A kanapé és a fotelek textúrája”, „4. gyakorlat. A TV textúrája” és „5. gyakorlat. A mennyezet textúrája” gyakorlatokat a fejezet „Gyakorlat” részében.
| |