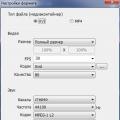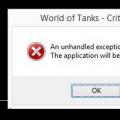A távoli kapcsolatok viszonylag nemrégiben terjedtek el. Ennek oka a helyi hálózatok fejlődése, valamint a nagy- és közepes településeken az internet-elérés megjelenése. Körülbelül 10 évvel ezelőtt még álmodni sem lehetett arról, hogy egy több tíz-száz kilométerre lévő számítógéphez csatlakozzon.
Ennek ellenére a számítógéphez való távoli csatlakozás ötletét a helyi hálózatokban végzett munka során tesztelték. Ennek a tulajdonságnak a kialakulásának egyik oka pedig az emberi lustaság (vagy kényelem) volt. Mondok egy példát. Egy bizonyos rendszergazdának 30 számítógépe van a helyi hálózatban, amelyek meglehetősen nagy területű irodahelyiségekben vagy különböző emeleteken vannak elosztva. A munkavégzés során a felhasználóknak rendszeresen felmerülnek kérdéseik a programok, berendezések működésével és az információkereséssel kapcsolatban. A hálózati rendszergazdának 10-15 percenként el kell hagynia az irodáját munkahelyés segít a felhasználóknak, még akkor is, ha a probléma kisebb, mert még telefonnal sem lehet néha helyesen azonosítani a problémát és megoldást javasolni. De ha van egy konfigurált távoli kapcsolat a felhasználók számítógépeihez a helyi hálózaton, akkor a rendszergazda anélkül, hogy felkelne a helyéről, teljesen megoldhatja a problémát, mivel ő maga látja és kezeli a felhasználó számítógépét.
Olyan helyzetben, amikor a számítógép-felhasználók a város különböző pontjain találhatók, a kényelem mellett a számítógépekhez való távoli csatlakozás lehetősége jelentős megtakarítást jelent a szervezetnek. Pénz szállítási költségekre és a sofőr kiadására a cég egyéb szükségleteire.
Csatlakozás egy helyi hálózaton lévő számítógéphez
Tekintsük a következő esetet. A helyi hálózaton több számítógép található, amelyek mindegyikének saját IP-címe és neve van. ()
A feladat a következő: csatlakozzon a 192.168.1.2 (it) számítógépről a 192.168.1.4 (buh3) számítógépre.
Internet használata nélkül ez megtehető távoli asztali kapcsolattal vagy a fizetős licenc ellenére nagyon népszerű RAdmin programmal.
Távoli asztali kapcsolat
Először is azon a számítógépen, amelyhez csatlakozni fog (a „buh3” példában 192.168.1.4 IP-címmel), meg kell nyitnia az asztalhoz való csatlakozás lehetőségét.
Ha a számítógépen, amelyhez csatlakozni kíván, Windows 7 vagy valamelyik kiszolgálóplatform fut Windows Server 2003 vagy 2008, akkor szüksége lesz:
Kattintson jobb gomb Kattintson a „Számítógép” ikonra az asztalon, és válassza a „Tulajdonságok” lehetőséget a megjelenő menüből.
Általában úgy állítsa be a rádiógombot, hogy a Remote Desktop bármely verziójához tudjon kapcsolódni.
Kattintson az „OK” gombra a rendszer tulajdonságai ablakban.

Ha a Windows XP telepítve van a csatlakozó számítógépen, akkor az asztalhoz való hozzáférés megnyitásának folyamata a következő:
Kattintson Jobb klikk vigye az egeret a "Sajátgép" ikonra az asztalon, és válassza a "Tulajdonságok" lehetőséget.
Kattintson a „Távoli munkamenetek” fülre.
Jelölje be a "Távoli hozzáférés engedélyezése ehhez a számítógéphez" jelölőnégyzetet, és kattintson az "OK" gombra.

Megjegyzés: ha nincs „Sajátgép” vagy „Számítógép” ikon az asztalon, akkor keresse meg a „Start” gombbal (a Windows asztal bal alsó sarkában).

A távoli számítógép konfigurálása után lépjen arra a számítógépre, amelyről csatlakozni kíván. A Remote Desktop Connection programot kell futtatnia rajta.
Windows 7 esetén kövesse az alábbi lépéseket:
Kattintson a "Start" gombra a Windows asztal bal alsó sarkában.
Nyissa meg a „Normál” csoportot.
Indítsa el a „Távoli asztali kapcsolat” parancsikont.
A "Számítógép" mezőbe írja be az IP-címet vagy annak a számítógépnek a nevét, amelyhez a kapcsolat létrejön.
Kattintson a „Csatlakozás” gombra. Amikor megjelenik egy engedélyezési kérés, írja be a felhasználónevét és jelszavát a csatlakoztatott számítógépen vagy egy tartományfelhasználónál (ha a hálózaton tartomány van szervezve).

A Távoli asztali kapcsolat elindítása Windows XP rendszerben némileg eltér a Windows 7 rendszertől.
Nyomja meg a start gombot.
Nyissa meg az "Összes program" (vagy "Programok") elemet.
Bontsa ki a "Standard" csoportot, és indítsa el a "Távoli asztali kapcsolat" lehetőséget.
Ami a Windows 7-et illeti, írja be annak a számítógépnek az IP-címét vagy nevét, amelyhez csatlakozni szeretne, és kattintson a csatlakozás gombra. Csatlakozáskor meg kell adni a számítógépen vagy a tartományban elérhető felhasználó felhasználónevét és jelszavát.

Ha a csatlakozási kísérlet során figyelmeztetést kap arról, hogy a csatlakoztatott számítógépen nincs tanúsítvány, folytassa a csatlakozást a kérdés megválaszolásával.
Miután létrehozta a kapcsolatot a távoli asztallal, távolról is vezérelheti a számítógépet. Ebben az esetben a közvetlenül a távoli számítógépnél ülő felhasználó hozzáférését blokkolják, és az irányítást elfogják. Nem látja, mit csinálsz. Az irányítás visszaszerzéséhez a felhasználónak fel kell oldania a rendszer zárolását a Ctrl+Alt+Delete billentyűkombináció megnyomásával, és be kell írnia Windows-felhasználónevét és jelszavát. Egy másik távoli felhasználó, aki később csatlakozik a számítógéphez, szintén átveheti az irányítást.
A távoli asztali kapcsolaton alapuló felügyeleti módszer nem túl hasznos, mivel a felhasználói interakció nem online történik. De egy ilyen kapcsolat ideális egy olyan távoli számítógépen végzett munkához, amelyen a felhasználók nem dolgoznak. Ezek lehetnek szerverek, vagy egy másik helyiségben található saját munkahely.
Csatlakozás a RAdminhez
A RAdmin program két részből áll: Szerver (szerver) és Viewer (Viewer).
A szerver összetevőt telepíteni kell arra a számítógépre, amelyhez csatlakozni kíván. Ha sok számítógépe van a helyi hálózatban, amelyeknek időnként kapcsolatot kell létrehozniuk, akkor ezt az összetevőt minden számítógépre telepíteni kell. A telepítés után a RAdmin szerver ikonja megjelenik a tálcán (az asztal jobb alsó sarkában). Ezen keresztül elérhető az összetevő beállításai, ahol be kell állítani egy nevet és jelszót a kapcsolathoz. Az alábbi ábra a felhasználó, a jelszó létrehozásának és a jogok hozzárendelésének sorrendjét mutatja a RAdmin szerver részhez.

A Viewer összetevő telepítve van arra a számítógépre, amelyről a kapcsolat létrejön. Ez általában a rendszergazda számítógépe. A Viewer összetevő elindítása után hozzon létre új kapcsolatot, adja meg annak a számítógépnek a címét, amelyhez csatlakozik, és adja meg a Szerver összetevő oldalán megadott nevet és jelszót.

A RAdmin-en keresztüli kapcsolat lehetővé teszi a távoli számítógépen való munkavégzést teljes interaktív módban, pl. minden, amit csinál, megjelenik a csatlakoztatott számítógép képernyőjén online. Ezenkívül szöveges és hangüzeneteket küldhet egy távoli számítógépre, valamint fájlokat küldhet át.
Csatlakozás távoli számítógéphez az interneten keresztül
A távoli számítógéphez az interneten keresztüli csatlakozás folyamata ugyanúgy történik, mint a helyi hálózat esetében, ha a csatlakoztatott számítógép dedikált külső (vagy „fehér”) IP-címmel rendelkezik. De a modern hálózatokban ez rendkívül ritka, mivel az interneten keresztüli kapcsolat nem egyetlen számítógéphez, hanem egy másik helyi hálózathoz kapcsolódik, de már egy adott számítógépen. A távoli hálózat belépési pontja egy útválasztó vagy átjáró, amelyen keresztül beléphet egy távoli helyi hálózatba, és hozzáférhet a helyi számítógépekhez.

A távoli helyi hálózaton lévő összes számítógép rendelkezik belső IP-címmel, de nincs dedikált külső. Csak az útválasztónak van dedikált külső IP-címe. Csatlakoznia kellene hozzá. De ahhoz, hogy csatlakozzon az útválasztóhoz, és lépjen a szükséges számítógéphez a helyi hálózaton, be kell állítania a porttovábbítást az útválasztón („port forwarding”).
Az átirányítás a következőképpen működik: A router külső IP-címére csatlakozik, a címen kívül megadva a csatlakozási portot is. A portszámtól függően az útválasztó (a továbbítási beállításoknak megfelelően) lefordítja a kapcsolatot egy adott számítógépre a távoli LAN-on. A porttovábbítás beállítása bizonyos hálózati ismereteket igényel, és az útválasztó modelljétől függ.
Ha az útválasztón működik a porttovábbítás, akkor a fent felsorolt módszerekkel csatlakozhat egy távoli számítógéphez, amely egy távoli helyi hálózat része: csatlakozik az asztalhoz és használja a RAdmin programot.
Csatlakozás a TeamViewerhez
A TeamViewer program lehetővé teszi, hogy gyorsan csatlakozzon egy távoli számítógéphez, és nem igényel speciális tudás hálózatépítés és azok beállításai. Ez egy kényelmes lehetőség a legtöbb felhasználó számára.
A program internetkapcsolattal működik. A számítógépek a TeamViewer szerveren keresztül csatlakoznak. A számítógépek fizikai elhelyezkedése és a helyi hálózatok elrendezése nem számít.

A TeamViewernek számos verziója létezik, amelyek közül a legnépszerűbbek:
TeamViewer: teljes verzió. Lehetősége van arra, hogy kapcsolatot létesítsen egy távoli számítógéppel, és lehetővé teszi, hogy partnert csatlakoztasson önmagához.
TeamViewer QuickSupport. Csak a saját számítógépéhez tud csatlakozni. A felhasználó külön indítja el. Külső kapcsolat csak akkor lehetséges, ha a program fut.
csapatnéző házigazda. Csak a saját számítógéphez való csatlakozás, az operációs rendszer indulásakor kezdődik. Olyan esetekben használatos, amikor a számítógép-felhasználó jóváhagyása és megerősítése nélkül távoli számítógéphez kell csatlakozni.
Fontolja meg a csatlakozási folyamatot a TeamViewer programon keresztül. A számítógépen, amelyről csatlakozik, telepítenie kell teljes verzió csapatnéző. A távoli számítógépen telepítenie kell a teljes verziót vagy a gazdagép verziót, vagy el kell mentenie a TeamViewer QuickSupport indítófájlt (ez a verzió nem igényel telepítést).

Bejelentkezés után interaktív módban tud majd dolgozni a távoli számítógépen. A felhasználó láthatja mindazt, amit csinál, és önállóan is végrehajthat minden műveletet.
Személyes személyes használatra a TeamViewer ingyenes, és a vállalatoknak licencet kell vásárolniuk a használatához.
| Tetszik |
Mire való az Internet-ID funkció?
Az Internet-ID technológia által megoldott fő feladat az, hogy a lehető legegyszerűsítse a távoli számítógéphez való csatlakozás folyamatát. Korábban a routerek finomhangolása, a porttovábbítás (port forwarding, port mapping) vagy a „Reverse connection” beállítás volt szükséges. Mindezek a manipulációk nagyon nehézkesek a hétköznapi felhasználók számára, és néha még a haladó rendszergazdák számára is problémákat okoznak. Az Internet-ID segítségével mindezt elkerülheti.Hogyan működik?
Az Internet-ID technológia azon a tényen alapszik, hogy a TektonIT cég speciális dedikált szerverein (vagy egy vállalati Mini Internet-ID szerveren) keresztül jön létre a hálózati kapcsolat egy távoli Hosttal. A távoli gazdagép viszont folyamatosan automatikusan kapcsolatot tart fenn ezekkel a szerverekkel.A működési elv nagyon hasonló a népszerű üzenetküldő szolgáltatások, például az ICQ vagy a Skype működéséhez.
A kapcsolat Internet-azonosítójának beállítása.
Ahhoz, hogy egy távoli gazdagéphez tudjon csatlakozni Internet-ID kapcsolaton keresztül, azonosítót kell szereznie a gazdagépen. Ez automatikusan aktiválja az Internet-ID mechanizmust, és csatlakozik szervereinkhez. Kattintson a jobb gombbal a Host ikonra a rendszeróra mellett. A menüből válassza az "Internet-ID kapcsolat konfigurálása" lehetőséget. 
Gazda ikon az értesítési területen
A megjelenő ablakban kattintson az "Új azonosító beszerzése" gombra.

Ne feledje, írja le vagy másolja ezt az azonosítót a vágólapra. Hasznos lesz elérni ezt a gazdagépet.

Most a gazdagép készen áll a kapcsolatok fogadására a klienstől (Viewer), a számítógéphez való hozzáférés konfigurálva van. A kliens oldalon új kapcsolat létrehozásakor vagy egy meglévő beállításainál az ID mezőben adja meg az elérni kívánt gazdagép azonosítóját. Mostantól a kliens csatlakozáskor mindig az "Internet-ID" modult fogja használni.

Az Internet-ID használatához egy meglévő kapcsolathoz, annak tulajdonságaiban ("Alapbeállítások" szakasz) adja meg a szükséges azonosítót, és jelölje be a tőle balra lévő négyzetet.

A közvetlen csatlakozáshoz és az Internet-ID mechanizmus használatának letiltásához egyszerűen törölje a jelet az azonosítótól balra a csatlakozási beállításoknál.
Figyelem!
Ha az Internet-ID mechanizmus engedélyezve van egy gazdagépen, ez nem jelenti azt, hogy nem lehet közvetlen kapcsolatot létesíteni ezzel a kiszolgálóval. Internetes azonosító nem törli a szokásos csatlakozási mód, pl. nem törli a "Reverse connection" mechanizmust sem. Az Internet-ID csak egy kényelmes kiegészítő.
Mini Internet-ID szerver.
A rendszergazdáknak lehetőségük van saját vállalati Internet-ID szervert telepíteni, hogy függetlenek legyenek a TektonIT szervereitől. További információ a Mini Internet-ID szerverről.Távoli asztali szoftver, pontosabban távelérési szoftver vagy szoftver távirányító, lehetővé teszi az egyik számítógép távoli vezérlését a másikról. Távirányító alatt valójában a távirányítót értjük távirányító- Fogja az egeret és a billentyűzetet, és ugyanúgy használhatja a számítógépet, amelyhez csatlakozik.
A távoli asztali szoftverek nagyon sok helyzetben hasznosak, kezdve attól, hogy 500 mérföldre odébb élő apukádat segíti a munkában egy számítógépes problémán keresztül, egészen a New York-i irodából a szingapúri adatközpontban üzemeltetett szerverek tucatjainak távoli kezeléséig!
Általában a számítógép távoli eléréséhez egy szoftvert kell telepíteni arra a számítógépre, amelyhez csatlakozni kíván házigazda. Ha ez megtörtént, egy másik számítógépet vagy eszközt hívnak a megfelelő hitelesítési adatokkal ügyfél, csatlakozhat a gazdagéphez és vezérelheti azt.
Ne hagyja, hogy a távoli asztali szoftver technikai vonatkozásai elriasszanak. Az alábbiakban felsorolt legjobb ingyenes távelérési programok mindössze néhány kattintással indulnak – nincs szükség speciális számítógépes ismeretekre.
Jegyzet. A Remote Desktop a Windows operációs rendszerek beépített távoli elérési eszközének tényleges neve is. Más eszközökkel együtt van besorolva, de úgy gondoljuk, hogy számos távirányító program létezik, amelyek jobb munkát végeznek.
Távoli hozzáférésű programok:
csapatnéző

A TeamViewer a legjobb ingyenes szoftver távoli hozzáférést, amit valaha is használtam. Rengeteg olyan funkció található, amelyek mindig nagyszerűek, de nagyon könnyen telepíthetők. Nincs szükség az útválasztó vagy a tűzfal konfigurációjának módosítására.
A videó, hanghívások és szöveges csevegés támogatásával a TeamViewer lehetővé teszi a fájlok átvitelét, támogatja a Wake-on-LAN (WOL) funkciót, távolról figyelheti az iPhone vagy iPad felhasználó képernyőjét, és akár távolról is újraindíthatja a számítógépet csökkentett módban. majd automatikusan csatlakozzon újra.
Gazdaoldal
A TeamViewerhez csatlakoztatni kívánt számítógép lehet Windows, Mac vagy Linux rendszerű számítógép.
Teljesen telepíthető verzió csapatnéző az egyik lehetőség itt, és valószínűleg biztonságos megoldás, ha nem tudja, mit tegyen. nevű hordozható verziója TeamViewer QuickSupport, egy kítűnő választás ha a távolról vezérelni kívánt számítógépet csak egyszer kell használni, vagy ha a szoftver nem telepíthető rá. A harmadik lehetőség az TeamViewer gazdagép — a legjobb választás ha rendszeresen csatlakozik ehhez a számítógéphez.
Ügyfél oldal
A TeamViewer számos lehetőséget kínál a vezérelni kívánt számítógéphez való csatlakozáshoz.
Telepíthető és hordozható programok állnak rendelkezésre Windows, Mac és Linux rendszerre, valamint mobilalkalmazások iOS, BlackBerry, Android és Windows Phone rendszerre. Igen – ez azt jelenti, hogy telefonjával vagy táblagépével útközben is csatlakozhat távvezérelt számítógépeihez.
A TeamViewer azt is lehetővé teszi, hogy webböngészővel távolról elérje számítógépét.
Számos egyéb szolgáltatás is szerepel benne, például egyetlen alkalmazásablak megosztása valaki mással (a teljes asztal helyett), valamint a távoli fájlok helyi nyomtatóra való nyomtatásának lehetősége.
Azt javaslom, hogy próbálja ki a TeamViewer programot a listán szereplő bármely más program előtt.
A TeamViewer támogatott asztali operációs rendszereinek teljes listája tartalmazza a Windows 10, 8, 7, Vista, XP, 2000, Windows Server 2012/2008/2003, Windows Home Server, Mac, Linux és Chrome OS operációs rendszereket.
Ammyy Admin

Az Ammyy Admin ingyenes, gyors és egyszerű módon távoli elérési és távoli asztali megoldások magánszemélyek és vállalkozások számára egyaránt. A hatékony távoli asztali szoftverekkel ellentétben az eszköz egy apró, 1 MB-os alkalmazásként érkezik. A másik rendszerhez való távoli csatlakozáson kívül olyan műveleteket is végrehajthat, mint a fájlátvitel és a csevegés. A Windows által támogatott biztonságos kapcsolat és az egyszerű szoftverkezelés teszi az Ammyy Adminnt az egyik legkedveltebb ingyenes távoli asztali klienssé.
Noha nem kereskedelmi célokra ingyenes, a Starter, Premium és Corporate licencelt eszközök ára 33,90 USD, 66,90 USD és 99,90 USD.
Az AnyDesk egy távoli asztali program, amely hordozható vagy telepíthető, mint egy normál program.
Gazdaoldal
Indítsa el az AnyDesk alkalmazást azon a számítógépen, amelyhez csatlakozni szeretne és rögzíteni szeretne AnyDesk-Address, vagy egyéni álnév, ha be van állítva.
Amikor egy kliens csatlakozik, a gazdagép felkérést kap arra, hogy engedélyezze vagy tiltsa le a kapcsolatot, valamint kezelje az engedélyeket, például engedélyezze a hangot, a vágólapot, valamint a gazdagép billentyűzet/egér vezérlésének blokkolását.
Ügyfél oldal
Egy másik számítógépen indítsa el az AnyDesket, majd írja be az AnyDesk gazdagép címét vagy álnevet a " távoli asztal" a képernyőn.
Ha az automatikus hozzáférés be van állítva a beállításokban, a kliensnek nem kell megvárnia, amíg a gazdagép elfogadja a kapcsolatot.
Az AnyDesk automatikusan frissít, és teljes képernyős módba léphet, kiegyensúlyozza a kapcsolat minőségét és sebességét, fájlokat és hangot visz át, szinkronizálja a vágólapot, rögzíthet távoli munkamenetet, elindíthat billentyűparancsokat, képernyőképeket készíthet a távoli számítógépről, és újraindíthatja a gazdagépet.
Az AnyDesk Windows (10–XP), MacOS és Linux rendszerekkel működik.
Az AeroAdmin talán a legtöbb egyszerű program az ingyenes távoli eléréshez. Gyakorlatilag nincsenek beállítások, minden gyors és pontos, ami ideális a spontán támogatáshoz.
Gazdaoldal
Az AeroAdmin nagyon hasonlít a listán vezető TeamViewer programhoz. Csak nyissa meg a hordozható programot, és ossza meg IP-címét vagy megadott azonosítóját valaki mással. Az ügyfélszámítógép így tudja, hogyan kell csatlakozni a gazdagéphez.
Ügyfél oldal
Az ügyfélszámítógépnek csak el kell indítania ugyanazt az AeroAdmin programot, és be kell írnia az azonosítót vagy az IP-címet a programjába. A csatlakozás előtt kiválaszthatja a " Csak megtekintésre" vagy " Távirányító" majd csak válassza ki a " bedugni" távirányítót kérni.
Amikor a gazdaszámítógép nyugtázza a kapcsolatot, megkezdheti a számítógép vezérlését, a vágólap szövegének cseréjét és a fájlok átvitelét.
Nagyszerű, hogy az AeroAdmin teljesen ingyenes személyes és kereskedelmi használatra is, de kár, hogy nem tartalmaz chat lehetőséget.
Egy másik megjegyzés, hogy bár az AeroAdmin 100%-ban ingyenes, korlátozza a havonta felhasználható órák számát.
Az AeroAdmin a Windows 10, 8, 7 és XP 32 bites és 64 bites verzióira telepíthető.
RemotePC

Előnyök: Egyszerű, egyszerű felület lapos tanulási görbével. Gyors teljesítmény. Könnyen átvihet fájlokat a helyi és a távoli asztalok között. Olcsó.
Mínuszok: Egy ablakban nem jeleníthető meg több távoli monitor.
A RemotePC az egyik legjobb távelérési alkalmazás, amely azonos funkciókat kínál számítógépeken és Maceken, nagy teljesítményt és minimális, mégis intuitív felületet kínál.

A távoli segédprogramok ingyenes program távoli hozzáférés néhány igazán nagyszerű funkcióval. Úgy működik, hogy két távoli számítógépet összekapcsol egy úgynevezett "internetes azonosítóval". Összesen 10 számítógépet vezérelhet a Remote Utilities segítségével.
Gazdaoldal
Telepítse a távoli segédprogramok "" nevű részét Házigazda Windows PC-n", hogy állandó hozzáférést kapjon hozzá. Lehetőséged van futni is ügynök, amely spontán támogatást nyújt anélkül, hogy bármit is telepítene – akár pendrive-ról is futtathatja.
A gazdaszámítógép kap egy internetes azonosítót, amelyet használnia kell ahhoz, hogy az ügyfél kapcsolatot létesítsen.
Ügyfél oldal
Program Néző gazdagéphez vagy ügynökszoftverhez való csatlakozáshoz használható.
A megjelenítő betölthető önmagában vagy kombinált fájlban Viewer + Host. A hordozható Viewer-t is letöltheti, ha nem akar semmit telepíteni.
A megjelenítő csatlakoztatása gazdagéphez vagy ügynökhöz az útválasztó módosítása nélkül történik, mint például a porttovábbítás, ami leegyszerűsíti a beállítást. Az ügyfélnek csak az azonosító számot és a jelszót kell megadnia az interneten.
Vannak kliens alkalmazások is, amelyek ingyenesen letölthetők iOS és Android felhasználók számára.
Különféle modulok használhatók a megjelenítővel, így távolról is elérheti számítógépét anélkül, hogy a képernyőt nézné, bár a képernyő megtekintése egyértelműen a Remote Utilities fő funkciója.
Néhány Remote Utilities modul a következő: Távoli Feladatkezelő, Fájlátvitel, Távoli újraindításhoz vagy WOL-hoz való energiagazdálkodás, Távoli terminál (parancssori hozzáférés), Távoli fájlfuttatás, Rendszerinformáció-kezelő, Szöveges csevegés, Távoli Registry Access és Távoli megtekintés webkamerák .
E szolgáltatások mellett a Remote Utilities támogatja a távoli nyomtatást és a többmonitoros megtekintést is.
Sajnos a Remote Utilities beállítása zavaró lehet a gazdaszámítógépen, mivel számos lehetőség közül választhat.
A távoli segédprogramok Windows 10, 8, 7, Vista és XP, valamint Windows Server 2012, 2008 és 2003 rendszerekre telepíthetők.
Egy másik távoli elérési program az UltraVNC. Az UltraVNC kicsit úgy működik, mint a Remote Utilities, ahol szerverÉs néző két PC-re telepítve, és a megjelenítőt a szerver kezelésére használják.
Gazdaoldal
Az UltraVNC telepítésekor a rendszer megkérdezi, hogy kívánja-e telepíteni szerver , Néző vagy mindkettő. Telepítse a szervert arra a számítógépre, amelyhez csatlakozni szeretne.
Az UltraVNC kiszolgálót rendszerszolgáltatásként telepítheti, hogy az mindig működjön. Ez tökéletes lehetőség, így mindig csatlakozhat hozzá az ügyfélszoftver segítségével.
Ügyfél oldal
UltraVNC kiszolgálóval való kapcsolat létrehozásához telepítenie kell a Viewer részt a telepítés során.
Miután beállította a porttovábbítást az útválasztón, az UltraVNC szervert bárhonnan elérheti internetkapcsolaton keresztül – akár VNC-kapcsolatokat támogató mobileszközön, akár telepített megjelenítővel rendelkező számítógépen vagy internetböngészőn keresztül. A kapcsolat létrehozásához csak a szerver IP-címére van szüksége.
Az UltraVNC támogatja a fájlátvitelt, a szöveges csevegést, a vágólap megosztását, sőt biztonságos módban is képes rendszerindításra és a szerverhez való csatlakozásra.
A letöltési oldal kissé zavaros – először válassza ki a legjobbat legújabb verzió UltraVNC, majd válassza ki a 32 bites vagy 64 bites telepítőfájlt, amely működni fog az Ön Windows-verziójával.
A Windows 10, 8, 7, Vista, XP és Windows Server 2012, 2008 és 2003 felhasználók telepíthetik és használhatják az UltraVNC-t.
Windows távoli asztal

A Windows Remote Desktop egy beépített távelérési szoftver operációs rendszer Ablakok. A program használatához nincs szükség további letöltésre.
Gazdaoldal
Ha engedélyezni szeretné a számítógéphez való csatlakozást a Windows távoli asztal használatával, meg kell nyitnia a beállításokat rendszer tulajdonságait(elérhető a vezérlőpultról), és lehetővé teszi a távoli kapcsolatokat egy adott Windows-felhasználón keresztül a " Távoli ».
Ön igazán be kell állítania az útválasztót a portok továbbítására, hogy egy másik számítógép csatlakozhasson hozzá a hálózati oldalról, de ez általában nem jelent nagy gondot.
Ügyfél oldal
Egy másik számítógép, amely a fő számítógéphez szeretne csatlakozni, egyszerűen nyissa meg a már telepített szoftvert, amelyhez csatlakozni szeretne távoli asztalés adja meg a gazdagép IP-címét.
Tanács. A Távoli asztalt a Futtatás párbeszédpanelen nyithatja meg (nyissa meg a parancsikonnal Windows billentyű + R); csak gépelj Mstsc parancsot a futtatásához.
A listán szereplő többi program többsége rendelkezik olyan funkciókkal, amelyekkel a Windows Remote Desktop nem rendelkezik, de ez a távoli hozzáférési módszer tűnik a legtermészetesebb és legegyszerűbb módszernek egy távoli Windows-számítógép egerének és billentyűzetének vezérlésére.
Miután mindent beállított, átvihet fájlokat, nyomtathat helyi nyomtatóra, hallgathat hangot egy távoli számítógépről, és átviheti a vágólap tartalmát.
Távoli asztali elérhetőség
A Windows Remote Desktop használható Windows rendszeren XP-től Windows 10-ig.
Míg azonban a Windows összes verziója kapcsolódhat más számítógépekhez, amelyeknél engedélyezett a bejövő kapcsolatok, a Windows nem minden verziója képes gazdagépként működni (azaz nem fogadja el a bejövő távoli hozzáférési kérelmeket).
Ha verziót használ Otthoni prémium vagy alacsonyabb, számítógépe csak ügyfélként tud működni, ezért távolról nem törölhető (de távolról hozzáférhet más számítógépekhez).
A bejövő távoli hozzáférés csak az alábbi esetekben engedélyezett szakmai, vállalatiÉs végső a Windows verziói. Ezekben a kiadásokban a többiek a fent leírtak szerint eltávolíthatók a számítógépről.
Emlékeztetni kell még arra, hogy a Remote Desktop leválasztja a felhasználót, ha be van jelentkezve, amikor valaki távolról csatlakozik a felhasználó fiókjához. Ez nagyon különbözik a listán szereplő többi programtól – mindenki más távolról csatlakozhat a felhasználói fiókhoz, miközben a felhasználó még aktívan használja a számítógépet.
A Chrome Remote Desktop a Google Chrome böngésző bővítménye, amely lehetővé teszi, hogy számítógépét távoli hozzáférésre állítsa be bármely más, Google Chrome-ot futtató számítógépről.
Gazdaoldal
Ez úgy működik, hogy telepít egy bővítményt a Google Chrome-ba, majd engedélyt ad a számítógép távoli elérésére a saját maga által létrehozott személyes PIN-kóddal.
Ehhez be kell jelentkeznie Google-fiókjába, például Gmail- vagy YouTube-fiókjába.
Ügyfél oldal
A gazdagépböngészőhöz való csatlakozáshoz jelentkezzen be a Chrome Remote Desktopba egy másik webböngészővel (Chrome-nak kell lennie), ugyanazokkal a Google hitelesítő adatokkal vagy a gazdagép által generált ideiglenes hozzáférési kóddal.
Mivel be van jelentkezve, könnyen láthat egy másik számítógépnevet, ahonnan egyszerűen kiválaszthatja azt, és távoli munkamenetet indíthat.
A Chrome Remote Desktop (csak másolás és beillesztés) nem rendelkezik a hasonló programokban látható fájlmegosztási vagy csevegési funkciókkal, de nagyon egyszerűen beállítható, és lehetővé teszi, hogy bárhonnan csatlakozzon számítógépéhez (vagy bárkihez), pusztán az internet használatával. böngésző.
Sőt, távolról is dolgozhat a számítógépen, amikor a felhasználó nem nyitja meg a Chrome-ot, vagy még akkor is, ha teljesen ki van jelentkezve a felhasználói fiókból.
Mivel a Chrome Remote Desktop teljes mértékben a Google Chrome böngészőben fut, minden Chrome-ot használó operációs rendszerrel működik, beleértve a Windows, Mac, Linux és Chromebookokat is.
seecreen.com

Seecreen (korábbi nevén Firnass) egy rendkívül apró (500 KB), de nagy teljesítményű ingyenes távelérési program, amely tökéletes az azonnali igény szerinti támogatáshoz.
Gazdaoldal
Nyissa meg a programot a figyelni kívánt számítógépen. Fiók létrehozása és bejelentkezés után további felhasználókat vehet fel a menübe a címükön Email vagy felhasználónévvel.
Ha hozzáad egy klienst a No Participation szakaszhoz, akkor automatikusan hozzáférhet a számítógéphez.
Ügyfél oldal
Ahhoz, hogy a Seecreen használatával csatlakozhasson a gazdagéphez, egy másik felhasználónak meg kell adnia a gazdagép azonosítóját és jelszavát.
A képernyőmegosztást az ügyfélszámítógépről kell kezdeményezni.
A Seecreen nem támogatja a vágólap szinkronizálását.
A Seecreen egy JAR-fájl, amely Java-t használ a futtatáshoz. A Windows összes verziója támogatott, valamint a Mac és Linux operációs rendszerek

A LiteManager egy másik távoli elérési program, és feltűnően hasonlít ahhoz, amelyről fent beszélünk.
Azonban a Remote Utilities-től eltérően, amely csak 10 számítógépet tud vezérelni, a LiteManager akár 30 nyílást is támogat a tároláshoz és a távoli számítógépekhez való csatlakozáshoz, és számos hasznos funkcióval rendelkezik.
Gazdaoldal
Az elérni kívánt számítógépnek telepítenie kell a programot LiteManager Pro — Server.msi(ingyenes), amelyet a letöltött ZIP fájl tartalmaz.
Sokféleképpen lehet kapcsolatot teremteni a gazdagéppel. Ezt megteheti IP-cím, számítógépnév vagy azonosító használatával.
Ezt a legegyszerűbben úgy állíthatja be, hogy a tálca értesítési területén jobb gombbal kattintson a kiszolgálóprogramra, válassza ki a lehetőséget, törölje a már létező tartalmat, majd kattintson Csatlakoztatva"új azonosító létrehozásához.
Ügyfél oldal
Egy másik Viewer nevű program van telepítve, amely összeköti a klienst a gazdagéppel. Miután a gazdaszámítógép kiadott egy azonosítót, az ügyfélnek meg kell adnia azt a " Csatlakozás azonosítóval" a menün " Összetett", távoli kapcsolat létrehozásához egy másik számítógéppel.
Csatlakozás után a kliens mindenféle műveletet végrehajthat, például a Remote Utilities használatával, például több monitorral dolgozhat, fájlokat vihet át a háttérben, teljes vezérlést vagy csak olvasási hozzáférést kaphat egy másik számítógépen, elindíthat egy távoli feladatkezelőt, fájlok és programok távoli futtatása, hang rögzítése, a rendszerleíró adatbázis szerkesztése, demók létrehozása, egy másik személy képernyőjének és billentyűzetének lezárása, valamint szöveges csevegés.
Van egy QuickSupport opció is, amely egy hordozható program szerverek és nézők számára, amely sokkal gyorsabbá teszi a kapcsolatot, mint a fenti módszer.
A LiteManager-t Windows 10-en teszteltem, de jól kell működnie Windows 8, 7, Vista és XP rendszeren is. Ez a program macOS rendszeren is elérhető.

A Comodo Unite egy másik ingyenes távoli hozzáférési program, amely biztonságos VPN-kapcsolatot hoz létre több számítógép között. A VPN létrehozása után távolról is elérheti az alkalmazásokat és fájlokat az ügyfélszoftveren keresztül.
Gazdaoldal
Telepítse a Comodo Unite szoftvert a figyelni kívánt számítógépre, majd hozzon létre fiókot a Comodo Unite szolgáltatásban. A fiók segítségével nyomon követheti a fiókjához hozzáadott számítógépeket, így könnyen csatlakozhat.
Ügyfél oldal
A Comodo Unite gazdagéphez való csatlakozáshoz egyszerűen telepítse ugyanazt a szoftvert, majd jelentkezzen be ugyanazzal a felhasználónévvel és jelszóval. Ezután egyszerűen kiválaszthatja a figyelni kívánt számítógépet, és azonnal elindíthatja a VPN-munkamenetet.
A fájlok csak akkor oszthatók meg, ha csevegést indít, így nem olyan egyszerű megosztani a fájlokat a Comodo Unite-tal, mint a listán szereplő többi távoli asztali szoftverrel. A csevegés azonban biztonságos VPN-en keresztül, amelyet hasonló szoftverekben nem találhat meg.
Hivatalosan csak a Windows 7, Vista és XP (32 bites és 64 bites) támogatott, de sikerült elérni, hogy a Comodo Unite ugyanúgy működjön, mint a Windows 10 és Windows 8 rendszeren.
Jegyzet. A Comodo Unite-ot a Comodo ONE váltotta fel, de továbbra is letölthető, és a legtöbb ember számára megfelelőbb.
A ShowMyPC egy hordozható és ingyenes távelérési program, amely szinte teljesen megegyezik az UltraVNC-vel (a listán a 3.), de IP-cím helyett jelszót használ a csatlakozáshoz.
Gazdaoldal
Indítsa el a ShowMyPC programot bármely számítógépen, majd válassza a " Mutasd a számítógépemet", hogy egyedi azonosító számot hívjanak közös jelszó .
Ügyfél oldal
Nyissa meg ugyanazt a ShowMyPC programot egy másik számítógépen, és adja meg az azonosítót fő program kapcsolatot létesíteni. Ehelyett az ügyfél beírhatja a számot a ShowMyPC webhelyen (a Tallózás a számítógépen mezőben), és böngészőjében futtathatja a program Java verzióját.
Vannak itt olyan további lehetőségek is, amelyek az UltraVNC-ben nem érhetők el, például webkamera használata webböngészőn keresztül, és ütemezett értekezletek, amelyek lehetővé teszik, hogy valaki a ShowMyPC Java verzióját elindító személyes webhivatkozáson keresztül csatlakozzon a számítógépéhez.
A ShowMyPC kliensek csak korlátozott számú billentyűparancsot tudnak küldeni a gazdagépnek.
Válassza ki ShowMyPC ingyenes a letöltési oldalon az ingyenes verzió beszerzéséhez. A Windows összes verzióján működik.

A join.me a LogMeIn gyártóitól származó távelérési program, amely gyors hozzáférést biztosít egy másik számítógéphez internetböngészőn keresztül.
Gazdaoldal
A távoli segítségre szoruló személy letöltheti és futtathatja a join.me szoftvert, amely lehetővé teszi a teljes számítógép vagy csak egy kiválasztott alkalmazás megjelenítését a távoli megjelenítő számára. Ez választással történik dob gombokat.
Ügyfél oldal
A távoli megtekintőnek egyszerűen be kell írnia a join.me személyes kódot a saját telepítésébe a szakaszban kapcsolatokat .
A join.me támogatja a teljes képernyőt, a konferenciát, a szöveges csevegést, a több monitort, és lehetővé teszi akár 10 résztvevő egyidejű megtekintését.
A kliens ehelyett ellátogathat a join.me kezdőlapra, és beírhatja a gazdagép kódját anélkül, hogy szoftvert kellene letöltenie. A kódot a "CSATLAKOZÁS" mezőbe kell beírni.
Az összes Windows-verzió telepítheti a join.me-t és a Mac-et is.
Jegyzet. Töltse le ingyen a join.me-t a fizetős lehetőségek alatt található kis letöltési link segítségével.
WebEx ingyenes
Bár 3 főig ingyenes, a fizetős csomagok között szerepel a Premium 8 (8 tagnak 24 USD/hó), a Premium 25 (49 USD/hó 25 fő) és a Premium 100 (89 USD/hónap) 100 főig. .
supremo
A Supremo ingyenes és fizetős csomagokat kínál a PC-k/szerverek távvezérléséhez és a találkozók házigazdájához. Csak azonosító- és jelszócserén keresztül teszi lehetővé a többszörös kapcsolatot, és automatikus hozzáférésre konfigurálható. Nincs router vagy tűzfal konfigurációja, így kiváló megoldás a gyors támogatáshoz, még iOS és Android eszközökről is. A Supremo egy biztonságos alkalmazás a TLS 1.2 kriptoprotokollnak köszönhetően, és testreszabható az Ön márkájához/logójához.
Személyes használatra ingyenes, nagyon rugalmas és megfizethető kereskedelmi ajánlatot biztosít. A felhasználók az egyidejű munkamenetek számától függően választhatnak az üzleti és az egyéni tervek között. Mindkettő éves vagy negyedéves számlázható, havi 8 €-tól kezdődően a korlátlan számú készülékre történő korlátlan telepítésért.
RD Tabs
A beépített Windows Remote Desktop Connection segédprogram kissé alapvető; több lehetőséget kínál, és több kapcsolat tölti ki a tálcát, ami megnehezíti az asztali számítógépek közötti navigálást. Ha rendszeresen hozzáfér több távoli számítógéphez, vagy csak javítani szeretné távoli asztali kliensét, tekintse meg az Avian Waves RD lapjait. Egy füles felületet használ a nyitott távoli kapcsolatok kezelésére, a meglévő böngészőkhöz hasonló ismerős funkcionalitással, mindent egy helyen tartva. De sokkal többet kínál, mint pusztán jobb szervezést, olyan további funkciókkal, mint a jelszavas titkosítás, a távoli terminálkiszolgáló-kezelés, a csatlakozási bélyegképek és a parancssori szkriptek.
DWService
A DWService egy ingyenes, többplatformos (Windows, Linux, Mac, Raspberry) megoldás, amely lehetővé teszi a felhasználók számára, hogy távolról csatlakozzanak végfelhasználói rendszerekhez számítógépükről vagy mobileszközükről bármilyen böngészővel. Azonnali, biztonságos és megszakítás nélküli kapcsolatot biztosít a legújabb iparági szabványok és infrastruktúra használatával, hogy a legmagasabb szintű biztonságot és adatvédelmet biztosítsa felhasználóink számára. Bármilyen számítógéphez csatlakozhat ugyanúgy, mint bármely helyi hálózaton belül. Lefedi az alapvető webproxykat és tűzfalakat, és ipari szabványos biztonsággal rendelkezik.
Splash felső
A Splashtop ingyenes és fizetős távoli asztali megoldásokat kínál magánszemélyek és vállalkozások számára. A Splashtop használata egyszerű, ha túljut a beállítási nehézségeken. A Windows, OS X, Linux, Android és iOS által támogatott Splashtop távoli számítógépes szoftver gyors kapcsolatokat és több szintű biztonságot kínál. Az eszközt ingyenesen használhatja, ha személyes célokra használja 5 számítógépen. Az eszköz Windows vagy Mac számítógépen történő beállítása és távoli elérése Android vagy iOS mobiltelefonon az, amit a Splashtop elér. Minimális késleltetési idő a hang- és videostreameléshez, ami megkönnyíti a médiahallgatást akár távolról is.
6 hónapig ingyenes, utána 1,99 USD/hó (egyéni használat) és 60 USD/év felhasználónként.

A DesktopNow az NCH Software ingyenes távelérési programja. Miután opcionálisan továbbította a megfelelő portszámot az útválasztóban, és regisztrált egy ingyenes fiókot, egy webböngészőn keresztül bárhonnan elérheti számítógépét.
Gazdaoldal
A számítógép távoli eléréséhez telepíteni kell a DesktopNow szoftvert.
A program első indításakor meg kell adni egy e-mail címet és jelszót, hogy a kliens oldalon ugyanazokkal a hitelesítő adatokkal tudjon kapcsolatot létesíteni.
A gazdaszámítógép beállíthatja az útválasztót úgy, hogy a megfelelő portszámot továbbítsa saját magának, vagy választhat a felhőalapú hozzáférést a telepítés során, hogy közvetlen kapcsolatot létesítsen a klienssel, megkerülve az összetett továbbítás szükségességét.
A legtöbb ember számára valószínűleg jobb, ha a közvetlen felhőalapú hozzáférési módszert használja a porttovábbítási problémák elkerülése érdekében.
Ügyfél oldal
Az ügyfélnek csak egy webböngészőn keresztül kell elérnie a gazdagépet. Ha az útválasztót úgy konfigurálták, hogy továbbítsa a portszámot, akkor a kliens a fogadó PC IP-címét fogja használni a csatlakozáshoz. Ha a felhőalapú hozzáférést választotta, akkor egy adott linket kap a csatlakozáshoz használni kívánt gazdagép.
A DesktopNow rendelkezik jó tulajdonság fájlmegosztás, amely lehetővé teszi megosztott fájlok távoli feltöltését egy könnyen használható fájlböngészőben.
Nincs dedikált alkalmazás a DesktopNow-hoz mobileszközről való csatlakozáshoz, így nehéz lehet a számítógépet telefonról vagy táblagépről megtekinteni és irányítani. Az oldal azonban erre van optimalizálva mobiltelefonokígy a megosztott fájlok megtekintése nagyon egyszerű.
A Windows 10, 8, 7, Vista és XP támogatott, még a 64 bites verziók is.
Egy másik ingyenes és hordozható távelérési program a BeamYourScreen. Ez a program úgy működik, mint néhány a listán szereplő többi program, ahol az előadó kap egy azonosító számot, amelyet meg kell adnia egy másik felhasználónak, hogy csatlakozhasson az előadó képernyőjéhez.
Gazdaoldal
A BeamYourScreen gazdagépeket hostoknak nevezzük, így a program BeamYourScreen for Hosts (hordozható) ez az előnyben részesített módszer, amelyet a gazdaszámítógépnek használnia kell a távoli kapcsolatok fogadására. Gyorsan és egyszerűen elindíthatja a képernyőmegosztást anélkül, hogy bármit is kellene telepítenie.
Létezik egy olyan verzió is, ami ún BeamYourScreen for hosts (telepítés) .
Ügyfél oldal
Az ügyfelek telepíthetik a BeamYourScreen hordozható vagy telepíthető verzióját is, de van ilyen speciális program BeamYourScreen tagoknak, amely egy kisméretű futtatható fájl, amely hasonló módon futtatható, mint a gazdagépek számára.
Írja be a gazdagép munkamenet számát a szakaszba munkamenet azonosító programokat a foglalkozáshoz való csatlakozáshoz.
Csatlakozás után vezérelheti a képernyőt, megoszthat szöveges és vágólapfájlokat, és szöveggel kommunikálhat.
A BeamYourScreen a Windows összes verziójával működik, valamint Windows Server 2008 és 2003, Mac és Linux rendszerekkel.
GoToMyPC

Előnyök: Egyszerű felület. Leginkább böngészőből működik. Drag and drop fájlátvitel. Asztali ikonok távoli számítógépekhez. Sima többmonitoros támogatás. Lehetőség közvetlen kapcsolat online vagy az interneten keresztül.
Mínuszok: zavaró tesztkiszolgáló üzenet a számítógép indításakor. Kissé csökkentett funkciók Mac rendszer használatakor.
alsó sor: A GoToMyPC egy kiforrott, könnyen használható távelérési program, amely a legjobb egyensúlyt biztosítja a szolgáltatások és a könnyű használat között. Ha nincs szüksége támogatásra Linux vagy vállalati szintű rendszerekhez, akkor ezt az alkalmazást szeretné használni.
VNC csatlakozás

Előnyök: támogatás több platform. Viszonylag egyszerű felület. Meglehetősen olcsó előfizetési csomagok, beleértve a személyes használatra szánt ingyenes előfizetést.
Mínuszok: A különálló szerver és megjelenítő alkalmazások zavaróvá teszik a beállítást. Nincs szükség fájlok áthúzására a megjelenítő alkalmazás és az asztal között. Ne küldjön egyszeri meghívót távoli számítógépről.
A VNC Connect tartós, biztonságos és könnyen használható, ha már rászokott. Kevesebb funkcióval rendelkezik, mint a többi vállalati szintű távelérési szoftver, de sokkal olcsóbb is.
Microsoft Remote Desktop

A Microsoft néhány éve bemutatta a távoli asztali alkalmazásokat Androidra és iOS-re, de ez tökéletes a Windows számítógépek elérésére. Ingyenes, használati korlátozások nélkül, és a Chrome Remote Desktoppal ellentétben a beállítási folyamat kicsit bonyolultabb, de csak az első alkalommal.
Hol van a LogMeIn?
Sajnos a LogMeIn ingyenes terméke, a LogMeIn Free már nem érhető el. Ez volt az egyik legnépszerűbb ingyenes távelérési szolgáltatás, ezért kár, hogy eltűnt.
A LogMeIn a join.me fájlt is futtatja, amely még mindig fut, és a fenti listán szerepel.
Közös feladat: felállítás távoli hozzáférés olyan számítógépre, amely routeren keresztül csatlakozik az internethez.
Megoldás: végezzen porttovábbítást az útválasztón. Port forwardingnak is nevezik port publishing vagy port továbbítás. Az angol terminológia a kifejezéseket használja Port ForwardingÉs Port Publishing.
Mi az a porttovábbítás
A porttovábbítás az átjáró egy bizonyos külső portjának (router, modem) leképezése a céleszköz szükséges portjával a helyi hálózatban (szerver, munkaállomás, hálózati tároló, kamera, felvevő stb.)
A továbbítandó port azonban attól függ, hogyan kívánja elérni a számítógépet.
Távoli hozzáférés beállítása RDP-n keresztül (távoli asztal, terminál)
Az RDP-kapcsolatok a célszámítógép 3389-es portjához jönnek létre. Mit kell tenni:
1. lépés Engedélyezze a bejövő RDP kapcsolatokat a számítógépen
Figyelem! A Távoli asztalon keresztül a következő Windows operációs rendszer-kiadásokhoz lehet BEJÖVŐ kapcsolatot létrehozni:
Windows XP Professional;
Windows 7/8.1 Professional;
Windows 7/8.1 Ultimate;
Windows 7/8.1 Corporate.Windows XP Starter, Home Edition, Windows Vista/7/8/8.1 Starter, Home Basic, Home Premium rendszerben a bejövő kapcsolatok nem lehetségesek.
Erre nyitunk A rendszer tulajdonságai(WIN + Break), kattintson a linkre További rendszerparaméterek:
Ugrás a lapra Távoli hozzáférés, állítsa a kapcsolót helyzetbe Csatlakozások engedélyezése ehhez a számítógéphez, törölje a jelet a Kapcsolatok engedélyezése csak a távoli asztalt futtató számítógépekről hálózati szintű hitelesítéssel (ajánlott) jelölőnégyzetből, majd kattintson rendben a beállítás alkalmazásához:

2. lépés Hozzon létre egy fiókot a számítógépen, amely alatt a távoli asztal felhasználója csatlakozni fog.
1. követelmény. Ez A fióknak jelszóval kell rendelkeznie. A helyi biztonsági házirend alapértelmezett beállításai szerint a jelszó nélküli fiókoknak tilos RDP-n keresztül csatlakozni. A biztonsági házirendekben nem ajánlott távoli hozzáférést engedélyezni a jelszó nélküli fiókokhoz. Ez a behatolók illetéktelen hozzáférésének veszélyét okozza.
2. követelmény. Ha a felhasználó NEM rendszergazda a helyi számítógépen, akkor hozzá kell adni a . Ezt kétféleképpen lehet megtenni.
Hogyan engedélyezhető egy rendszergazdai jogosultságokkal nem rendelkező felhasználó távoli asztalhoz való csatlakozása
1. módszer.
Kattintson a jobb gombbal a rendszer parancsikonjára Ez a számítógépés válassz Ellenőrzés:

Az ablakban Számítógép-kezelés válassza ki Helyi felhasználók és csoportok => Felhasználók:

Keresse meg a kívánt felhasználót a listában, és kattintson duplán a tulajdonságainak meghívásához:

Menjen a lapra Csoporttagságés nyomja meg a gombot Hozzáadás:

Kattintson a gombra Továbbá:

Aztán a gomb Keresés:

Válasszon ki egy csoportot a listából Távoli asztali felhasználókés nyomja meg rendben:

az ablakokban CsoportválasztásÉs Tulajdonságok:<пользователь> kattintson RENDBEN:


Második módszer.
Hívja fel a rendszer tulajdonságait (Win+Break), nyomja meg Extra lehetőségek:
Ugrás a lapra Távoli hozzáférésés nyomja meg a gombot Válassza a Felhasználók lehetőséget:

Kattintson a gombra Hozzáadás:

Kattintson Továbbá:

És Keresés:

A listában válassza ki azt a felhasználói fiókot, amelynek távoli hozzáférési jogokat szeretne adni, majd kattintson a gombra rendben:

Most kattintson rendben a következő két ablakban:


3. lépés Hozzon létre egy továbbítási szabályt az útválasztón, amely szerint egy megadott portra irányuló kérés esetén a kapcsolat a kívánt számítógép 3389-es portjára kerül átirányításra.
A D-Link útválasztókban a kívánt szakasz hívható Virtuális szerver, mint a D-Link DIR-615-ben:

Azt is lehet, hogy hívják Port Forwarding, mint például a DIR-300-ban:

A lényeg ugyanaz:
- Tetszőleges nevet adunk a szabálynak;
- Nyisson meg egy nem szabványos portot az útválasztón, amely nem foglalt (mező nyilvános kikötő);
- Adja meg a célszámítógép IP-címét a hálózaton, ahová a távoli felhasználónak el kell jutnia (mező IP-cím);
- Adja meg a portszámot, amelyen keresztül az alkalmazás vagy szolgáltatás fut a számítógépen. Esetünkben a Remote Desktop Server szolgáltatásnál ez a 3389-es port (mező Privát kikötő).
Ha az internetszolgáltató dinamikus címet ad az útválasztónak, kényelmes a Dinamikus DNS szolgáltatás használata. A D-Link saját szolgáltatással rendelkezik, ahol ingyenesen regisztrálhat egy internetcímet (azaz domaint), és ezen keresztül beállíthatja a routerhez és a helyi hálózathoz való hozzáférést.
A dinamikus DNS konfigurálásához lépjen a szakaszra KARBANTARTÁS, válassza ki az alszakaszt DDNS beállításokés kattintson a linkre regisztrálj… hogy felkeresse a webhelyet és regisztráljon egy domaint. Ezután állítsa be a tartomány szinkronizálását az útválasztó IP-címével a hatókörben DINAMIKUS DNS BEÁLLÍTÁSOKés mentse el a beállításokat a gombbal Beállítások mentése:

Ezt követően nem IP-címmel, hanem az űrlap címével lehet csatlakozni vash-adres.dlinkddns.com:port
A számítógéphez való kapcsolat ellenőrzése távoli asztalon keresztül
Indítsa el a Remote Desktop Server Client programot:

A terepen Egy számítógép adja meg a címet és a portot kettősponttal elválasztva. A terepen Felhasználóírja be a felhasználónevét, és kattintson a gombra Csatlakoztatni:

Jelölje be a négyzetet, és kattintson a gombra Csatlakoztatni:

Most írja be a felhasználói jelszót, jelölje be a négyzetet Emlékezzen a hitelesítő adatokra ha nem szeretné minden alkalommal megadni a jelszót, és nyomja meg a gombot rendben:

Ezt követően egy üzenet jelenhet meg:
Nem sikerült hitelesíteni a távoli számítógépet. Mindenképpen csatlakozni akarsz?Itt állíthatja be a jelölőnégyzetet Ne kérdezzen többet a számítógéphez való csatlakozásrólés nyomja meg Igen:

A Remote Desktop az operációs rendszer olyan funkciója, amely lehetővé teszi egy távoli számítógép valós időben történő adminisztrálását helyi hálózat vagy az internet adatátviteli közegként történő használatával. A távoli asztalnak számos megvalósítása létezik, a protokolltól vagy az operációs rendszertől függően. A Windows család operációs rendszerében a leggyakoribb megoldás a Remote Desktop Protocol (RDP), a Linux kernelen alapuló rendszerekben pedig a VNC és az X11.
A távoli asztal funkció engedélyezése
Alapértelmezés szerint az RDP munkamenet-kiszolgálóvá válás lehetősége le van tiltva a Windows munkaállomásokon.
Kattintson a jobb gombbal a "Sajátgép" ikonra, és válassza a "Tulajdonságok" lehetőséget a helyi menüből.
A bal oldali menüben válassza a „Távoli hozzáférés beállításai” elemet. Ehhez rendszergazdai jogosultságokra lesz szükség.
Megnyílik a "Rendszer tulajdonságai" ablak, amelyben a "Távoli elérés" lapon be kell állítania a hozzáférési engedélyt ehhez a számítógéphez, ahogy az alábbi képernyőképen is látható.

Szükség esetén kiválaszthatja azokat a felhasználókat, akiknél lehetőség van bejelentkezni a rendszerbe.
Ezenkívül, ha hálózati szűrő (tűzfal) van telepítve, létre kell hoznia egy engedélyezési szabályt a számítógéphez való csatlakozáshoz a hálózati adapter tulajdonságaiban vagy a Windows tűzfal kisalkalmazásában a vezérlőpulton.
Hogyan lehet csatlakozni a távoli asztalhoz
A Remote Desktop Connection többféleképpen is megvalósítható. Lépjen a rendszer főmenüjébe "Start - Minden program - Kellékek - Távoli asztali kapcsolat"

Vagy futtassa a parancsot a Windows parancssorában (vagy a " Fuss»)

Mindkét módszer egyenértékű, és ugyanazt a programot futtatja – a Távoli asztali csatlakozás varázslót.

A varázsló ablakában megadhatja annak a számítógépnek a nevét vagy IP-címét, amelyhez csatlakozni kíván, valamint olyan speciális beállításokat is megadhat, mint a képernyőfelbontás, a helyi (vágólap, helyi meghajtók) vagy távoli (hangok) erőforrások átvitele.
Írja be a távoli gazdagép IP-címét, és kattintson a " Csatlakoztatni».
Valószínűleg figyelmeztetést fogunk látni a távoli számítógép-hitelesítési problémákról. Ha biztosak vagyunk abban, hogy nem hibáztunk a cím vagy a név megírásakor, akkor rákattinthatunk az "Igen" gombra, ami után inicializálódik a kapcsolat a csomóponttal.

Ezenkívül meg kell adnia a távoli felhasználó hitelesítő adatait.

Ha nem hibáztunk sehol, akkor egy idő után megjelenik a távoli számítógép asztala, ahol bizonyos műveleteket hajthatunk végre. Irányítsd az egérmutatót, írj be karaktereket a billentyűzetről és így tovább.

Mint korábban említettük, a rendszeradminisztráció kényelmét szolgálja, hogy a helyi erőforrásokat, például nyomtatókat, logikai meghajtókat vagy a vágólapot átvihetjük egy távoli gépre.

Ehhez a Távoli asztali kapcsolat varázsló ablakában lépjen a "Helyi erőforrások" fülre, kattintson a "Részletek ..." gombra.
És a megnyíló ablakban válassza ki például a Helyi lemezt (C:).

Most, amikor egy távoli asztalt csatlakoztatunk, látni fogjuk annak a számítógépnek a helyi meghajtóját (C:), amelyről a kapcsolat létrejön.

Hogyan lehet növelni a távoli asztal biztonságát
Nem titok, hogy nem biztonságos olyan számítógépet elhagyni, amelyen engedélyezve van a Remote Desktop és csatlakozik az internethez. A tény az, hogy másfajta A támadók folyamatosan átvizsgálják a hálózati címek tartományát, hogy működő hálózati szolgáltatásokat keressenek (beleértve a távoli asztalt is), hogy tovább feltörjék azokat.
Az egyik módja annak, hogy a támadó megnehezítse a futó terminálszolgáltatások (RDP) megtalálását, ha az alapértelmezett portszámot másra módosítja. Alapértelmezés szerint az RDP szolgáltatás a 3389/TCP hálózati porton figyel a bejövő kapcsolatra. A támadók először ehhez a porthoz próbálnak csatlakozni. Szinte 100%-os biztonsággal kijelenthető, hogy ha egy ilyen számú port nyitva van a számítógépen, akkor Windows rendszer fut rajta távoli hozzáféréssel.
Figyelem! A rendszerleíró adatbázissal kapcsolatos további műveleteket nagyon óvatosan kell végrehajtani. Bizonyos beállítások megváltoztatása használhatatlanná teheti az operációs rendszert.
A távoli asztal portszámának megváltoztatásához nyissa meg a rendszerleíróadatbázis-szerkesztőt, és nyissa meg a következő részt:
HKEY_LOCAL_MACHINE\SYSTEM\CurrentControlSet\Control\Terminal Server\WinStations\RDP-Tcp
Akkor találd meg REG_DWORD a PortNumber paramétert, és módosítsa a decimális értékét egy tetszőleges számra (1024-ről 65535-re).

Az érték módosítása után a számítógépet újra kell indítani. Most a távoli asztal eléréséhez kettősponton keresztül meg kell adnia a portunkat. Ebben a helyzetben meg kell adnia a számítógép nevét 10.0.0.119:33321
Nos, a támadók, miután kipróbálták a szabványos portot, valószínűleg arra a következtetésre jutnak, hogy az RDP protokollon keresztüli távoli hozzáférés nem engedélyezett ezen a számítógépen. Természetesen ez a módszer nem menti meg Önt a célzott támadásoktól, amikor minden hálózati portot gondosan ellenőriznek a kiskapuk keresése érdekében, de megvéd a hatalmas mintatámadásoktól.
Ezenkívül kellően összetett és hosszú jelszót kell használnia azokhoz a fiókokhoz, amelyek hozzáférése engedélyezett a távoli asztalon keresztül.