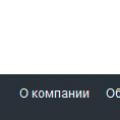Viena no plaši izmantotajām objektu modelēšanas metodēm programmā 3D Studio MAX ir formēšanas metode jeb loftings (loftings), kas ļauj pārvērst splainus trīsdimensiju ķermeņos. dažādas formas- sākot no abstraktiem objektiem (piemēram, iepriekš pētītiem primitīviem) un beidzot ar pilnīgi reālistiskiem modeļiem. Diezgan bieži loftings ir visvairāk ātrs ceļš tā vai cita modeļa izveide ar modelēšanas metodi. Piemēram, sarežģītu objektu, kura modelēšana ar daudzstūriem aizņemtu vismaz stundu, ar loftingu var modelēt 10-15 minūtēs.
Loftinga tēma ir neparasti plaša, taču šajā nodarbībā pievērsīsimies tikai loftinga modelēšanas pamatjēdzieniem.
Loftings un bēniņu objekti
Jēdziens "loftings" cēlies no senās kuģu būves prakses, kad, veidojot kuģa korpusu, sekojošie rāmja šķērsgriezumi šķita pacelties (nocelties) attiecībā pret iepriekšējo šķērsgriezumu. Iespējams, tāpēc, skaidrojot šo jēdzienu, mūsdienās kā analoģiju viņi bieži vien izmanto kuģa korpusa konstrukcijas aprakstu.
Bēniņu objekti tiek veidoti, veidojot čaulu gar atsauces sekcijām, kas novietotas pa noteiktu trajektoriju. Apvalks it kā tiek izstiepts pa sekcijām pa norādīto ceļu, un rezultātā tiek iegūts trīsdimensiju modelis. Šī modelēšanas metode ir labi piemērota tiem modeļiem, kuru formu var raksturot ar noteiktu šķērsgriezumu kopumu. Jebkurš šāds objekts vienmēr ir balstīts uz trajektoriju (ceļu) un vienu vai vairākām sekcijām (formām). Ceļš nosaka bēniņu objekta galveno līniju un var būt taisnas līnijas, apļa, spirāles, patvaļīgas līknes uc formā, savukārt posmi nosaka tā formu un var būt arī ļoti daudzveidīgi (1. att.). Izmantojot vairākus posmus, tie tiek novietoti pa celiņu pēc lietotāja norādītā principa, un viena posma gadījumā šī forma tiek novietota abos celiņa galos.
Abu veidu konstrukcijas elementi - ceļš un sekcijas - tiek attēloti ar parastajiem splainiem. Ceļa formā var būt tikai viens splains, jo programma atsakās pieņemt jebkuru formu, kas satur vairāk nekā vienu splainu kā ceļu. Un, ja, mēģinot izveidot bēniņu objektu, ceļa izvēles poga netiek aktivizēta, tas nozīmē, ka atlasītajā formā ir vairāk nekā viens splains.
Šķērsgriezuma formas splainiem var būt jebkurš šķautņu skaits, taču šķautņu skaitam visās sekcijās, kas iesaistītas noteiktā bēniņu objektā, ir jābūt vienādam. Turklāt, ja sadaļa ir attēlota ar vairāku splainu saliktām formām, tad šīm formām jābūt vienādai ligzdošanas secībai. Tas nozīmē, ka, ja pirmajā sadaļā ir divi citi splaini viena splaina iekšpusē, tad visas nākamās sadaļas ir jāveido pēc tāda paša principa. Un, ja šīs saliktās formas kopijā pārvietojat divus iekšējos splainus ārpus oriģinālā, tad to vairs nevarēs norādīt kā otro sadaļu (2. att.). Tiesa, ja vēlas, atsevišķos gadījumos šo ierobežojumu var apiet, parastos slēgtos splainus pārvēršot atvērtos (3. att.).


Bēniņu objekta formu nosaka ne tikai ceļš un noteikts sekciju kopums - vienlīdz svarīgas ir iekšējo posmu novietojums pa celiņu un katras šķērsgriezuma formas pirmo virsotņu saskaņošana. Sadaļu izvietojums pa celiņu nosaka, kā un kurā brīdī tiks modelēta pāreja no viena posma uz otru, un virsotņu saskaņošana ļauj izvairīties no modeļu vērpšanas, pārejot no posma uz posmu vai, gluži otrādi, nepieciešamības gadījumā mākslīgi savērpt objektus.
Strādājot ar bēniņu objektiem, daudz jautājumu rada ierastās pārvērtības, ko veic ar instrumentiem Izvēlieties un Pārvietot(izvēlēties un pārvietot) Atlasiet un mērogojiet(Izcelt un mērogot) un Izvēlieties un pagrieziet(Atlasīt un pagriezt), jo mēģinājums tos izmantot, lai pārveidotu ceļu vai posmu, nekādā veidā neietekmē bēniņu objektu (4. att.). Fakts ir tāds, ka oriģinālajiem bēniņu objektiem (celiņiem un posmiem) lietotās transformācijas tiek ignorētas - tā ir 3D Studio MAX īpatnība. Tomēr nevajadzētu domāt, ka bēniņu objektu nav iespējams rediģēt un ka tas sākotnēji ir jāizveido, pamatojoties uz perfekti saskaņotiem ceļiem un posmiem. Ir daudz rediģēšanas iespēju, un mēs tās apskatīsim.

Bēniņu objektu veidošana
Sākotnējās bēniņu objektu (ceļa un posmu) formas var izveidot jebkurā skata logā, tāpēc, izvēloties skata logu, ir jāvadās no modelēšanas ērtībām, dodot priekšroku skata logam, kas visvairāk atbilst objekta skatam no augšas. vai priekšā.
Bēniņu objekti attiecas uz saliktiem objektiem ( Salikti objekti, rīsi. 5) kategorijas ģeometrija(Ģeometrija), un poga paredzēta to uzbūvei bēniņi(Lofted), kas kļūst pieejama, kad ir atlasīta viena no sākotnējām formām un tiek aktivizēts kategorijas Ģeometrija Salikto objektu veids. Varat iet citu ceļu - galvenajā izvēlnē atlasiet komandu Izveidot=>Savienojums=>Bēniņi, kas atvērs arī bēniņu objekta iestatījumu paneli.

Ir divi veidi, kā izveidot vienkāršus bēniņu objektus: norādot vai nu ceļu - poga ir paredzēta šai opcijai Iegūstiet ceļu(Norādiet ceļu, 6. att.) no ritināšanas Radīšanas metode(Izveides metode), vai sadaļas forma, izmantojot pogu GetShape(Norādiet veidlapu). Abas iespējas ir līdzvērtīgas, taču atšķiras ar iegūtā bēniņu objekta atrašanās vietu telpā, kas tiek noteikta, pamatojoties uz iepriekš izvēlētu objektu: pirmajā gadījumā sadaļas un otrajā gadījumā ceļi. Papildus šīm pogām izveides metodes izlaišanai ir svarīgs slēdzis, kam ir trīs pozīcijas:
- pārvietot(Pārvietot) - sadaļas forma, kas norādīta pēc pogas noklikšķināšanas GetShape(norādīt formu) vai Iegūstiet ceļu(Norādīt ceļu) tiks ievietots izveidotajā bēniņu objektā un beigs pastāvēt kā neatkarīgs objekts;
- Kopēt(Kopija) - kā daļa no izveidotā bēniņu objekta tiks izmantota oriģinālās sekcijas formas neatkarīga kopija;
- Piemērs(Raksts) — tiks lietots noklusējuma un visbiežāk izmantotais sekcijas formas modelis, jo visas turpmākās derīgās formas izmaiņas tiks atspoguļotas bēniņu objektā. Tiesa, šajā gadījumā aina pamazām tiek pārblīvēta ar nevajadzīgiem priekšmetiem, tāpēc parasti pēc bēniņu objekta modelēšanas pabeigšanas nevajadzīgās formas tiek paslēptas vai pat izņemtas no notikuma vietas.
Veidojot jebkuru bēniņu objektu, jums jāpievērš uzmanība šādiem punktiem:
- ja nav atlasīts objekts, tad poga bēniņi(Lofted) nebūs pieejams;
- ja iepriekš izvēlētā forma sastāv no vairāk nekā viena splaina, tad poga GetShape(norādīt formu) ritināšanā Radīšanas metode(Izveides metode) nebūs pieejams.
Diezgan bieži bēniņu modeļa būvniecība sākas ar bāzes objekta izveidi ar vienu sekciju, kas tiek veidota modeļa veidošanas sākuma stadijā. Piemēram, aktivizējiet objekta kategoriju Formas(Veidlapas) komandjosla Izveidot(Izveide), objektu tipu sarakstā norādiet veidu Splaini(Splines) un izveidojiet divus splainus: zvaigzni ( zvaigzne) kā bēniņu objekta sadaļa un līnija ( līnija) kā tā ceļu (7. att.). Izvēlieties zvaigznīti, noklikšķiniet uz pogas ģeometrija(Ģeometrija) komandjosla Izveidot(Izveidot) un atlasiet objektu tipu nolaižamajā sarakstā Salikti objekti(Saliktie objekti). Ruļlī objekta tips(Objekta tips) vispirms noklikšķiniet uz pogas bēniņi(Lofted), tad uz pogas Iegūstiet ceļu(Izvēlēties ceļu) — atlasītā poga ir iezīmēta dzeltenā krāsā, un pēc tam noklikšķiniet uz iepriekš izveidotā ceļa splaina. Rezultāts ir figūra, ko veido zvaigznes kustība pa līniju. Pēc renderēšanas jūs redzēsit kaut ko līdzīgu šim objektam, kā parādīts attēlā. astoņi.


Izveidojiet citu ceļa formu kā elipsi (9. att.) un atkal izveidojiet augstu novietotu objektu, bet šoreiz pamatojoties uz zvaigzni un elipsi; Renderēšanas rezultāts ir parādīts attēlā. 10. Pēc tam mēģiniet iegūt bēniņu objektu, par ceļu izmantojot līknes līniju. Pēdējais vispirms jāizveido no lineāriem splainiem, pēc tam jādodas uz splainu rediģēšanas režīmu virsotņu līmenī, jāpārvērš katra virsotne gludā un jānoregulē virsotņu novietojums, lai sasniegtu paredzēto izliekumu (11. un 12. att.). Saglabājiet šo bāzes objektu, jo tas mums būs vajadzīgs vēlāk.




Papildus ceļam un posmam, uz izskats bēniņu objektu ietekmē arī citi izlaišanā iestatītie parametri Virsmas parametri(virsmas parametri) un Ādas parametri(Shell opcijas). Pirmajā izlaišanas reizē ir ietvertas opcijas, lai kontrolētu, kā tiek renderēta virsma; izmantojot to, piemēram, var kontrolēt čaulas izlīdzināšanas pakāpi gar un pāri ceļam (13. un 14. att.). Otrajā izlaidumā ir iekļautas daudzas opcijas, kas ietekmē ne tikai paceltā apvalka displeju, bet arī stiepļu rāmja blīvumu un izmantotās interpolācijas metodes; ar tās palīdzību ir iespējams, jo īpaši, regulēt izveidotā modeļa detalizāciju (15. un 16. att.).




Bēniņu objektu rediģēšana
Bēniņu objekta rediģēšana attiecas uz dažādām darbībām:
- jaunu sadaļu pievienošana bēniņu objektiem, kas ļauj iegūt daudz interesantākus modeļus, nekā pamatojoties uz vienu sadaļu;
- sekciju noņemšana;
- vienas bēniņu objekta sekcijas nomaiņa ar citu, kas nepieciešama, ja sekcijas izvēle izrādījusies neveiksmīga un sekcijas maiņa ir pārāk ilga vai vispār nav iespējama;
- ceļa un posmu splainu rediģēšana parametriskās formas līmenī. Tādā veidā var veikt tikai visvienkāršākās transformācijas, piemēram, palielināt vai samazināt griezuma rādiusu, mainīt virsotņu skaitu daudzstūra un zvaigznes gadījumā utt.;
- mainot ceļa un posmu kontūras apakšobjektu līmenī: virsotnes, segmenti, kas ļauj mainīt objektu līdz nepazīšanai. Šī funkcija obligāti ietver provizorisku (tas ir, pirms izcelšanas) atbilstošo splainu pārveidošanu no parastajiem uz rediģējamiem, izmantojot komandu Convert To=>Convert to Editable Spline(Convert to=>Convert to Editable Spline). Šajā gadījumā rediģētie splaini pārstāj būt parametriski objekti, un tos vairs nevar rediģēt parametru līmenī, mainot platumu, augstumu, rādiusu utt.
Jaunu sadaļu pievienošana bēniņu objektam
Pēc pamata bēniņu objekta izveidošanas tam var pievienot papildu sadaļas, kas ļauj vienkāršus objektus pārvērst daudz sarežģītākos un interesantākos. Jūs varat pievienot jaunas sadaļas tāpat kā bēniņu formas (panelis Izveidot- izveide) un tā rediģēšanas režīmā (panelis Modificēt— maiņa).
Ņem par pamatu jau izveidoto un saglabāto bēniņu objektu, kura pamatā ir zvaigzne un līknes līnija, un turpmākās apskates ērtībai to nedaudz paplašina (17. att.). Pēc tam izveidojiet papildu splainu apļa formā, pēc tam atlasiet bēniņu objektu un aktivizējiet paneli Modificēt. Tagad jums ir jānorāda jaunās sadaļas atrašanās vieta ceļā - tas ir lauks Ceļš(Ceļš) ritināšanā Ceļa parametri(Ceļa parametri), kur tiek iestatīts tā sauktais ceļa līmenis (pēc noklusējuma tas ir nulle). Līmeni var ievadīt vai nu procentos no ceļa garuma – šajā gadījumā atzīmējiet izvēles rūtiņu Procenti(procenti) vai kā absolūtais attālums ceļā, ja ir aktivizēta izvēles rūtiņa Attālums(Attālums). Mūsu piemērā ērtāk ir izmantot procentus un pievienot jaunu sadaļu, piemēram, ceļa beigās. Par to laukā Ceļš(Ceļš), kad tas ir atzīmēts Procenti(Procenti) ievadiet skaitli 100. Pēc tam noklikšķiniet uz pogas GetShape(Norādiet formu) un norādiet izveidoto apli - bēniņu objekts mainīsies un sāks atgādināt attēlā redzamo. 18. Intereses labad celiņa vidū var pievienot vēl vienu posmu apļa formā, kam labāk uztaisīt nedaudz lielāku diametru. Lai to izdarītu, izveidojiet apli, atlasiet bēniņu objektu, aktivizējiet paneli Modificēt, laukā Ceļš(Ceļš) ievadiet skaitli 50, noklikšķiniet uz pogas GetShape(Norādiet formu) un norādiet otro apli (19. att.).



Ja veidojat modeļus ar vairākām sekcijām, ņemiet vērā, ka, lai gan teorētiski dažādām sekcijām var būt atšķirīgs virsotņu skaits, praksē, lai iegūtu vienmērīgu formu, labāk ir, lai virsotņu skaits visām splaina sekcijām ir vienāds. . Pretējā gadījumā, īpaši ar ļoti atšķirīgu virsotņu skaitu, ir iespējama neparedzama bēniņu modeļa vērpšanās un izstiepšanās. Lai izlīdzinātu virsotņu skaitu, trūkstošās virsotnes ir jāpievieno sekcijām splaina rediģēšanas režīmā virsotņu līmenī. Pēdējo var izdarīt gan manuāli, noliekot virsotnes, izmantojot pogu Precizējiet(Norādīt), un ar operācijas palīdzību Sadaliet(Divide), kas ļauj pievienot norādīto virsotņu skaitu atlasītajam splaina segmentam, sadalot to vienādās daļās.
Sadaļu dzēšana
Lai dzēstu bēniņu objektā nepareizi ievietotu sadaļu, tā ir jāatlasa bēniņu objekta rediģēšanas režīmā. Aktivizējot paneli Modify, iestatiet sadaļu rediģēšanas režīmu ( forma), atlasiet dzēšamo sadaļu vienā no projekcijas logiem un noklikšķiniet uz pogas Dzēst(20. att.) rullī Formu komandas vai nospiediet taustiņu Del.
Sekcijas nomaiņa bēniņu objektā
Pie pogas GetShape(Ievadiet formu) ir divas funkcijas: tā ir atbildīga par sadaļas pievienošanu bēniņu objektam un palīdz aizstāt vienu sadaļu ar citu jau izveidotā objektā. Pārbaudīsim šo darbību uz iepriekš izveidotā un saglabātā bāzes darba objekta. Izvēlieties to laukā Ceļš GetShape(Norādiet formu) un aizstājiet apli, kas iepriekš tika izmantots kā pēdējā ceļa sadaļa, ar to pašu zvaigzni, kas tika izmantota ceļa sākumā. Bēniņu objekts nekavējoties mainīsies (21. att.).

Lūdzu, ņemiet vērā, ka, lai pārietu no sadaļas uz sadaļu, nav obligāti laukā manuāli jānorāda tam atbilstošs ceļa līmenis Ceļš(Ceļš) — var izmantot divas ritināšanas pogas Ceļa parametri(ceļa parametri): Nākamā Forma(Nākamā forma), kas ir atbildīga par pārvietošanos pa ceļu uz priekšu līdz līmenim sekojoša forma, un Iepriekšējie Forma(Iepriekšējā forma), kas ļauj pāriet uz iepriekšējās formas līmeni.
Varat mainīt ne tikai sadaļu, bet arī pašu ceļu, kuram jāizvēlas bēniņu objekts un jānoklikšķina uz pogas Iegūstiet ceļu(Izvēlieties ceļu) un norādiet citu splainu kā jauno ceļu. Kas notika, mainot ceļu darba objektā no līknes līnijas uz spirāli, parādīts attēlā. 22.

Ceļa splainu un sadaļu rediģēšana parametru formas līmenī
Šāda veida rediģēšana ir iespējama tikai tad, ja bēniņu objektā iesaistītie splaini nav pārveidoti par rediģējamu splainu, un tas nozīmē ceļa vai posma parametrisko raksturlielumu maiņu. Piemēram, paņemiet mūsu darba objektu, atlasiet sadaļu zvaigznīte, aktivizējiet paneli Modificēt un samazināt virsotņu skaitu no 11 uz 5 (23. att.). Bēniņu objekts nekavējoties mainīsies (24. att.).


Ceļa kontūru un posmu maiņa apakšobjekta līmenī
Kā jau minēts, lai varētu rediģēt, vispirms ir jāpagriež splaini no normāliem uz rediģējamiem. Mūsu darba piemērā tas netika izdarīts, tāpēc mums būs jāizveido jauns bēniņu objekts, uz kura mēs veiksim savus eksperimentus. Tāpēc vispirms atlasiet sadaļu zvaigznīte un ar komandu pārveidojiet to par rediģējamu splainu Convert To=>Convert to Editable Spline(Convert to => Convert to Editable Spline), un pēc tam izveidojiet jaunu splainu parastajā veidā (25. att.). Izvēlieties zvaigzni, pārslēdzieties uz virsotņu rediģēšanas režīmu un patvaļīgā veidā mainiet splaina formu, piemēram, izdzēšot dažas virsotnes (26. att.). Rezultātā uzreiz nomainīsies labās puses bēniņu objekts (27. att.).



Sagriešanas problēma
Nepatīkams brīdis, veidojot bēniņu modeļus ar vairākām sekcijām, ir objekta savīšana no sadaļas uz sekciju, ja sekciju pirmās virsotnes neatrodas vienā līnijā. Dažos objektos tas var nebūt īpaši pamanāms, bet, ja dažādu sadaļu virsotņu skaits atšķiras, tas var būt ļoti pamanāms. Piemēram, izveidojiet bēniņus, pamatojoties uz splainiem (28. att.), norādot līniju kā ceļu un apli, kvadrātu un zvaigzni kā sadaļas. Iestatiet apli uz 0, kvadrātu uz 50 un zvaigzni uz 100. Loftinga rezultāts ir parādīts attēlā. 29.


Lai novērstu vērpšanos, ir jāsaskaņo visu bēniņu objektā iekļauto sekciju pirmās virsotnes (virsotņu rediģēšanas režīmā šīs virsotnes tiek atzīmētas ar kvadrātiem). Izlīdzināšanas procesa būtība ir iestatīt visas pirmās virsotnes vienā taisnē. To var izdarīt divos veidos. Virsotņu rediģēšanas režīmā var atkārtot visas sadaļas un vajadzības gadījumā tajās iestatīt pirmās virsotnes, katru reizi izvēloties virsotni un noklikšķinot uz pogas Izveidojiet vispirms(Izdari to vispirms). Acīmredzot šī opcija ir iespējama tikai tad, ja visas bēniņu objekta sadaļas pirms bēniņu izcelšanas tika pārvērstas rediģējamās splainos. Varat iet citu ceļu: atlasiet bēniņu objektu, pārslēdzieties uz modifikācijas apakšobjekta rediģēšanas režīmu bēniņi sadaļas rediģēšanas līmenī ( forma, rīsi. 30) un noklikšķiniet uz pogas Salīdzināt(Salīdzināt). Tiks atvērts tukšs salīdzināšanas logs, kurā jāielādē visas nepieciešamās sadaļas. Lai to izdarītu, noklikšķiniet uz pogas Izvēlieties formu(aktīvajā stadijā tas būs dzeltens) un secīgi atlasiet visas sadaļas vienā no projekcijas logiem (brīdī, kad peles kursors nokļūst sadaļā, rādītāja izskats mainās uz “+” zīmi). Rezultātā logs Salīdzināt izskatīsies apmēram tā, kā parādīts attēlā. 31. Instrumenta izmantošana Izvēlieties un pagrieziet(Izvēlieties un pagrieziet) pagrieziet katru no sekcijām tā, lai visas pirmās virsotnes atrastos vienā taisnē (32. att.). Šī darbība tiek veikta jebkurā no projekcijas logiem un logā Salīdzināt kalpo, lai kontrolētu pagrieztās sekcijas sākuma punkta pozīciju. Pirmo virsotņu izlīdzināšanas rezultāts būs vijuma izzušana (33. att.).



Bēniņu objektu izveide, pamatojoties uz saliktiem splainiem
Kā jau minēts, kā sekcijas var darboties ne tikai atsevišķi, bet arī salikti splaini, kas būtiski paplašina loftinga modelēšanas iespējas. Tajā pašā laikā pat divu elementāru figūru (piemēram, kvadrāta un apļa) savienība atkarībā no to atrašanās vietas attiecībā pret otru ļauj ģenerēt visvairāk dažādi modeļi- gan dobi, gan attēlo divu tilpuma ķermeņu savienību, kas tiek panākta, neizmantojot Būla darbības.
Piemēram, izveidojiet patvaļīgu līkni kā ceļu un kvadrātu un apli kā sadaļu. Šajā gadījumā sadaļu splaini ir jāpārvērš par rediģējamiem un jāapvieno saliktā splainā, izmantojot pogu Pievienojiet(Savienot; 34. att.). Bēniņi un iegūt objektu, kas parādīts attēlā. 35. Izvēlieties sadaļu, pārslēdzieties uz splaina rediģēšanas režīmu līmenī Splains un pārvietojiet apli kvadrāta iekšpusē - bēniņu objekts mainīsies un kļūs dobs (36. att.). Pēc tam izvelciet apli ārpus kvadrāta – bēniņu objekts tiks attēlots ar diviem atsevišķiem ķermeņiem (37. att.).




Bēniņu objektu izveide, pamatojoties uz atvērtām splainām
Slēgto un atvērto splainu kombinācijas ļauj izveidot dažādas virsmas ar griezumiem un pārtraukumiem. Tajos iesaistītie atvērtie splaini bieži tiek izveidoti, pamatojoties uz slēgtajiem, kuros tiek atlasītas virsotnes pārtraukuma punktos un pēc tam tiek piemērota komanda Pārtraukt(pārtraukums). Jāatzīmē, ka šāda veida bēniņu objektos pirmo virsotņu koordinācija kļūst vēl lielāka lielāka vērtība, jo šādas virsmas ir vairāk pakļautas vērpšanai.
Kā piemēru visvienkāršākā šāda veida objekta veidošanai izveidojiet regulāru apli, pārveidojiet to par rediģējamu splainu, atlasiet visus četrus apļa segmentus un pievienojiet katram no tiem četras papildu virsotnes, noklikšķinot uz pogas Sadaliet(Sadalīt) - att. 38. Izveidojiet apļa kopiju un pārtrauciet šo splainu tajā, kas norādīts attēlā. 39 punkti, aktivizējot pogu Pārtraukt(Pārtraukums) un noklikšķinot uz atbilstošās virsotnes. Kopējiet jau salauzto splainu un mainiet robežvirsu pozīcijas - piemēram, kā parādīts attēlā. 40. Saskaņojiet pirmās virsotnes - šajā gadījumā vienkāršākais veids, kā to izdarīt manuāli, ir piešķirt aplim pirmo virsotni, noklikšķinot uz pogas Izveidojiet vispirms(Make first) un norādiet vēlamo virsotni. Bēniņi, vispirms norādot pirmo splainu no kreisās puses, pēc tam ceļa līmenī 30 - otro, 50. līmenī - trešo, 70 - otro un 100 - pirmo. Bēniņu objekts ar spraugu ir parādīts attēlā. 41.




Tagad apskatīsim bēniņu objekta modelēšanu, izmantojot atvērtus splainus, kas no pirmā acu uzmetiena šķiet aizvērti. Izveidojiet aptuveni tādus splainu objektus, kā parādīts attēlā. 42. Lūdzu, ņemiet vērā, ka divi augšējie apļi (lielie un mazie) pieder pie pirmā saliktā splaina un spēlēs vienas sadaļas lomu, bet apakšējie - otrās sadaļas lomu. Līnija, kā parasti, tiks izmantota kā ceļš. Rediģēšanas režīmā attiecīgie apļi būs jāapvieno saliktos splainos Splains. Tieši šādus saliktos splainus nevar norādīt kā viena un tā paša splaina dažādas sadaļas, jo tiem ir atšķirīga struktūra. Tomēr mēs izmantosim vienu viltīgs triks: splaina rediģēšanas režīmā, izmantojot pogu Pārtraukt(Pārtraukt) pirmo lielo apli pārtrauksim divos pretējos punktos (tie ir izcelti 43. att.), pēc tam veiksim līdzīgu darbību attiecībā uz apakšējo salikto splainu. Pēc tam atlasiet līniju un izveidojiet bēniņu objektu, vispirms norādot apakšējo splainu, pēc tam augšējo splainu 20. līmenī un apakšējo splainu vēlreiz 60. līmenī. Rezultātā iegūstam priekšmetu (44. att.), kuru vēlāk var pārvērst par parastu krūzi.


 Bēniņi (Lofting) un pēc tam uz pogas GetShape(Norādiet formu) un kā sadaļu atlasiet sešstūri. Rezultāts ir parādīts attēlā. 46. Saglabājiet objektu failā, jo mēs pie tā atgriezīsimies nedaudz vēlāk.
Bēniņi (Lofting) un pēc tam uz pogas GetShape(Norādiet formu) un kā sadaļu atlasiet sešstūri. Rezultāts ir parādīts attēlā. 46. Saglabājiet objektu failā, jo mēs pie tā atgriezīsimies nedaudz vēlāk.


Rāmis
Mēģināsim izmantot bēniņu modelēšanu, lai izveidotu rāmi. Aktivizējiet rīku līnija un izveidot lineāru splainu slēgtas polilīnijas formā (47. att.). Konvertējiet splainu par rediģējamu, izmantojot komandu Convert To=>Convert to Editable Spline(Konvertēt uz => Konvertēt uz rediģējamu splainu), pārslēdzieties uz virsotņu rediģēšanas režīmu un pagrieziet virsotnes, kas norādītas attēlā. 48 virsotnes, lai izlīdzinātu, atlasot tās un izvēloties veidu konteksta izvēlnē Gluda(Nogludināts). Izveidojiet otru splainu kā lielu taisnstūri, kas šajā gadījumā spēlēs ceļa lomu. Izvēlieties taisnstūri un izveidojiet bēniņu objektu, pamatojoties uz to, norādot izliektu kontūru kā sadaļu. Iegūtais rāmis ir parādīts attēlā. 49.



asināts zīmulis
Mēģināsim nomainīt iepriekš izveidotā zīmuļa bēniņu modeli, lai tas kļūtu uzasināts. Lai to izdarītu, nepieciešamajos ceļa punktos būs jāpievieno papildu sadaļas. Vispirms izveidojiet nelielu apli un pievienojiet to ceļa beigām - lai to izdarītu, atlasiet bēniņu objektu, pārslēdzieties uz tā rediģēšanas režīmu laukā Ceļš(Ceļš) ievadiet skaitli 100, noklikšķiniet uz pogas GetShape(Norādīt formu) un norādīt doto apli (50. att.). Principā zīmuļa smailais gals izskatās diezgan pieņemams, taču diametra samazināšana jāveic tikai pašā zīmuļa galā, nevis visā tā garumā, tāpēc slīpēšana būs jānobloķē ar papildu sekciju. Visvienkāršākā lieta ir norādīt kā šādu sadaļu to pašu daudzstūri, kas tika izmantots, lai izveidotu pamata zīmuļa modeli. Tāpēc izvēlieties bēniņu modeli, pārslēdzieties uz tā rediģēšanas režīmu, laukā Ceļš(Ceļš) ievadiet numuru 75, noklikšķiniet uz pogas GetShape(Izvēlieties formu) un izvēlieties daudzstūri. Iegūtais objekts tagad patiešām izskatās pēc zīmuļa (51. attēls).


Plūstošs audums
Ar loftinga palīdzību nav grūti attēlot krītošu audumu. Lai to izdarītu, ir pietiekami izveidot divas sadaļas izliektu kontūru veidā ar lielu skaitu mezglu un iestatīt lofting virzienu (52. att.). Tad augšējā līkne jānorāda kā pirmā sadaļa 0 līmenī, bet otrā - kā otrā sadaļa 100. līmenī. Rezultāts izskatīsies labi pat bez materiāla pārklājuma (53. att.).


skrūve
Un tagad mēģināsim izveidot uzgriezni, un mēs pievienosim jaunas sadaļas izmaiņām nevis rediģēšanas laikā, bet gan uzreiz modeļa izveides procesā. Protams, vairumā gadījumu nav iespējams aprobežoties ar vienkāršiem splainiem kā sekcijām, tāpēc no tiem būs jāveido sarežģītāki salikti splaini. Uzgriežņa gadījumā sekcijas lomu spēlēs splains, kas ietver sešstūri (kā ārējo robežu) un apli (kā iekšējo). Ja atceramies uzgriežņa vītni, izrādās, ka apļa rādiuss ir mainīga vērtība, kas ņems vienu vai otru vērtību.
Vispirms izveidojiet divus atsevišķus splainus: daudzstūri un apli (54. att.), novietojiet apli daudzstūra iekšpusē. Uz paneļa Modificēt noregulējiet abu splainu rādiusus: mūsu gadījumā daudzstūra rādiuss ir 35, bet apļa rādiuss ir 25. Atlasiet abus objektus, izveidojiet kopiju un ērtības labad novietojiet to blakus. Palieliniet kopētā apļa rādiusu par aptuveni divām vienībām. Pārvērtiet pirmo daudzstūra un apļa grupu par saliktu splainu - lai to izdarītu, atlasiet daudzstūri, pārsūtiet to uz rediģējamu splainu, pārejiet uz rediģēšanas režīmu Splains, noklikšķiniet uz pogas Pievienojiet(Pievienot) un atlasiet apli kā pievienojamo objektu. Abi objekti kļūs sastāvdaļas no tā paša splaina, un tagad tos var izmantot kā sadaļu. Veiciet līdzīgu darbību otrajai objektu grupai. Uzzīmējiet līniju, kas būs nepieciešama kā ceļš (55. att.).


Izvēlieties līniju, pārslēdzieties uz loftēšanas režīmu, noklikšķiniet uz pogas GetShape(Norādiet formu) un atlasiet pirmo salikto objektu kā pirmo sadaļu. Rezultātā tiks izveidots bēniņu modelis no uzgriežņa bez vītnes (56. att.). Pēc tam uzreiz laukā Ceļš(Ceļš) ritināšanā Ceļa parametri(Ceļa opcijas) iestatīts uz 13,5 — tas ir otrās sadaļas ceļa līmenis. Norādiet otro salikto objektu kā otro sadaļu. Ievadiet laukā Ceļš(Ceļš) vērtību 25 un norādiet pirmo salikto objektu utt. saskaņā ar tabulu. Protams, ar atšķirīgu uzgriežņa vītnes versiju maiņu sekciju likums būs atšķirīgs. Uzgrieznis, kas iegūts, pabeidzot sekciju savienošanas darbību, ir parādīts attēlā. 57.
Ceļa līmenis |
|
| 0 | Pirmais saliktais objekts |
| 13,3 | Otrs salikts objekts |
| 25 | Pirmais saliktais objekts |
| 38,5 | Otrs salikts objekts |
| 50 | Pirmais saliktais objekts |
| 63,5 | Otrs salikts objekts |
| 75 | Pirmais saliktais objekts |
| 88,5 | Otrs salikts objekts |
| 100 | Pirmais saliktais objekts |
Ceļa līmenis uzgriežņu sekcijām


Kalta mēbeļu roktura fragments
Mēs jau teicām, ka 3D Studio MAX nepieņem ceļu, kas sastāv no vairākiem splainiem. Taču liela daļa modeļu paredz diezgan sarežģītu celiņu veidošanu, kurus ērtāk veidot uz vairāku splainu pamata. Splainu apvienošana savienojumā šeit nepalīdzēs, jo programma joprojām neļauj norādīt šādu splainu kā ceļu. Jūs varat izkļūt no situācijas, ja pārvēršat salikto splainu par vienkāršu, metinot atsevišķu splainu virsotnes to krustpunktos. Apsvērsim to, izmantojot šarnīra kaltas mēbeles roktura fragmenta izveidošanas piemēru.
Par pamatu ņemiet instrumenta izveidoto spirāli spirāle(Spirāle), - no tā modelēsim ceļu loftēšanai un rombu ar četrām virsotnēm kā posmu (58. att.). Izveidojiet spirāles kopiju, atspoguļojiet to un pēc tam novietojiet abas spirāles pēc vēlēšanās. Pārvērtiet vienu no spirālēm par rediģējamu splainu, pārslēdzieties uz virsotņu rediģēšanas režīmu, noklikšķiniet uz pogas Pievienojiet(Pievienot) un atlasiet otro spirāli kā pievienojamo objektu. Rezultātā, lai gan divas atsevišķas spirāles pārvērtīsies par saliktu objektu, tās joprojām būs atsevišķas splainas, ko ir viegli pārbaudīt pēc pirmo divu virsotņu klātbūtnes objektā (59. att.). Izvēlieties tos, kas parādīti attēlā. 60 virsotnes un noklikšķiniet uz pogas drošinātājs(Tuvinieties), lai tuvinātu divu splainu virsotnes. Pēc tam noklikšķiniet uz pogas Metināt(Apvienot), lai apvienotu divas atlasītās gala virsotnes vienā. Neaizmirstiet iepriekš iestatīt vēlamo parametra vērtību. Metināšanas slieksnis(Merge Threshold), kas norāda attālumu, kādā tiks sapludinātas atbilstošās virsotnes. Divas spirāles kļūs par vienotu splainu – par to liecinās viens sākumpunkts (61. att.). Pēc tam mainiet splainu, kā vēlaties, lai tas atgādinātu šarnīra mēbeļu roktura figūrētu kontūru; viens no iespējasšāda shēma ir parādīta attēlā. 62. Šis būs loftinga ceļš. Pamatojoties uz doto ceļu un iepriekš sagatavoto dimanta posmu, izveido bēniņu objektu (63. att.).





Pulksteņa tinuma vārpstas objekta izveidošana
1. darbība. Pārlādēt 3D Studio maks un un sāciet jaunu ainas failu.2. darbība Izveidojiet skata logā Thor(Skats no augšas) trīs griezumu formas (8 staru zvaigzne, aplis un kvadrāts) un taisnas līnijas segmenta ceļa forma, kā parādīts 1. attēlā.
Izveidojiet zvaigzni un apli ar tādu pašu rādiusu un izvēlieties kvadrāta izmēru tā, lai tas ietilptu aplī. Vienkāršākais veids ir veidot kvadrātu tieši no apļa centra, izstiepjot to, līdz tas pieskaras aplim. Izvēlieties ceļa formu.
1. attēls. Līnijas forma ir atlasīta lietošanai kā ceļš.
3. darbība Noklikšķiniet uz pogas bēniņi(Pacelts) rullī objekta tips(objekta tips) komandjosla Izveidot(Izveidot) un pēc tam nospiediet pogu GetShape(paņem veidlapu). Dodieties uz jebkuru skatu logu un noklikšķiniet uz zvaigznītes formas, kas kalpos kā izveidotā korpusa pirmā sadaļa. Tūlīt tiks izveidots bēniņu korpuss ar nemainīgu zvaigznes formas posmu visā celiņa garumā, kā parādīts 2. attēlā.
 2. attēls. Bēniņu pamatnes korpuss ir veidots ar zvaigžņveida sekciju.
2. attēls. Bēniņu pamatnes korpuss ir veidots ar zvaigžņveida sekciju.
Lai karkasa logos varētu redzēt korpusu, varat paplašināt izlaišanu Ādas parametri(Shell Options) un atzīmējiet izvēles rūtiņu Āda(Shell) sadaļa displejs(Displejs). Tomēr pagaidām labāk to nedarīt, lai čaulas režģis neaizsedz ceļa līniju.
4. darbība Pievērsiet uzmanību ritenim Ceļa parametri(ceļa parametri). Tas ļauj sakārtot dažādas sekciju formas dažādos punktos gar ceļu, nodrošinot iespēju veidot virsbūves apvalku ar mainīgu sekciju. Izmantojot skaitītāju, norādiet vajadzīgo punkta pozīciju uz ceļa līnijas, kurā tiks novietots posms Ceļš(Ceļš).
Noklusējuma slēdzis Procenti(Percentage) norāda, ka atstatums sadaļās ir jānorāda procentos no ceļa garuma. Uzstādiet skaitītājā Ceļš(ceļa) nozīme 45
. Posma izvietošanai izvēlētā pozīcija tiek atzīmēta uz ceļa līnijas ar marķieri dzeltena krusta formā. Pārvietojiet kursoru uz skata logu un vēlreiz noklikšķiniet uz zvaigznes formas (poga gūt forma(Izņemt formu) joprojām jābūt aktīvam). Otrā zvaigznes formas sadaļa nekavējoties tiks iestatīta attālumā 45%
no trases sākuma (3. att.).
 Attēls 3. Jauns posms ir uzstādīts noteiktā attālumā no trases sākuma.
Attēls 3. Jauns posms ir uzstādīts noteiktā attālumā no trases sākuma.
5. darbība Turpiniet iestatīt jaunas sadaļas, novietojot sadaļas apļa formā no attāluma 50
un 80%
no celiņa sākuma, un sekcijas kvadrāta formā - attālumā 85
un 100%
no ceļa sākuma, kā parādīts 4. attēlā. Rezultātam jābūt objektam, kas parādīts 5. attēlā.
 4. attēls. Visas sešas sekcijas ir novietotas noteiktos punktos trasē.
4. attēls. Visas sešas sekcijas ir novietotas noteiktos punktos trasē.
 Attēls 5. Renderētais objekts, kas veidots ar lofting metodi, ir parādīts skaidrības labad no abiem galiem.
Attēls 5. Renderētais objekts, kas veidots ar lofting metodi, ir parādīts skaidrības labad no abiem galiem.
Veidlapas Taisnstūris un Elipse (Elipse) ir līdzīgas to izveides veidā. Lai izveidotu taisnstūri (vai elipsi), jums ir jāveic šādas darbības:
1. Panelis Izveidot noklikšķiniet uz atbilstošās formas pogas, un tiks atvērts tās parametru ritinājums (7.11. att.).
2. Projekcijas logā Augšā (augšā) stiept no malas līdz malai fou up pareizie izmēri(7.12. att.).

Rīsi. 7.11. Taisnstūra un elipses opciju ritinājumi

Rīsi. 7.12. Taisnstūris, elipse un noapaļots taisnstūris
Piezīme. Taisnstūra stūrus var padarīt noapaļotus. Lai to izdarītu, jums jāievada atbilstošā parametra vērtība. Stūra rādiuss (noapaļošanas rādiuss), kas atrodas izlaidumā Taisnstūra opcijas. Ja šī parametra vērtība ir 12, malas ir pilnībā noapaļotas, un, vēl vairāk palielinot vērtību, taisnstūris pārvēršas citā formā.
Ja veidlapas izveides laikā turat nospiestu taustiņu ctrl, tā garums un platums būs vienādi (t.i., taisnstūris būs kvadrāts, bet elipse būs aplis).
Avots: Harkovskis, Aleksandrs Viktorovičs, 3ds Max 2013. Labākā apmācība / A.V. Harkova. - red. 4., pievieno. un pārstrādāts. - Maskava: Astrel, 2013. - 480 lpp. - (Apmācības kurss).
Jūs uzzinājāt, kā un kāpēc modelis jāpārveido par rediģējamu daudzstūri, un sapratāt, kā atlasīt katru apakšobjektu. Šajā nodarbībā jūs uzzināsiet vairāk par rīkiem, kas ļauj strādāt ar virsotnēm, malām un daudzstūriem. Jūs uzzināsit, kā izveidot jaunas malas un daudzstūrus, un detalizēti apskatīsit visus Rediģējamā poligona rīkus. Nu ko, sāksim!
Piemēram, izveidojiet primitīvuJebkura izmēra kaste. Iespējasgarums,Platums unAugstums iestatīts uz 3:

Tagad atliek modeli pārveidot par rediģējamu daudzstūri. (Klikšķis ar peles labo pogu noklikšķiniet noklikšķiniet uz objekta un atvērtajā sarakstā atlasietKonvertētuz:-Rediģējamspoli). Tas pabeidz sagatavošanās daļu, un jūs varat pāriet uz rīku izpēti.
Darbs ar virsotnēm
Vispirms par cilni Atlase noklikšķiniet uz pogas Vertex (karstais taustiņš 1), lai sāktu darbu ar modeļa virsotnēm:

Pēc tam uz modeļa redzēsit zilus punktus, tie nav nekas cits kā virsotnes.

Mēģiniet atlasīt kādu no virsotnēm un pārvietot to ar pārvietošanas rīku:

Ievērojiet, kā sejas ir pārvietojušās kopā ar virsotni. Atcerieties, ka sejas, kas krustojas viena ar otru, ir savienotas ar virsotnēm, un vienas virsotnes kustība ietekmē visu blakus esošo seju kustību.
Lai atlasītu vairākas virsotnes, turiet nospiestu taustiņu Ctrl:

Jūs esat iemācījušies atlasīt un pārvietot virsotnes, tagad analizēsim virsotņu rediģēšanas rīkus. Visi rīki darbam ar virsotnēm ir ērti sadalīti cilnēs, kuras mēs tagad analizēsim.Cilne Soft Selection ir detalizēti aprakstīta Editable Poly nodarbībā, tāpēc mēs nekavējoties pāriesim uz cilni Rediģēt virsotnes.
Rediģēt virsotņu cilni

Noņemt — noņemt atlasīto virsotni:

Pievērsiet uzmanību tam, ka kopā ar virsotni ir noņemtas arī malas, kas šķērso to. Šis svarīgs punkts, kas jāņem vērā modelējot.
Break - ļauj izjaukt blakus esošās skaldnes, kas saplūst atlasītajā virsotnē, vienlaikus pievienojot katrai virsotnei vienu jaunu virsotni. Piemēram, atlasiet jebkuru virsotni un nospiediet Break . Jums šķitīs, ka nekas nav noticis, bet tā tikai šķiet. Atlasiet rīku Pārvietot un mēģiniet pārvietot virsotni jebkurā virzienā:

Ņemiet vērā, ka virsotne vairs nepārvieto sejas. Izmantojot pogu Break, virsotne tika sadalīta vairākās atsevišķās virsotnēs, veidojot objektā "caurumu".
Izspiest - izspiest pakārtotu objektu. Biežāk izmanto daudzstūru izspiešanai (skatiet šajā nodarbībā). Piemēram, objekta stūrī atlasiet virsotni un noklikšķiniet uz ikonas, kas atrodas pa labi no pogas Extrude:

Metināt - sapludināt virsotnes. tiek izmantots, lai apvienotu vairākas virsotnes vienā. Piemēram, atlasiet divas virsotnes un noklikšķiniet uz ikonas pa labi no pogas Metināšana. Parādītajā laukā ievadiet vērtību, pie kuras divu virsotņu virsotnes tiks apvienotas vienā:

Chamfer — ļauj aizstāt virsotni ar daudzstūri, skaldnes ar jaunām virsotnēm:

- izskatās pēc komandas Metināt. Izmantojot Target Weld, varat atlasīt virsotni un vilkt to uz citu, tādējādi saistot tos vienā:

pievienojiet jaunu malu starp pretējām virsotnēm:

Mēs izdomājām cilnes Rediģēt virsotnes rīkus. Tagad apskatīsim cilni Rediģēt ģeometriju.
Rediģēt ģeometrijas cilni
Izveidot - jaunas virsotnes pievienošana
Sakļaut - komanda ir līdzīga Weld un savieno divas virsotnes vienā. Tas atšķiras ar to, ka var savienot virsotnes jebkurā attālumā bez skaitliskām vērtībām.
Attach - šī komanda darbojas vienādi visiem pakārtotiem objektiem. Ļauj šim rediģējamajam daudzstūrim pievienot jebkādus jaunus objektus. Pievienotie objekti automātiski tiks pārveidoti par rediģējamu daudzstūri:

Slice Plane - sagriež objektu pa plakni. Nospiežot pogu Slice Pline, uz objekta parādīsies dzeltens konteiners, kas norāda griezuma vietu. Šo konteineru var pārvietot un pagriezt, izmantojot transformācijas rīkus. Lai izveidotu griezumu, jums jānoklikšķina uz pogas Šķēle, kas atrodas nedaudz zemāk:

Lai atiestatītu noklusējuma vērtības, noklikšķiniet uz pogas Atiestatīt plakni. Lai izietu no griešanas režīma, vēlreiz nospiediet pogu Slice Pline.
QuickSlice - izgriež objektu, tādējādi pievienojot jaunas virsotnes, skaldnes un daudzstūrus. Reti izmanto modelēšanā. Piemēram, noklikšķiniet uz šīs pogas un izveidojiet griezumu:

Griešana ir ērts rīks, kas ļauj jebkurā vietā pievienot jaunas malas:

Darbs ar malām (sejas)
Tagad pārslēdzieties uz sejas rediģēšanas režīmu (tastatūras 2. taustiņš).

Mala ir līnija, kas savieno virsotnes. Parasti malas var būt atvērtas vai aizvērtas. Lai atlasītu malas, ir ērti izmantot pogas Ring un Loop, kas atrodas cilnē Select:

Mēģiniet atlasīt jebkuru seju un noklikšķiniet uz pogas Gredzens, jūs pamanīsit, kā tiek atlasītas visas paralēlās malas:

Komanda Loop atlasa malas, kas atrodas vienā plaknē:

Tāpat kā virsotnes, varat atlasīt vairākas malas. Lai to izdarītu, turiet nospiestu taustiņu Ctrl. Pāriesim pie malu rediģēšanas rīku izpētes.
Rediģēt malu cilni
Insert Vertex - jaunu virsotņu izveidošana uz malām. Ja ir atlasīta mala un tiek nospiesta šī poga, centrā tiks izveidota virsotne:

Noņemt — noņemt atlasīto malu:

Sadalīt - sadala malu divās daļās ar virsotni.
Izspiest — izspiest seju un pēc tam pievienot daudzstūrus:

Metināt - savieno divas malas.
Fasāde- pievienojot slīpumus:

Tilts - ja atlasīsit divas malas un noklikšķināsiet uz šīs pogas, tās tiks sapludinātas ar jaunu daudzstūri.
Savienot - pievieno jaunas malas. Piemēram, atlasiet divas paralēlas malas un noklikšķiniet uz šīs pogas:

Rediģēt ģeometrijas cilni
Izveidot - jaunas malas pievienošana.
Sakļaut — savienot atlasītās malas:

MSmooth - pievieno objektam jaunas virsotnes, daudzstūrus un malas, vienlaikus izlīdzinot to. Piemēram, atlasiet visas malas un izmantojiet šo komandu:

Tessellate - tāpat kā MSmooth palielina acs blīvumu, bet neizlīdzina:

Darbs ar daudzstūriem
Rediģēt cilni Poligons

Ievietot virsotni — pievienojiet virsotni jebkurā daudzstūrī:

izspiest - ļauj izspiest daudzstūri:

Slīpums - izspiež atlasīto daudzstūri un piemēro tam slīpumu:

Kontūra — samazināt un palielināt atlasīto daudzstūri:

- izveido vēl vienu daudzstūru kopu daudzstūra iekšpusē, vienlaikus savienojot tos ar skaldnēm:

Apgriezt — maina daudzstūru normālu virzienu.
Šajā kursa daļā nodarbības 3 DM ax iesācējiem, mēs turpināsim iepazīties ar šī redaktora rīkiem. NodarbībāRediģējamsPoly, jūs uzzinājāt, kā un kāpēc modelis ir jāpārveido par rediģējamu daudzstūri, un sapratāt, kā atlasīt katru pakārtoto objektu. Šajā nodarbībā jūs uzzināsiet vairāk par rīkiem, kas ļauj strādāt ar virsotnēm, malām un daudzstūriem. Jūs uzzināsit, kā izveidot jaunas malas un daudzstūrus, un detalizēti izpratīsit visus rīkusRediģējamspoli. Nu ko, sāksim!