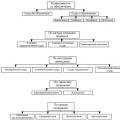Командная строка – мощный инструмент для управления операционной системой Windows. С ее помощью можно сделать практически все, что обычно делается с помощью графического интерфейса. В этом материале мы расскажем о том, как отформатировать жесткий диск или флеш-накопитель с помощью командной строки.
Шаг № 1. Запуск командной строки.
Если вы хотите или через командную строку, то в первую очередь вам нужно эту командную строку запустить. При этом , иначе вы не сможете использовать команду для форматирования.
Запустить командную строку с правами администратора можно несколькими способами. Самый простой вариант, это воспользоваться поиском в меню «Пуск». Для этого откройте меню «Пуск», введите в поиск команду «CMD», после чего кликните правой кнопкой мышки по командной строке и выберите вариант «Запуск от имени администратора».
Если же вы пользуетесь операционной системой Windows 8 или Windows 10, то вы можете даже не использовать поиск. Просто нажмите комбинацию клавиш Windows+X и в появившемся меню откройте пункт «Командная строка (Администратор)».

После этого появится предупреждение от Контроля учетных записей. Для того чтобы продолжить нажмите на кнопку «Да».

В результате у вас должна открыться командная строка с правами администратора. На наличие прав администратора будет указывать надпись «Администратор» в заголовке окна командной строки.

Шаг № 2. Выполнение команды на форматирование жесткого диска или флешки.
После того, как командная строка с правами администратора запущена, можно приступать к форматированию. Для форматирования через командную строку используется команда «FORMAT». Для того чтобы получить всю информацию о данной команде введите «FORMAT /?».

Для того чтобы выполнить форматирование жесткого диска или флешки вместе с командной «FORMAT» нужно использовать правильные параметры. Как минимум вы должны указать букву диска, который вы хотите форматировать. Например, вот так «FORMAT D:». В этом случае для форматирования будут использованы стандартные параметры.

Обратите внимание, перед началом форматирования жесткого диска или флешки вас попросят ввести метку тома (название диска). Вам нужно ввести текущую метку тома, а не ту, которую вы хотите получить после форматирования. Также вам нужно будет подтвердить форматирование вводом буквы Y (от английского YES).

Новую метку тома можно будет задать после завершения форматирования. Если новая метка не нужна, то можно просто нажать Enter и система будет использовать для данного диска стандартную метку тома.

Добавляя к команде «FORMAT D:» другие параметры, можно более тонко управлять форматированием. Например, добавив «/FS:FAT32» можно отформатировать диск в файловую систему FAT32. А параметр «/Q» позволяет выполнить быстрое форматирование жесткого диска или флешки. Как уже говорилось выше, чтобы получить информацию о всех возможных параметрах команды «FORMAT», нужно выполнить «FORMAT /?».
Всем привет друзья. В этой статье, я хочу рассказать вам, как отформатировать флешку разными способами, чтобы вы смогли выбрать наиболее оптимальный для себя. Флешка на сегодняшний день, является наиболее распространенным и удобным носителем, самой разной информации. Но через определенный период времени, необходимо проводить процедуру форматирования, по ряду самых разных причин:
— быстрое удаление всех файлов на носителе
— очистка флешки от вирусов
— появление ошибок при записи или чтении
— медленная работа носителя
— необходимость создания загрузочной флешки
Также форматирование будет полезно, если вы, например, хотите скопировать на флешку файл размером более 4 Гб, то необходимо провести форматирование из формата FAT32 в формат NTFS.
Как видите, вариантов для проведения этой операции может быть масса, давайте рассмотрим различие от быстрого и полного форматирования (далее в статье об этом будет идти речь).
При быстром форматировании очищается только сама таблица размещения файлов, при желании удаленные данные можно восстановить. При полном форматировании уничтожаются все данные полностью (перезапись нулями), и, как правило, это процесс занимает больше времени, чем при быстром форматировании.
Все, с теорией мы закончили, давайте приступим к практике, и я расскажу вам, как отформатировать флешку.
Совет! Перед проведением форматирования, обязательно скопируйте важные для вас файлы на свой жесткий диск или другой съемный носитель.
Как отформатировать флешку – 3 способа
1) С помощью встроенных средств Windows
Вставьте свой съемный носитель в компьютер и откройте окно Мой Компьютер, можно также нажать комбинацию клавиш:
В появившемся окне нажмите правой кнопкой мыши по значку своего носителя и выберите пункт Форматировать.

В новом окне установите необходимые параметры:
Емкость – здесь выводится служебная информация о размере носителя, она не меняется.
Файловая система – можно выбрать тип файловой системы из выпадающего списка (NTFS, FAT32, exFAT). Советую выбирать тип – NTFS.
Размер кластера – оставляем без изменений.
Восстановить параметры по умолчанию – эту кнопка возвращает настройки к стандартным, ее мы не трогаем.
Метка тома – здесь можно указать любое название, которое будет отображаться при подключении флешки к компьютеру.
Ставим галочку напротив пункта Быстрая очистка, если нужно срочно очистить память носителя. Если флешка работает медленно и постоянно тормозит, или она заражена вирусами, тогда эту галочку снимаем.

Жмем кнопку Начать и в следующем окне подтверждаем свои действия, нажатием кнопки ОК.

Через непродолжительный период времени, должна появится надпись, об окончании форматирования.

2) Форматирование флешки с помощью командной строки
Нажмите комбинацию клавиш:
или кнопку Пуск – Выполнить, и введите команду – cmd для вызова командной строки.

В появившемся окне нужно ввести следующую команду:
format H: /FS:NTFS /Q /V:My_Fleshka
format H: — это команда запускающая форматирование съемного носителя обозначенного указанной буквой. Для, того чтобы узнать какая буква используется вашей флешкой, откройте Мой Компьютер.
/FS:NTFS – данная команда устанавливает тип файловой системы, который будет использоваться после форматирования флешки. В данном примере это NTFS.
/Q – эта часть команды обозначает быстрое форматирование, для полного удаления данных, ее не используем.
/V:My_Fleshka – метка тома, или имя, которое будет присвоено вашему носителю.

и нажать Enter.
Появится сообщение следующего характера:
где также жмем Enter.
Все, процесс форматирования запущен, ожидайте некоторое время, до появления вот такого сообщения.

3) Как отформатировать флешку с помощью программы HP USB Disk Storage Format Tool
Программу, проводим ее разархивацию и запускаем exe-файл (она не требует установки) от имена Администратора (нажимаем правой кнопкой мыши на файле и выбираем Запуск от имени Администратора).
Перед вами появится окно, в котором необходимо выбрать файловую систему при форматировании, а также указать имя флешки. Выбираем способ форматирования – Быстрое (ставим галочку) или Полная очистка (галочку не ставим), и нажимаем кнопку Начать.

Появится предупреждающее окно, котором жмем кнопку, Да и начинается процесс форматирования с заданными настройками.
В зависимости от выбранного способа форматирования, через определенный период времени появится окно с результатом форматирования, в котором необходимо нажать кнопку ОК.

Теперь вы знаете, как быстро отформатировать флешку и лишить себя проблем связанных со съемными носителями.
А у меня все, всем пока!
Список популярных бесплатных программ для различных видов форматирования жестких дисков (HDD, SSD, RAID) и съемных носителей (USB, Firewire, SD). В этой статье вы научитесь правильно форматировать жесткий диск, узнаете о различных видах форматирования HDD – в том числе низкоуровневом. Также выберем хорошую программу для разбивки жесткого диска.
Способы форматирования HDD – от простого к сложному
Форматирование – простая операция, которую могут выполнить неопытные пользователи. Далее я расскажу, как отформатировать HDD самостоятельно – от простого к сложному, в зависимости от ваших умений и уровня владения ПК.
Использование штатных инструментов Windows при форматировании
Операционная система Windows XP-10 располагает встроенными инструментами для выполнения этой операции. Форматирование жесткого диска выполняется так:
- Открываем “Проводник” (или другой файловый менеджер),
- Заходим в раздел “Мой компьютер”
- Щелкаем по нужному диску
- Выбираем пункт “Форматировать”
- Далее кликаем по кнопке “Начать”
Это самый простой способ отформатировать компьютер без дополнительного инструментария. При всей своей простоте, однако, все этапы нужно выполнять осознанно, четко понимая, зачем вы это делаете. Перед тем, как дать свое согласие на форматирование, внимательно проверяйте: тот ли диск выбран.
Возможно, видеоинструкция более доходчиво показывает, как выполнить форматирование диска.
Альтернативный способ форматирования в ОС Windows 7 / 8 / 10
- В различных системах путь к Управлению дисками свой – проще всего открыть поиск по программам и ввести «управление». Когда система выдаст результат поиска, найдите «Управление компьютером» и откройте его
- В меню слева перейдите в «Управление дисками»
- Щелкните правой кнопкой мыши на нужный раздел и выберите «Форматировать». Поскольку процесс происходит внутри работающей ОС, пункт меню «Форматировать» будет неактивен на системном разделе
- Далее выберите метку для нового раздела, тип будущей файловой системы и необходимый размер кластера (если не знаете, какой нужен размер – оставьте «по умолчанию»)
- Для форматирования высокого уровня можно оставить галочку «Быстрое форматирование» активной. Если требуется глубокая очистка содержимого раздела, то снимите эту галочку
- После нажатия кнопки «OK», система запросит подтверждение – снова нажмите «ОК»
Форматирование жесткого диска через командную строку Windows
Чтобы запустить форматирование, на компьютере командную строку (консоль). Для этого используем сочетание клавиш WIN + R, в появившемся окне "Выполнить" вводим команду CMD, нажимаем ENTER.
Примечание . Для форматирования диска через командную строку вам потребуются права администратора (). Пуск - CMD - открываем контекстное меню, нажав на значок приложения "Командная строка" - Запустить от имени администратора. Если вы попытаетесь отформатировать диск без прав администратора, ничего у вас не получится: будет отказано в доступе. В общем, смотрите видеоролик, где я показываю, как выполнить форматирование от имени администратора.
Для форматирования через консоль используем следующие команды:
Format буква диска
Нажимаем Enter. Внимательно читаем, что пишется в консоли, дальнейшие действия с жестким диском выполняем по ситуации.
Полное форматирование жесткого диска через HDD Low Level Format Tool
Низкоуровневое форматирование позволит оптимизировать структуру HDD. Это полезно при подготовке к переустановке операционной системы. Заодно можно решить проблемы со сбойными секторами жесткого диска.
Для низкоуровневого форматирования подходит HDD Low Level Format Tool. Утилита поможет отформатировать жесткий диск компьютера, внешний HDD, sd-карту планшета и прочие устройства хранения.
В дополнение к основным функциям, HDD Low Level Format Tool можно использовать для чтения SMART-показателей, проверки ошибок чтения, времени работы диска и др.
Как полностью отформатировать жесткий диск:
- После установки запускаем программу HDD Low Level Format
- В окне Drive selection выбираем жесткий диск (в случае, если к ПК подключено несколько HDD). Легче всего отличить один жесткий диск от другого по объему. Нажимаем Continue
- Переходим во вкладку LOW-LEVEL Format
- Для быстрого форматирования (удаления разделов и MBR-записи) выбираем опцию Perform quick wipe.
- Для полного форматирования жесткого диска вышеназванная опция должна быть проигнорирована
- Перед тем как полностью отформатировать жесткий диск, проверьте, тот ли диск выбран. Только после этого нажимайте кнопку Format this device.
AOMEI Partition Assistant
AOMEI Partition AssistantПрограмма предлагает ряд полезных функций, в том числе и низкоуровневое форматирование жестких дисков и большинства типов съемных носителей. Интерфейс напоминает стандартные средства Windows, так что разобраться в нем будет несложно:
- В основном окне автоматически отображается диск с установленной ОС. Если требуется отформатировать другое устройство – выберите его, нажав пункт «Диск» в верхнем меню
- В нижнем блоке левого меню выберите «Стирание жесткого диска»
- При нажатии этой кнопки вам будет предложено количество проходов операции. Если в будущем предполагается восстановление уничтоженных данных, то выбирайте значение от 1 до 7. При указании параметра 8 и более, восстановить информацию с устройства будет практически невозможно
- Подтвердите свой выбор, нажав «Да»
- Для запуска форматирования потребуется перезагрузка системы – после нажатия кнопки «Перезагрузить сейчас» пути назад уже не будет, так что убедитесь, что вы выбрали верный диск и нужные настройки операции
После перезагрузки компьютера программа выполнит все указанные действия и в вашем распоряжении будет чистый жесткий диск.
DiskWipe
DiskWipe – отличное решение для ситуаций, когда данные на носителе нужно уничтожить без возможности восстановления. Программа использует в работе несколько проверенных алгоритмов (Dod 5220-22.M, US Army, Peter Guttman), а расширенные настройки позволяют выбрать глубину форматирования. По заявлению разработчиков, программа не содержит в себе скрытых вирусов и т.п., а также не передает пользовательские данные.
DiskWipe
Отформатировать нужное устройство с помощью DiskWipe предельно просто:
- Запустите программу. В блоке слева вы увидите все доступные для форматирования устройства
- Выберите нужное устройство и нажмите «Wipe Disk» в верхнем меню
- Откроются расширенные настройки с предустановленными стандартными значениями. Для полного и безвозвратного форматирования можете отметить все доступные поля галочками, а в правом блоке указать «Highest»
- После выбора настроек и нажатия «OK» запустится форматирование выбранного устройства
Paragon Partition Manager
Тестовый период длительностью в 30 дней позволяет оценить возможности программы и отформатировать нужные устройства в различных режимах. Поскольку в Paragon Partition Manager есть несколько вариантов работы с разделами (разбивка, восстановление и другие), распространяется она условно-бесплатно.
Paragon Partition Manager
Процесс форматирования интуитивно понятный:
- В главном окне нажмите «Partition Manager» в меню слева, после чего выберите «Запуск Partition Manager»
- Из предложенного списка устройств выберите нужное, откройте контекстное меню правой кнопкой мыши, и нажмите «Форматировать раздел»
- Укажите тип будущей файловой системы и имя тома, после чего нажмите «Форматировать»
- Процедура будет поставлена в очередь – чтобы применить изменения, необходимо нажать на зеленую галочку в верхнем меню
- После подтверждения операции (кнопка «Да») остановить ее выполнение будет уже невозможно
Отдельно стоит отметить тот факт, что Paragon Partition Manager не только форматирует устройство, но и создает новый раздел с указанной файловой системой, поэтому после загрузки системы диском можно будет пользоваться без дополнительных действий.
Справочная информация
Что такое форматирование?
Форматирование диска – это процедура нанесения меток на устройство хранения данных - на жесткий диск (HDD), карту памяти, CD/DVD или другой носитель информации. Операция форматирования одинаково полезна для новых и “поношенных”, отслуживающих свой век HDD.
Диск, на котором нет разметки, абсолютно бесполезен. Кроме того, что вы наносите на диск разметку, при форматировании все данные удаляются почти что безвозвратно (хотя есть множество программ для восстановления после форматирования). Поэтому нужно быть осмотрительными и заранее подготовиться к форматированию жесткого диска.
За годы эксплуатации операционной системы (Windows, Mac OS, Linux) жесткий диск превращается в "помойку", поскольку многие программы оставляют на диске свои файлы, и после деинсталляции их "корни" все еще остаются на HDD. В результате, система работает медленно и нестабильно. Возникают различные зависания, подтормаживания, диск щелкает , шумит – ведет себя неадекватно. После переформатирования жесткий диск оптимизируется и начинает работать лучше. Многие устройства долго служат и без этой процедуры. Я же советую страховаться и выполнять для жесткого диска форматирование хотя бы раз в год.
Рано или поздно форматирование диска неизбежно. Однако перед этим очень важно обновить или переустановить операционную систему на компьютере. Вместе с удалением ненужных файлов вы получаете совершенно чистую среду без дефектов, вредных вирусов, неиспользуемых программ, данных, которые приводят к конфликтам. Таким образом, перед переформатированием жесткого диска мы переустанавливаем ОС.
Перед форматированием сделайте резервную копию всех важных данных на другом диске. Как уже было сказано, во время выполнения этой процедуры на диск записывается различная служебная информация, метки, которые позволяют в дальнейшем записывать на HDD информацию беспрепятственно.
Этапы форматирования жесткого диска
Низкоуровневое – на данной стадии на диск наносится базовая разметка на низком уровне. Как правило, этим занимается разработчик оборудования. При этом на диск наносятся специальные дорожки, служебные данные. Эта информация остается на жестком диске практически навсегда – перезаписать ее можно только с помощью фирменных утилит. Эти программки способны заменить только служебные данные. Кстати, если произвести низкоуровневое форматирование жесткого диска, то восстановление данных впоследствии вы уже не сможете, к сожалению или счастью. Поэтому, если вы ставите целью уничтожение информации, тогда можете воспользоваться данным форматом. Читать о низкоуровневом форматировании
Разбивка разделов . Понятное дело, что хранить данные на диске без разделов достаточно неудобно. Для некоторой логической организации HDD разбивается на особые зоны, диски – диск C:, диск D: и так далее. Для данных целей могут использоваться как встроенные в ОС служебные утилиты, так и внешние программы для форматирования жесткого диска, о которых я уже не раз писал.
Высокоуровневое . В процессе этого типа переформатирования производится создание загрузочных секторов, файловых таблиц.
Виды форматирования диска
Возможно, вы знаете, что штатные средства системы предусматривают 2 метода, которыми вы можете отформатировать жесткий диск - внешний или внутренний:
быстрое форматирование : занимает меньше времени, позволяет провести процедуру как есть. Суть в том, что при этом виде форматирования компьютера файлы в таблице файлов затираются нулями, при этом данные хранятся как ни в чем ни бывало, вы их впоследствии сможете восстановить. Также при данном методе вы не оптимизируете файловую структуру, и если на жестком диске были дефекты, вы их не исправите при быстром методе
обычное форматирование : более длительное по времени и более глубокое форматирование жесткого диска. Данные на внутреннем или внешнем диске полностью уничтожаются, файловая система проверяется на возможные ошибки, повреждения. сбойные секторы, bad-блоки. Таким образом, при обычном способе переформатирования, вы убиваете двух зайцев, хотя и теряете немного больше времени.