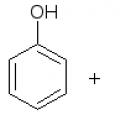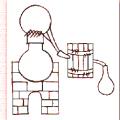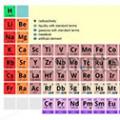A parancssor egy hatékony eszköz a Windows operációs rendszer kezelésére. Szinte mindent megtehet vele, amit grafikus felületen szoktak csinálni. Ebben a cikkben arról fogunk beszélni, hogyan formázhatunk merevlemezt vagy flash meghajtót a parancssor segítségével.
1. lépés: Indítsa el a Parancssort.
Ha akarja, vagy a parancssoron keresztül, akkor mindenekelőtt ezt a parancssort kell futtatnia. Ugyanakkor, különben nem fogja tudni használni a parancsot a formázáshoz.
Számos módja van a Parancssor futtatásának rendszergazdai jogokkal. A legegyszerűbb lehetőség a Start menü keresése. Ehhez nyissa meg a Start menüt, írja be a "CMD" keresési parancsot, majd kattintson a gombra Jobb klikk vigye az egeret a parancssorba, és válassza a "Futtatás rendszergazdaként" lehetőséget.
Ha Windows 8 vagy Windows 10 operációs rendszert használ, előfordulhat, hogy nem is használja a keresést. Csak nyomja meg a Windows + X billentyűkombinációt, és a megjelenő menüben nyissa meg a „Command Prompt (Admin)” elemet.

Ezt követően egy figyelmeztetés jelenik meg a Felhasználói fiókok felügyeletétől. A folytatáshoz kattintson az "Igen" gombra.

Ennek eredményeként meg kell nyitnia egy parancssort rendszergazdai jogokkal. Az adminisztrátori jogosultságok meglétét a parancssori ablak címében az „Adminisztrátor” felirat jelzi.

2. lépés. Parancs végrehajtása merevlemez vagy flash meghajtó formázására.
A rendszergazdai jogosultságokkal rendelkező parancssor elindítása után megkezdheti a formázást. A parancssoron keresztüli formázáshoz használja a "FORMAT" parancsot. A parancsra vonatkozó összes információ megtekintéséhez írja be a "FORMAT /?" parancsot.

Merevlemez vagy flash meghajtó formázásához a megfelelő paramétereket kell használnia a FORMAT paranccsal együtt. Legalább meg kell adnia a formázni kívánt meghajtó betűjelét. Például, mint ez a "FORMÁTUM D:". Ebben az esetben a formázáshoz a szabványos beállításokat kell használni.

Kérjük, vegye figyelembe, hogy a merevlemez vagy flash meghajtó formázása előtt meg kell adnia egy kötetcímkét (lemeznevet). Az aktuális kötetcímkét kell megadnia, nem azt, amelyet formázás után szeretne. A formázást az Y betű beírásával is meg kell erősítenie (az angol YES szóból).

A formázás befejezése után új kötetcímke állítható be. Ha nincs szükség új címkére, akkor egyszerűen nyomja meg az Enter billentyűt, és a rendszer ezt használja ezt a lemezt szabványos kötetcímke.

Ha további beállításokat ad a "FORMAT D:" parancshoz, finomabban szabályozhatja a formázást. Például az „/FS:FAT32” hozzáadásával a meghajtót FAT32 fájlrendszerre formázhatja. A „/Q” paraméter pedig lehetővé teszi a merevlemez vagy flash meghajtó gyors formázását. Ahogy fentebb említettük, a FORMAT parancs összes lehetséges paraméterével kapcsolatos információk megszerzéséhez a "FORMAT /?" parancsot kell végrehajtani.
Hello barátok. Ebben a cikkben szeretném elmondani, hogyan kell formázni egy flash meghajtót különböző utakígy kiválaszthatod a számodra legmegfelelőbbet. A flash meghajtó messze a legáltalánosabb és legkényelmesebb információhordozó. Egy bizonyos idő elteltével azonban el kell végezni a formázási eljárást, számos nagyon eltérő okból:
- az adathordozón lévő összes fájl gyors törlése
- a flash meghajtó tisztítása a vírusoktól
- hibák megjelenése írás vagy olvasás közben
- lassú hordozó teljesítmény
- bootolható USB flash meghajtó létrehozásának szükségessége
A formázás akkor is hasznos lesz, ha például 4 GB-nál nagyobb fájlt szeretne USB flash meghajtóra másolni, majd FAT32 formátumról NTFS formátumra kell formáznia.
Mint látható, ennek a műveletnek nagyon sok lehetősége lehet, nézzük meg a különbséget a gyors és a teljes formázástól (erről a cikk későbbi részében lesz szó).
A gyors formázással csak maga a fájlkiosztási tábla törlődik, a törölt adatok kívánt esetben visszaállíthatók. A teljes formátum az összes adatot teljesen megsemmisíti (nullákkal felülírva), és ez a folyamat általában tovább tart, mint a gyors formázás.
Ez az, befejeztük az elméletet, térjünk át a gyakorlatra, és elmondom, hogyan kell formázni egy flash meghajtót.
Tanács! Formázás előtt másolja át a fontos fájlokat a merevlemezre vagy más cserélhető adathordozóra.
A flash meghajtó formázása - 3 módszer
1) A beépített Windows-eszközök használata
Helyezze be a cserélhető adathordozót a számítógépbe, és nyissa meg a Sajátgép ablakot, és megnyomhatja a billentyűkombinációt is:
A megjelenő ablakban kattintson a jobb gombbal a média ikonra, és válassza a Formátum lehetőséget.

Az új ablakban állítsa be a szükséges paramétereket:
Kapacitás - itt jelennek meg az adathordozó méretére vonatkozó szolgáltatási információk, ez nem változik.
Fájlrendszer– a legördülő listából kiválaszthatja a fájlrendszer típusát (NTFS, FAT32, exFAT). Azt tanácsolom, hogy válassza ki a típust - NTFS.
Klaszter mérete - hagyja változatlanul.
Visszaállítja az alapértelmezett beállításokat- ez a gomb visszaállítja a beállításokat a normálra, nem nyúlunk hozzá.
Kötetcímke - itt megadhat bármilyen nevet, amely akkor jelenik meg, amikor az USB flash meghajtót a számítógéphez csatlakoztatja.
Jelölje be a Gyors törlés melletti négyzetet, ha sürgősen törölnie kell a médiamemóriát. Ha a flash meghajtó lassú és folyamatosan lelassul, vagy vírusokkal fertőzött, törölje a jelet ebből a négyzetből.

Kattintson a Start gombra, és a következő ablakban erősítse meg műveleteit az OK gombra kattintva.

Rövid idő elteltével meg kell jelennie a formázás végéről szóló feliratnak.

2) Flash meghajtó formázása a parancssor segítségével
Nyomja meg a billentyűkombinációt:
vagy a Start gombra - Futtatás, és írja be a parancsot - cmd a parancssor megnyitásához.

A megjelenő ablakban írja be a következő parancsot:
H formátum: /FS:NTFS /Q /V:My_Fleshka
format H: egy parancs, amely elindítja a megadott betűvel jelölt cserélhető adathordozó formázását. Ha meg szeretné tudni, hogy milyen betűt használ a flash meghajtó, nyissa meg a Sajátgépet.
/FS:NTFS – ez a parancs beállítja a flash meghajtó formázása után használt fájlrendszer típusát. BAN BEN ezt a példát ez NTFS.
/Q - a parancs ezen része egy gyors formázást jelöl, nem használjuk az adatok teljes törlésére.
A /V:My_Fleshka a kötetcímke vagy név, amely az adathordozóhoz lesz hozzárendelve.

és nyomja meg az Entert.
A következő üzenet jelenik meg:
ahol Entert is nyomunk.
Ez az, a formázási folyamat elindult, várjon egy kicsit, amíg megjelenik egy ilyen üzenet.

3) Flash meghajtó formázása a HP USB Disk Storage Format Tool segítségével
Csomagolja ki a programot, és futtassa az exe fájlt (nem igényel telepítést) rendszergazdaként (jobb gombbal kattintson a fájlra, és válassza a Futtatás rendszergazdaként parancsot).
Megjelenik egy ablak, amelyben formázáskor ki kell választania a fájlrendszert, és meg kell adnia a flash meghajtó nevét. Kiválasztjuk a formázási módot - Gyors (pipa) vagy Teljes tisztítás (nincs pipa), majd kattintsunk a Start gombra.

Megjelenik egy figyelmeztető ablak, amelyen megnyomjuk az Igen gombot, és a formázás megkezdődik a megadott beállításokkal.
A kiválasztott formázási módtól függően egy bizonyos idő elteltével megjelenik egy ablak a formázás eredményével, amelyben az OK gombra kell kattintani.

Most már tudja, hogyan kell gyorsan formázni egy flash meghajtót, és megfosztani magát a cserélhető adathordozóval kapcsolatos problémáktól.
És mindenem megvan, viszlát!
Népszerűek listája ingyenes programok különböző típusú merevlemezek (HDD, SSD, RAID) és cserélhető adathordozók (USB, Firewire, SD) formázásához. Ebben a cikkben megtudhatja, hogyan kell megfelelően formázni a merevlemezt, megtudhatja különféle típusok HDD formázás – beleértve az alacsony szintű formázást is. A merevlemez particionálására is választunk egy jó programot.
HDD formázási módszerek - az egyszerűtől a bonyolultig
A formázás egy egyszerű művelet, amelyet a tapasztalatlan felhasználók is elvégezhetnek. Ezután elmondom, hogyan formázhatja saját maga a HDD-t – az egyszerűtől a bonyolultig, képességeitől és számítógépes jártasságától függően.
Szabványos Windows-eszközök használata a formázáshoz
A Windows XP-10 operációs rendszer beépített eszközökkel rendelkezik a művelet végrehajtásához. A merevlemez formázása a következőképpen történik:
- Nyissa meg az "Explorert" (vagy egy másik fájlkezelőt),
- Lépjen a "Sajátgép" szakaszba
- Kattintson a kívánt lemezre
- Válassza a "Formátum" lehetőséget
- Ezután kattintson a „Start” gombra
Ez a legegyszerűbb módja a számítógép formázásának további eszközök nélkül. Az egyszerűség ellenére azonban minden lépést tudatosan kell végrehajtani, világosan megértve, miért teszi ezt. Mielőtt beleegyezik a formázásba, alaposan ellenőrizze, hogy a megfelelő lemezt választotta-e ki.
Talán az oktatóvideó világosabban megmutatja, hogyan kell formázni a lemezt.
Alternatív formázási mód a Windows 7/8/10 rendszerben
- BAN BEN különféle rendszerek a Lemezkezelés elérési útja más - a legegyszerűbb módja az, hogy megnyitja a programok keresését, és beírja a "management" parancsot. Amikor a rendszer keresési eredményt ad, keresse meg a "Számítógép-kezelés" elemet, és nyissa meg
- A bal oldali menüben lépjen a "Lemezkezelés" elemre.
- Kattintson a jobb gombbal a kívánt partícióra, és válassza a Formázás lehetőséget. Mivel a folyamat egy futó operációs rendszeren belül zajlik, a "Formátum" menüpont inaktív lesz a rendszerpartíción.
- Ezután válassza ki az új partíció címkéjét, a jövőbeli fájlrendszer típusát és a szükséges fürtméretet (ha nem tudja, milyen méretre van szüksége, hagyja az „alapértelmezett” értéket).
- Magas szintű formázáshoz aktívan hagyhatja a "Gyors formázás" jelölőnégyzetet. Ha a szakasz tartalmának mélytisztítására van szükség, törölje a jelölést ebből a négyzetből.
- Az „OK” gomb megnyomása után a rendszer megerősítést kér – kattintson ismét az „OK” gombra
Merevlemez formázása a Windows parancssorán keresztül
A formázás megkezdéséhez a számítógép parancssorában (konzolon). Ehhez használja a WIN + R billentyűkombinációt, a megjelenő Futtatás ablakban írja be a CMD parancsot, nyomja meg az ENTER billentyűt.
jegyzet. A meghajtó parancssoron keresztüli formázásához rendszergazdai jogokra lesz szükség (). Start - CMD - nyissa meg a helyi menüt az alkalmazás ikonjára kattintva "Parancssor" - Futtatás rendszergazdaként. Ha rendszergazdai jogok nélkül próbálja meg formázni a meghajtót, sikertelen lesz: a hozzáférés meg lesz tagadva. Általában nézze meg a videót, ahol megmutatom, hogyan kell rendszergazdaként formázni.
A konzolon keresztüli formázáshoz használja a következő parancsokat:
Formázza meg a meghajtó betűjelét
Nyomd meg az Entert. Gondosan elolvassuk a konzolban írottakat, a helyzetnek megfelelően további műveleteket hajtunk végre a merevlemezzel.
Teljes HDD formátum a HDD alacsony szintű formázó eszközzel
Az alacsony szintű formázás optimalizálja a merevlemez szerkezetét. Ez hasznos az operációs rendszer újratelepítésére való felkészülés során. Ugyanakkor megoldhatja a merevlemez rossz szektoraival kapcsolatos problémákat.
A HDD Low Level Format Tool alacsony szintű formázásra alkalmas. A segédprogram segít a számítógép merevlemezének, külső merevlemezének, táblagépének SD-kártyájának és egyéb tárolóeszközeinek formázásában.
Az alapfunkciók mellett a HDD Low Level Format Tool is használható a SMART pontszámok olvasására, az olvasási hibák, a lemezhasználati idő és egyebek ellenőrzésére.
Hogyan teljesen merevlemez formátuma:
- A telepítés után futtassa a HDD Low Level Format programot
- A Meghajtó kiválasztása ablakban válassza ki a merevlemezt (ha több merevlemez csatlakozik a számítógéphez). A legegyszerűbb módja annak, hogy egy merevlemezt a hangerő alapján különböztessen meg a másiktól. Kattintson a Folytatás gombra
- Lépjen a LOW-LEVEL Formátum fülre
- A gyors formázáshoz (partíciók és MBR-rekordok törléséhez) válassza a Gyorstörlés végrehajtása opciót.
- A merevlemez teljes formázásához a fenti lehetőséget figyelmen kívül kell hagyni.
- A merevlemez teljes formázása előtt ellenőrizze, hogy a megfelelő meghajtó van-e kiválasztva. Csak ezután nyomja meg az Eszköz formázása gombot.
AOMEI partíciós asszisztens
AOMEI partíciós asszisztensA program számos hasznos funkciót kínál, beleértve a merevlemezek alacsony szintű formázását és a legtöbb cserélhető adathordozót. Az interfész a szabványos Windows-eszközökhöz hasonlít, így nem lesz nehéz kitalálni:
- A főablak automatikusan megjeleníti a telepített operációs rendszerrel rendelkező lemezt. Ha másik eszközt kell formáznia, válassza ki azt a felső menü "Lemez" elemére kattintva
- A bal oldali menü alsó blokkjában válassza az "Erase Hard Drive" lehetőséget.
- Amikor rákattint erre a gombra, a rendszer megkérdezi a műveletek számát. Ha a jövőben a megsemmisült adatok visszaállítását tervezik, akkor válasszon egy értéket 1 és 7 között. Ha 8-as vagy annál nagyobb paramétert ad meg, szinte lehetetlen lesz visszaállítani az adatokat az eszközről.
- Erősítse meg választását az "Igen" gombra kattintva
- A formázás megkezdéséhez a rendszer újraindítása szükséges – az Újraindítás most gombra kattintás után nincs visszaút, ezért győződjön meg róla, hogy a megfelelő meghajtót és a kívánt működési beállításokat választotta ki.
A számítógép újraindítása után a program végrehajtja az összes megadott műveletet, és tiszta merevlemez áll majd rendelkezésére.
DiskWipe
A DiskWipe nagyszerű megoldás olyan helyzetekre, amikor az adathordozón lévő adatokat a helyreállítás után meg kell semmisíteni. A program több bevált algoritmust használ (Dod 5220-22.M, US Army, Peter Guttman), a speciális beállítások pedig lehetővé teszik a formázás mélységének kiválasztását. A fejlesztők szerint a program nem tartalmaz rejtett vírusokat stb., és nem továbbít felhasználói adatokat.
DiskWipe
A kívánt eszköz formázása a DiskWipe segítségével rendkívül egyszerű:
- Futtassa a programot. A bal oldali blokkban az összes formázható eszköz látható
- Válassza ki a kívánt eszközt, és kattintson a "Lemez törlése" gombra a felső menüben
- A speciális beállítások előre meghatározott alapértelmezett értékekkel nyílnak meg. A teljes és visszafordíthatatlan formázás érdekében az összes rendelkezésre álló mezőt pipával ellenőrizheti, és a jobb oldali blokkban adja meg a "Legmagasabb" lehetőséget.
- A beállítások kiválasztása és az „OK” gombra kattintás után elindul a kiválasztott eszköz formázása
Paragon partíciókezelő
A 30 napos tesztidőszak lehetővé teszi a program képességeinek értékelését és a szükséges eszközök különböző módokban történő formázását. Mivel a Paragon Partition Manager számos lehetőséget kínál a partíciókkal való munkavégzéshez (particionálás, visszaállítás és egyebek), ez elosztott shareware.
Paragon partíciókezelő
A formázási folyamat intuitív:
- A főablak bal oldali menüjében kattintson a "Partition Manager" elemre, majd válassza a "Partition Manager indítása" lehetőséget.
- A javasolt eszközök listájából válassza ki a kívánt eszközt, nyissa meg a helyi menüt a jobb egérgombbal, és kattintson a "Partíció formázása" gombra.
- Adja meg a jövőbeli fájlrendszer típusát és a kötet nevét, majd kattintson a "Formázás" gombra.
- Az eljárás sorba kerül - a változtatások alkalmazásához kattintson a zöld pipára a felső menüben
- A művelet megerősítése (az „Igen” gomb) után a végrehajtás leállítása többé nem lehetséges
Külön érdemes megjegyezni, hogy a Paragon Partition Manager nemcsak formázza az eszközt, hanem egy új partíciót is létrehoz a megadott fájlrendszerrel, így a rendszerindítás után a lemez további lépések nélkül használható.
referencia Információk
Mi a formázás?
A lemez formázása egy tárolóeszköz, például merevlemez-meghajtó (HDD), memóriakártya, CD/DVD vagy más adathordozó megjelölésének folyamata. A formázási művelet egyaránt hasznos új és elhasználódott HDD-k esetén.
Az a lemez, amelyen nincs particionálva, teljesen használhatatlan. Amellett, hogy jelölést alkalmaz a lemezen, a formázás szinte véglegesen törli az összes adatot (bár sok program létezik a formázás utáni helyreállításra). Ezért óvatosnak kell lennie, és előre fel kell készülnie a merevlemez formázására.
Az operációs rendszer (Windows, Mac OS, Linux) évek alatt a merevlemez „szemétteleppé” változik, mivel sok program a lemezen hagyja a fájljait, és az eltávolítás után a „gyökereik” továbbra is rajta maradnak. a HDD-t. Ennek eredményeként a rendszer lassú és instabil. Különféle lefagyások, lassulások vannak, a lemez kattog, zajt ad – nem megfelelően viselkedik. Az újraformázás után a merevlemez optimalizálva van, és jobban kezd működni. Sok eszköz hosszú ideig működik ezen eljárás nélkül. Azt tanácsolom, hogy évente legalább egyszer biztosítsa és formázza meg merevlemezét.
Előbb-utóbb a meghajtó formázása elkerülhetetlen. Mielőtt azonban ezt megtenné, nagyon fontos frissíteni vagy újratelepíteni operációs rendszer a számítógépen. A felesleges fájlok eltávolításával együtt teljesen tiszta környezetet kapunk hibák, káros vírusok, nem használt programok, konfliktusokhoz vezető adatok nélkül. Így a merevlemez újraformázása előtt újratelepítjük az operációs rendszert.
Formázás előtt készítsen biztonsági másolatot a fontos adatokról egy másik meghajtóra. Mint már említettük, ennek az eljárásnak a végrehajtása során különféle szolgáltatási információk, címkék kerülnek a lemezre, amelyek lehetővé teszik további információk akadálytalan írását a HDD-re.
A merevlemez formázásának lépései
alacsony szint– ebben a szakaszban az alapjelölést alacsony szinten alkalmazzák a lemezre. Ezt általában a hardverfejlesztő végzi. Ebben az esetben speciális sávok, szolgáltatási adatok kerülnek a lemezre. Ezek az információk szinte örökre a merevlemezen maradnak - csak szabadalmaztatott segédprogramokkal írhatók felül. Ezek a programok csak a szolgáltatási adatokat helyettesíthetik. Mellesleg, ha alacsony szintű formázást hajt végre a merevlemezen, akkor később sajnos vagy szerencsére nem tudja visszaállítani az adatokat. Ezért, ha célja az információk megsemmisítése, akkor használhatja ezt a formátumot. Olvassa el az alacsony szintű formázást
Szakasz bontás. Nyilvánvaló, hogy az adatok partíciók nélküli lemezen történő tárolása meglehetősen kényelmetlen. Bizonyos logikai felépítéshez a HDD speciális zónákra, lemezekre van osztva - C: meghajtó, D meghajtó és így tovább. Ezekre a célokra mind az operációs rendszerbe beépített segédprogramok, mind a merevlemez formázására szolgáló külső programok használhatók, amelyekről nemegyszer írtam.
magas szint. Az ilyen típusú újraformázás során rendszerindítási szektorok, fájltáblázatok jönnek létre.
Lemezformázás típusai
Talán tudja, hogy a szabványos rendszereszközök két módszert kínálnak a merevlemez formázására – külső vagy belső:
gyors formázás: kevesebb időt vesz igénybe, lehetővé teszi az eljárás végrehajtását úgy, ahogy van. A lényeg az, hogy ilyen típusú számítógépes formázással a fájltáblázatban lévő fájlok nullákkal vannak felülírva, miközben az adatok úgy tárolódnak, mintha mi sem történt volna, később vissza tudod állítani. Ezenkívül ezzel a módszerrel nem optimalizálja a fájlszerkezetet, és ha hibák voltak a merevlemezen, akkor nem javítja ki azokat, amikor gyors módszer
szabályos formázás: Hosszabb és mélyebb merevlemez formázás. A belső vagy külső meghajtón lévő adatok teljesen megsemmisülnek, a fájlrendszert ellenőrzik az esetleges hibák, sérülések szempontjából. hibás szektorok, rossz blokkok. Így, at a szokásos módonújraformázva két legyet ölsz meg egy csapásra, bár kicsit több időt veszítesz.