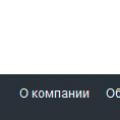Uzak bağlantılar nispeten yakın zamanda yaygınlaştı. Bunun nedeni, yerel ağların gelişmesi ve büyük ve orta ölçekli yerleşim yerlerinde İnternet erişiminin ortaya çıkmasıdır. Yaklaşık 10 yıl önce, onlarca, yüzlerce kilometre uzakta bulunan bir bilgisayara bağlanmak hayal bile edilemezdi.
Ancak yine de, bir bilgisayara uzaktan bağlanma fikri, yerel ağlarda çalışma sürecinde test edildi. Ve bu özelliğin gelişmesinin sebeplerinden biri de insanın tembelliği (veya rahatlığı) idi. Sana bir örnek vereceğim. Belirli bir sistem yöneticisinin yerel ağda oldukça geniş bir alandaki ofis odalarına veya farklı katlara dağıtılmış 30 bilgisayarı vardır. Çalışma sürecinde, kullanıcılar programların çalışması, ekipman ve bilgi alımı hakkında düzenli olarak sorular sorarlar. Ağ yöneticisinin her 10-15 dakikada bir ofisinden ayrılması gerekir. iş yeri ve sorun küçük olsa bile kullanıcılara yardımcı olun, çünkü bir telefonla bile sorunu doğru bir şekilde tespit etmek ve bir çözüm önermek bazen mümkün olmayabilir. Ancak yerel ağdaki kullanıcı bilgisayarlarına yapılandırılmış bir uzak bağlantı varsa, sistem yöneticisi kullanıcının bilgisayarını kendi başına göreceği ve yöneteceği için koltuğundan kalkmadan sorunu tam olarak çözebilir.
Bilgisayar kullanıcılarının şehrin farklı noktalarında bulunduğu bir durumda, rahatlığın yanı sıra bilgisayarlara uzaktan bağlanabilme özelliği de kuruma önemli tasarruflar getirecektir. Para nakliye masrafları ve sürücünün şirketin diğer ihtiyaçları için serbest bırakılması için.
Yerel ağdaki bir bilgisayara bağlanma
Aşağıdaki durumu düşünün. Yerel ağda, her birinin kendi IP adresi ve adı olan birkaç bilgisayar vardır. ()
Görev şu şekildedir: 192.168.1.2 (it) bilgisayarından 192.168.1.4 (buh3) bilgisayarına bağlanın.
İnternet kullanmadan uzak masaüstü bağlantısı kullanılarak veya ücretli lisansa rağmen çok popüler olan RAdmin programı aracılığıyla bu yapılabilir.
Uzak Masaüstü Bağlantısı
Öncelikle bağlanacağınız bilgisayarda (IP adresi 192.168.1.4 olan “buh3” örneğinde) masaüstüne bağlanma özelliğini açmanız gerekmektedir.
Bağlanmak istediğiniz bilgisayar Windows 7 veya sunucu platformlarından birini çalıştırıyorsa Windows Server 2003 veya 2008, o zaman ihtiyacınız olan:
Tıklamak doğru anahtar Masaüstündeki “Bilgisayar” simgesine tıklayın ve beliren menüden “Özellikler”i seçin.
Genel olarak, radyo düğmesini Uzak Masaüstü'nün herhangi bir sürümüne bağlanabilecek şekilde ayarlayın.
Sistem özellikleri penceresinde "Tamam" düğmesini tıklayın.

Bağlanan bilgisayarda Windows XP kuruluysa, masaüstüne erişim açma prosedürü aşağıdaki gibidir:
Tıklamak sağ tık fareyi masaüstündeki "Bilgisayarım" simgesinin üzerine getirin ve "Özellikler"i seçin.
"Uzak Oturumlar" sekmesine tıklayın.
"Bu bilgisayara uzaktan erişime izin ver" onay kutusunu işaretleyin ve "Tamam" düğmesini tıklayın.

Not: Masaüstünde “Bilgisayarım” veya “Bilgisayar” simgesi yoksa, “Başlat” düğmesiyle (Windows masaüstünün sol alt köşesi) arayın.

Uzak bilgisayar yapılandırıldıktan sonra bağlanacağınız bilgisayara gidin. Üzerinde Uzak Masaüstü Bağlantısı çalıştırmanız gerekir.
Windows 7 için şu adımları izleyin:
Windows masaüstünün sol alt köşesindeki "Başlat" düğmesini tıklayın.
"Standart" grubunu açın.
"Uzak Masaüstü Bağlantısı" kısayolunu başlatın.
"Bilgisayar" alanına, bağlantı yapılacak bilgisayarın IP adresini veya adını girin.
"Bağlan" düğmesine tıklayın. Yetkilendirme talebi göründüğünde, bağlı bilgisayardaki kullanıcının veya bir etki alanı kullanıcısının (ağınızda bir etki alanı düzenlenmişse) kullanıcı adını ve parolasını girin.

Windows XP'de Uzak Masaüstü Bağlantısı Başlatma, Windows 7'den biraz farklıdır.
Başlat düğmesine basın.
"Tüm Programlar"ı (veya "Programlar") açın.
"Standart" grubunu genişletin ve "Uzak Masaüstü Bağlantısı"nı başlatın.
Windows 7'de ise bağlanacağınız bilgisayarın IP adresini veya adını girin ve bağlan butonuna tıklayın. Bağlanırken, bilgisayarda veya etki alanında bulunan kullanıcının kullanıcı adını ve şifresini girmelisiniz.

Bağlanmaya çalıştığınızda, bağlı bilgisayarda sertifika bulunmadığına dair bir uyarı alırsanız, soruyu olumlu yanıtlayarak bağlantıya devam edin.
Uzak masaüstü ile bağlantı kurduktan sonra bilgisayarı uzaktan kontrol edebileceksiniz. Bu durumda, doğrudan uzaktaki bilgisayarda oturan kullanıcının erişimi engellenir ve kontrol engellenir. Ne yaptığınızı görmüyor. Kontrolü yeniden kazanmak için kullanıcının Ctrl+Alt+Delete tuş bileşimine basarak ve Windows kullanıcı adı ve parolasını girerek sistemin kilidini açması gerekir. Bilgisayara daha sonra bağlanan başka bir uzak kullanıcı da kontrolü ele alabilir.
Uzak masaüstü bağlantısı tabanlı yönetim yöntemi, kullanıcı etkileşiminiz çevrimiçi olarak gerçekleşmediğinden pek yardımcı olmaz. Ancak böyle bir bağlantı, kullanıcıların üzerinde çalışmadığı uzak bir bilgisayarda çalışmak için idealdir. Bunlar sunucular veya başka bir odada bulunan kendi iş yeriniz olabilir.
RAdmin'e bağlanma
RAdmin programı iki bölümden oluşur: Sunucu (sunucu) ve Görüntüleyici (görüntüleyici).
Sunucu bileşeni, bağlanacağınız bilgisayarda kurulu olmalıdır. Yerel ağda periyodik olarak bağlantı kurması gereken çok sayıda bilgisayarınız varsa, bu bileşenin her bilgisayara yüklenmesi gerekir. Yüklemeden sonra, sistem tepsisinde (masaüstünün sağ alt köşesinde) RAdmin sunucusu simgesi görünür. Bu sayede, bağlantı için bir ad ve şifre belirlemeniz gereken bileşenin ayarlarına erişim sağlanır. Aşağıdaki şekil, RAdmin sunucu kısmı için bir kullanıcı, şifre oluşturma ve yetki atama sırasını göstermektedir.

Viewer bileşeni, bağlantının yapıldığı bilgisayara kurulur. Bu genellikle sistem yöneticisinin bilgisayarıdır. Viewer bileşenini başlattıktan sonra yeni bir bağlantı oluşturun, bağlandığınız bilgisayarın adresini belirtin ve Sunucu bileşeni tarafında belirtilen adı ve parolayı girin.

RAdmin aracılığıyla bağlantı, uzak bir bilgisayarda tam etkileşimli modda çalışmayı mümkün kılar, yani. yaptığınız her şey bağlı bilgisayarın ekranında çevrimiçi olarak görüntülenir. Ek olarak, uzaktaki bir bilgisayara metin ve sesli mesajlar gönderebilir ve dosya aktarabilirsiniz.
İnternet üzerinden uzak bir bilgisayara bağlanma
Uzak bir bilgisayara İnternet üzerinden bağlanma işlemi, bağlı bilgisayarın özel bir harici (veya “beyaz”) IP adresine sahip olması durumunda, yerel ağ ile aynı şekilde gerçekleştirilir. Ancak modern ağlarda bu son derece nadirdir, çünkü İnternet üzerinden bağlantı tek bir bilgisayara değil, başka bir yerel ağa, ancak belirli bir bilgisayarda zaten vardır. Uzak bir ağdaki giriş noktası, bir uzak yerel ağa gireceğiniz ve yerel bilgisayarlara erişebileceğiniz bir yönlendirici veya ağ geçididir.

Uzak yerel ağdaki tüm bilgisayarların dahili IP adresleri vardır ve atanmış harici IP adresleri yoktur. Yalnızca yönlendiricinin özel bir harici IP adresi vardır. Ona bağlanmalısın. Ancak yönlendiriciye bağlanmak ve yerel ağdaki gerekli bilgisayara gitmek için yönlendiricide bağlantı noktası yönlendirmeyi yapılandırmanız gerekir (“port yönlendirme”).
Yönlendirme şu şekilde çalışır: Adrese ek olarak bağlantı portunu belirterek yönlendiricinin harici IP adresine bağlanırsınız. Bağlantı noktası numarasına bağlı olarak, yönlendirici (yönlendirme ayarlarına göre) bağlantınızı uzak LAN üzerindeki belirli bir bilgisayara çevirir. Bağlantı noktası iletmeyi ayarlamak, biraz ağ bilgisi gerektirir ve yönlendirici modeline bağlıdır.
Yönlendiricide çalışan bir bağlantı noktası ileterek, yukarıda listelenen yöntemleri kullanarak uzak yerel ağın parçası olan uzak bir bilgisayara bağlanabilirsiniz: masaüstüne bağlanma ve RAdmin programını kullanma.
TeamViewer ile bağlantı
TeamViewer programı, uzaktaki bir bilgisayara hızlı bir şekilde bağlanmanıza izin verir ve özel bilgi ağlar ve ayarları oluşturma. Bu, çoğu kullanıcı için uygun bir seçenektir.
Program internet bağlantısı ile çalışmaktadır. Bilgisayarlar TeamViewer sunucusu aracılığıyla bağlanır. Bilgisayarların fiziksel olarak nerede bulunduğu ve yerel ağların nasıl düzenlendiği önemli değildir.

TeamViewer'ın en popülerleri olan birkaç sürümü vardır:
TeamViewer: tam sürüm. Hem uzak bir bilgisayara bağlantı kurma yeteneğine sahiptir hem de kendinize bir partner bağlamanıza olanak tanır.
TeamViewer Hızlı Destek. Sadece kendi bilgisayarınıza bağlanabilir. Kullanıcı tarafından ayrı olarak başlatılır. Harici bağlantı yalnızca program çalışıyorsa mümkündür.
ekip görüntüleyici ev sahibi. Yalnızca kendi bilgisayarınıza bağlantı, işletim sisteminin başlangıcında başlar. Bilgisayar kullanıcısının onayı ve onayı olmadan uzak bir bilgisayara bağlanmanın gerekli olduğu durumlarda kullanılır.
TeamViewer programı aracılığıyla bağlantı sürecini düşünün. Bağlandığınız bilgisayarda, yüklemeniz gerekir tam versiyon takım görüntüleyici. Uzak bilgisayarda, tam sürümü veya Ana Bilgisayar sürümünü yüklemeniz veya TeamViewer QuickSupport başlangıç dosyasını kaydetmeniz gerekir (bu sürüm kurulum gerektirmez).

Giriş yaptıktan sonra uzaktaki bilgisayarda interaktif modda çalışabileceksiniz. Kullanıcı, yaptığınız her şeyi görebilecek ve herhangi bir işlemi kendi başına yapabilecek.
Kişisel kişisel kullanım için TeamViewer ücretsizdir ve şirketlerin onu kullanmak için lisans satın almaları gerekir.
| Beğenmek |
İnternet Kimliği işlevi ne için?
Internet-ID teknolojisinin çözdüğü ana görev, uzak bir bilgisayara bağlanma prosedürünü mümkün olduğunca basitleştirmektir. Önceden, yönlendiricilerin ince ayarı, bağlantı noktası yönlendirme (bağlantı noktası yönlendirme, bağlantı noktası eşleştirme) veya "Ters bağlantı" ayarı gerekliydi. Tüm bu manipülasyonlar sıradan kullanıcılar için çok zordur ve bazen gelişmiş sistem yöneticileri için bile sorunlara neden olur. İnternet Kimliği, tüm bunlardan kaçınmanıza izin verir.Nasıl çalışır?
İnternet Kimliği teknolojisi, TektonIT şirketinin özel ayrılmış sunucuları (veya kurumsal bir Mini İnternet Kimliği sunucusu) aracılığıyla uzak bir Ana Bilgisayara ağ bağlantısının kurulmasına dayanır. Buna karşılık, uzak Ana Bilgisayar da bu sunucularla sürekli olarak otomatik olarak bağlantı kurar.Çalışma prensibi, ICQ veya Skype gibi popüler mesajlaşma servislerinin çalışma şekline çok benzer.
Bağlantının İnternet Kimliğini ayarlama.
Bir İnternet Kimliği bağlantısı kullanarak uzak bir Ana Bilgisayara bağlanabilmek için Ana Bilgisayarda bir tanımlayıcı almanız gerekir. Bu, İnternet Kimliği mekanizmasını otomatik olarak etkinleştirecek ve sunucularımızla bir bağlantı kuracaktır. Sistem saatinin yanındaki Ana Bilgisayar simgesine sağ tıklayın. Menüden "İnternet Kimliği Bağlantısını Yapılandır" seçeneğini seçin. 
Bildirim alanındaki ana bilgisayar simgesi
Görünen pencerede "Yeni bir kimlik al" düğmesine tıklayın.

Unutmayın, bu tanımlayıcıyı panoya not edin veya kopyalayın. Bu Host'a erişmek faydalı olacaktır.

Artık Ana Bilgisayar, İstemciden (Görüntüleyici) gelen bağlantıları kabul etmeye hazırdır, bilgisayara erişim yapılandırılmıştır. İstemci tarafında, yeni bir bağlantı oluştururken veya mevcut bir bağlantının ayarlarında, erişilecek Ana Bilgisayarın tanımlayıcısını Kimlik alanında belirtin. Artık İstemci, bağlanırken her zaman "İnternet Kimliği" modülünü kullanacaktır.

Mevcut bir bağlantı için İnternet Kimliğini kullanmak için, özelliklerinde ("Temel ayarlar" bölümü) gerekli kimliği belirtin ve solundaki kutuyu işaretleyin.

Doğrudan bağlanmak ve İnternet Kimliği mekanizmasının kullanımını devre dışı bırakmak için bağlantı ayarlarında kimliğin solundaki kutunun işaretini kaldırmanız yeterlidir.
Dikkat!
Bir Ana Bilgisayarda İnternet Kimliği mekanizması etkinleştirilirse, bu, bu sunucuyla doğrudan bağlantı kurulamayacağı anlamına gelmez. İnternet kimliği iptal etmez normal bağlantı yöntemi, dahil. "Ters bağlantı" mekanizmasını da iptal etmez. İnternet Kimliği sadece uygun bir ektir.
Mini İnternet Kimliği sunucusu.
Sistem yöneticileri, TektonIT'in sunucularından bağımsız olarak kendi kurumsal İnternet Kimliği sunucularını dağıtma seçeneğine sahiptir. Mini İnternet Kimliği sunucusu hakkında daha fazla bilgi edinebilirsiniz.Daha doğrusu uzaktan erişim yazılımı veya yazılımı olarak adlandırılan uzak masaüstü yazılımı uzaktan kumanda, bir bilgisayarı diğerinden uzaktan kontrol etmenizi sağlar. Uzaktan kumanda derken gerçekten uzaktan kumandayı kastetmiştik. uzaktan kumanda- Farenizi ve klavyenizi alıp bağlı olduğunuz bilgisayarı kendi bilgisayarınız gibi kullanabilirsiniz.
Uzak masaüstü yazılımı, 500 mil uzakta yaşayan babanızın bir bilgisayar problemini çözmesine yardımcı olmaktan, bir Singapur veri merkezinde çalıştırdığınız düzinelerce sunucuyu New York ofisinizden uzaktan yönetmeye kadar birçok durumda gerçekten yararlıdır!
Genel olarak, bir bilgisayara uzaktan erişim, bağlanmak istediğiniz bilgisayara bir yazılım parçasının yüklenmesini gerektirir. ev sahibi. Bu yapıldıktan sonra, adı verilen doğru kimlik bilgilerine sahip başka bir bilgisayar veya cihaz müşteri, ana bilgisayara bağlanabilir ve kontrol edebilir.
Uzak masaüstü yazılımının teknik yönlerinin sizi ertelemesine izin vermeyin. Aşağıda listelenen en iyi ücretsiz uzaktan erişim programları, başlamak için birkaç tıklamadan fazlasını almaz; özel bilgisayar bilgisi gerekmez.
Not. Uzak Masaüstü aynı zamanda Windows işletim sistemlerinde yerleşik uzaktan erişim aracının gerçek adıdır. Diğer araçlarla birlikte derecelendirilmiştir, ancak daha iyi bir iş çıkaran birkaç uzaktan kumanda programı olduğuna inanıyoruz.
Uzaktan erişim programları:
takım görüntüleyici

TeamViewer en iyi ücretsiz yazılımşimdiye kadar kullandığım uzaktan erişim. Her zaman harika olan ama aynı zamanda kurulumu çok kolay olan birçok özellik vardır. Yönlendirici veya güvenlik duvarı yapılandırmalarında herhangi bir değişiklik yapılması gerekmez.
Video, sesli arama ve metin sohbeti desteği ile TeamViewer ayrıca dosyaları aktarmanıza, LAN'da Uyandırma (WOL) özelliğini desteklemenize, bir iPhone veya iPad kullanıcısının ekranını uzaktan izlemenize ve hatta bilgisayarı güvenli modda uzaktan yeniden başlatmanıza olanak tanır. ve ardından otomatik olarak yeniden bağlanın.
ana bilgisayar tarafı
TeamViewer ile bağlamak istediğiniz bilgisayar bir Windows, Mac veya Linux bilgisayar olabilir.
Tam yüklenebilir sürüm takım görüntüleyici buradaki seçeneklerden biridir ve ne yapacağınızdan emin değilseniz muhtemelen güvenli bir bahistir. denilen taşınabilir sürüm TeamViewer Hızlı Destek, bir Mükemmel seçim eğer uzaktan kontrol etmek istediğiniz bilgisayarın sadece bir kez kullanılması gerekecekse veya yazılım yüklenemiyorsa. Üçüncü seçenek TeamViewer Ana Bilgisayarı — en iyi seçim Bu bilgisayara düzenli olarak bağlanırsanız.
İstemci Tarafı
TeamViewer, kontrol etmek istediğiniz bilgisayara bağlanmak için birkaç seçeneğe sahiptir.
Windows, Mac ve Linux için kurulabilir ve taşınabilir programlar ile iOS, BlackBerry, Android ve Windows Phone için mobil uygulamalar mevcuttur. Evet - bu, hareket halindeyken uzaktan kumandalı bilgisayarlarınıza bağlanmak için telefonunuzu veya tabletinizi kullanabileceğiniz anlamına gelir.
TeamViewer, bilgisayarınıza uzaktan erişmek için bir web tarayıcısı kullanmanıza da olanak tanır.
Tek bir uygulama penceresini (masaüstünün tamamı yerine) başka biriyle paylaşma yeteneği ve uzak dosyaları yerel bir yazıcıda yazdırma yeteneği gibi bir dizi başka özellik de dahildir.
Bu listedeki herhangi bir programdan önce TeamViewer'ı denemenizi öneririm.
TeamViewer için desteklenen masaüstü işletim sistemlerinin tam listesi Windows 10, 8, 7, Vista, XP, 2000, Windows Server 2012/2008/2003, Windows Home Server, Mac, Linux ve Chrome OS'yi içerir.
Ammyy Yönetici

Ammyy Admin ücretsiz, hızlı ve basit bir şekilde hem bireyler hem de işletmeler için uzaktan erişim ve uzak masaüstü çözümleri. Güçlü uzak masaüstü yazılımının aksine, araç 1MB'lık küçük bir uygulama olarak geliyor. Başka bir sisteme uzaktan bağlanmanın yanı sıra dosya transferi ve sohbet gibi işlemleri de gerçekleştirebilirsiniz. Windows tarafından desteklenen, güvenli bağlantı ve kolay yazılım yönetimi, Ammyy Adminn'i en çok tercih edilen ücretsiz uzak masaüstü istemcilerinden biri yapar.
Ticari olmayan amaçlar için ücretsiz olsa da Başlangıç, Premium ve Kurumsal lisanslı araçlar sırasıyla 33.90 ABD Doları ve 66.90 ABD Doları ve 99.90 ABD Doları olarak fiyatlandırılır.
AnyDesk, taşınabilir veya normal bir program gibi kurulabilen bir uzak masaüstü programıdır.
ana bilgisayar tarafı
Bağlanmak ve kaydetmek istediğiniz bilgisayarda AnyDesk'i başlatın AnyDesk-Adres veya yapılandırılmışsa özel bir takma ad.
Bir istemci bağlandığında, ana bilgisayardan bağlantıya izin vermesi veya reddetmesinin yanı sıra sese izin verme, pano ve ana bilgisayar klavyesini/fare kontrolünü engelleme yeteneği gibi izinleri yönetmesi istenir.
İstemci Tarafı
Başka bir bilgisayarda AnyDesk'i başlatın ve ardından AnyDesk ana bilgisayar adresini veya diğer adını " uzak masa" ekranda.
Ayarlarda otomatik erişim yapılandırılmışsa, istemcinin ana bilgisayarın bağlantıyı kabul etmesini beklemesi gerekmez.
AnyDesk otomatik olarak güncellenir ve tam ekran moduna girebilir, bağlantı kalitesi ile hızı dengeleyebilir, dosya ve sesi aktarabilir, panoyu senkronize edebilir, uzak oturumu kaydedebilir, klavye kısayollarını başlatabilir, uzak bilgisayarın ekran görüntülerini alabilir ve ana bilgisayarı yeniden başlatabilir.
AnyDesk, Windows (10 ila XP), MacOS ve Linux ile çalışır.
AeroAdmin belki de en basitücretsiz uzaktan erişim programı. Neredeyse hiç ayar yoktur ve her şey hızlı ve doğrudur, bu da spontane destek için idealdir.
ana bilgisayar tarafı
AeroAdmin, bu listenin başında gelen TeamViewer programına çok benzer. Sadece taşınabilir programı açın ve IP adresinizi veya verilen kimliği başka biriyle paylaşın. İstemci bilgisayar, ana bilgisayara nasıl bağlanacağını bu şekilde bilecektir.
İstemci Tarafı
İstemci PC'nin aynı AeroAdmin programını başlatması ve ID veya IP adresini programına girmesi yeterlidir. Bağlanmadan önce " Sadece Görüntüle" veya " Uzaktan kumanda" ve ardından sadece " Prize takmaya" uzaktan kumanda istemek için
Ana bilgisayar bağlantıyı kabul ettiğinde, bilgisayarı kontrol etmeye, pano metnini değiş tokuş etmeye ve dosya aktarmaya başlayabilirsiniz.
AeroAdmin'in hem kişisel hem de ticari kullanım için tamamen ücretsiz olması harika, ancak bir sohbet seçeneği içermemesi çok kötü.
Bir diğer not da AeroAdmin'in %100 ücretsiz olmasına rağmen, ayda kullanabileceğiniz saat sayısını sınırlandırmasıdır.
AeroAdmin, Windows 10, 8, 7 ve XP'nin 32 bit ve 64 bit sürümlerine yüklenebilir.
uzak bilgisayar

Artıları: Düz bir öğrenme eğrisi ile basit, basit arayüz. Hızlı performans. Dosyaları yerel ve uzak masaüstleri arasında kolayca aktarın. Ucuz.
eksileri: Aynı pencerede birden fazla uzak monitör görüntülenemez.
RemotePC, bilgisayarlar ve Mac'lerde aynı özellikleri, yüksek performansı ve minimal ancak sezgisel bir arabirimi sunan en iyi uzaktan erişim uygulamalarından biridir.

Uzak yardımcı programlar ücretsiz program gerçekten harika özelliklerle uzaktan erişim. İki uzak bilgisayarı "İnternet Kimliği" olarak adlandırdıkları şeyle birbirine bağlayarak çalışır. Remote Utilities ile toplam 10 bilgisayarı kontrol edebilirsiniz.
ana bilgisayar tarafı
"adlı uzak yardımcı programlar bölümünü yükleyin Ev sahibi bir Windows PC'de" kalıcı erişime sahip olmak için. Ayrıca çalıştırma seçeneğiniz de var. ajan hiçbir şey yüklemeden kendiliğinden destek sağlayan , bir flash sürücüden bile çalıştırabilirsiniz.
Ana bilgisayara, istemcinin bağlantı kurabilmesi için kullanması gereken bir İnternet kimliği verilir.
İstemci Tarafı
programı izleyici ana bilgisayar veya aracı yazılımına bağlanmak için kullanılır.
Görüntüleyici tek başına veya birleşik bir dosyada yüklenebilir Görüntüleyici + Ana Bilgisayar. Herhangi bir şey yüklemek istemiyorsanız, taşınabilir Görüntüleyiciyi de indirebilirsiniz.
Görüntüleyiciyi bir ana bilgisayara veya aracıya bağlamak, kurulumu basitleştiren bağlantı noktası iletme gibi yönlendiricide herhangi bir değişiklik yapılmadan yapılır. Müşterinin internet üzerinden kimlik numarasını ve şifresini girmesi yeterlidir.
Ayrıca iOS ve Android kullanıcıları için ücretsiz olarak indirilebilen istemci uygulamaları da vardır.
Ekran izleme kesinlikle Remote Utilities'in ana özelliği olsa da, ekrana bile bakmadan bilgisayarınıza uzaktan erişebilmeniz için görüntüleyici ile çeşitli modüller kullanılabilir.
Remote Utilities modüllerinden bazıları şunlardır: Uzaktan Görev Yöneticisi, Dosya Aktarımı, Uzaktan Yeniden Başlatma veya WOL için Güç Yönetimi, Uzak Terminal (komut satırı erişimi), Uzaktan Dosya Çalıştırma, Sistem Bilgi Yöneticisi, Metin Sohbeti, Uzaktan Kayıt Erişimi ve Uzaktan Görünüm web kameraları .
Bu özelliklere ek olarak Remote Utilities, uzaktan yazdırmayı ve çoklu monitör görüntülemeyi de destekler.
Ne yazık ki, birçok farklı seçenek olduğundan Remote Utilities'i kurmak ana bilgisayarda kafa karıştırıcı olabilir.
Remote Utilities, Windows 10, 8, 7, Vista ve XP'nin yanı sıra Windows Server 2012, 2008 ve 2003'e yüklenebilir.
Başka bir uzaktan erişim programı UltraVNC'dir. UltraVNC biraz Remote Utilities gibi çalışır, burada sunucu ve izleyici iki bilgisayara kurulur ve görüntüleyici sunucuyu yönetmek için kullanılır.
ana bilgisayar tarafı
UltraVNC'yi kurduğunuzda, kurmak isteyip istemediğiniz sorulur. sunucu , izleyici ya da her ikisi de. Sunucuyu bağlanmak istediğiniz bilgisayara kurun.
UltraVNC Server'ı bir sistem hizmeti olarak kurarak her zaman çalışır durumda olmasını sağlayabilirsiniz. Bu mükemmel seçenek, böylece her zaman istemci yazılımını kullanarak ona bağlanabilirsiniz.
İstemci Tarafı
Bir UltraVNC sunucusuna bağlantı kurmak için kurulum sırasında Görüntüleyici bölümünü yüklemelisiniz.
Yönlendiricinizde bağlantı noktası iletmeyi ayarladıktan sonra, UltraVNC sunucusuna internet bağlantısı kullanarak herhangi bir yerden - VNC bağlantılarını destekleyen bir mobil cihaz veya görüntüleyici yüklü bir PC veya bir internet tarayıcısı aracılığıyla erişebilirsiniz. Bir bağlantı kurmak için ihtiyacınız olan tek şey sunucunun IP adresidir.
UltraVNC, dosya aktarımını, metin sohbetini, pano paylaşımını destekler ve hatta güvenli modda önyükleme yapabilir ve bir sunucuya bağlanabilir.
İndirme sayfası biraz kafa karıştırıcı - önce en iyisini seçin En son sürüm UltraVNC'yi seçin ve ardından Windows sürümünüzle çalışacak 32 bit veya 64 bit yükleme dosyasını seçin.
Windows 10, 8, 7, Vista, XP ve Windows Server 2012, 2008 ve 2003 kullanıcıları UltraVNC'yi kurabilir ve kullanabilir.
Windows Uzak Masaüstü

Windows Uzak Masaüstü, yerleşik bir uzaktan erişim yazılımıdır. işletim sistemi Pencereler. Programı kullanmak için ek indirme gerekmez.
ana bilgisayar tarafı
Windows Uzak Masaüstü kullanarak bir bilgisayara bağlantıyı etkinleştirmek için ayarları açmanız gerekir. sistem özellikleri(kontrol paneli kullanılarak erişilebilir) ve belirli bir Windows kullanıcısı aracılığıyla " uzak ».
Sen gerçekten yönlendiriciyi, başka bir bilgisayarın ağ tarafından bağlanabilmesi için bağlantı noktalarını iletecek şekilde yapılandırması gerekir, ancak bu genellikle tamamlanması çok zor değildir.
İstemci Tarafı
Ana bilgisayara bağlanmak isteyen başka bir bilgisayar, bağlanmak için önceden kurulmuş olan yazılımı açmalıdır. uzak masaüstü ve ana bilgisayarın IP adresini girin.
Tavsiye. Uzak Masaüstü'nü Çalıştır iletişim kutusunda açabilirsiniz (kısayolla açın Windows Tuşu + R); sadece yaz Mstscçalıştırmak için komut.
Bu listedeki diğer programların çoğu, Windows Uzak Masaüstü'nün sahip olmadığı özelliklere sahiptir, ancak bu uzaktan erişim yöntemi, uzak bir Windows PC'nin faresini ve klavyesini kontrol etmenin en doğal ve en kolay yolu gibi görünmektedir.
Her şey ayarlandıktan sonra dosyaları aktarabilir, yerel bir yazıcıda yazdırabilir, uzak bir bilgisayardan ses dinleyebilir ve pano içeriğini aktarabilirsiniz.
Uzak Masaüstü Kullanılabilirliği
Windows Uzak Masaüstü, Windows'ta XP'den Windows 10'a kadar kullanılabilir.
Ancak, Windows'un tüm sürümleri, gelen bağlantılar etkinleştirilmiş olarak diğer bilgisayarlara bağlanabilirken, Windows'un tüm sürümleri bir ana bilgisayar işlevi göremez (yani, gelen uzaktan erişim isteklerini kabul edemez).
sürümü kullanıyorsanız Ana Sayfa Premium veya daha düşükse, bilgisayarınız yalnızca bir istemci işlevi görebilir ve bu nedenle uzaktan silinemez (ancak diğer bilgisayarlara uzaktan erişebilir).
Gelen uzaktan erişime yalnızca şunlar için izin verilir: profesyonel, kurumsal ve son Windows sürümleri. Bu basımlarda, diğerleri yukarıda açıklandığı gibi bilgisayara kaldırılabilir.
Hatırlanması gereken başka bir şey de, birisi o kullanıcının hesabına uzaktan bağlandığında oturum açmışsa, Uzak Masaüstü'nün kullanıcının bağlantısını keseceğidir. Bu, bu listedeki diğer programlardan çok farklıdır - kullanıcı aktif olarak bilgisayarı kullanırken diğer herkes kullanıcının hesabına uzaktan bağlanabilir.
Chrome Uzaktan Masaüstü, bilgisayarınızı Google Chrome çalıştıran herhangi bir bilgisayardan uzaktan erişim için ayarlamanıza olanak tanıyan bir Google Chrome tarayıcı uzantısıdır.
ana bilgisayar tarafı
Bunun çalışma şekli, Google Chrome'a bir uzantı yüklemeniz ve ardından kendi oluşturduğunuz kişisel bir PIN ile bu bilgisayara uzaktan erişim yetkisi vermenizdir.
Bunu yapmak için Gmail veya YouTube hesap bilgileriniz gibi Google hesabınızda oturum açmanız gerekir.
İstemci Tarafı
Ana bilgisayar tarayıcısına bağlanmak için, aynı Google kimlik bilgilerini veya ana bilgisayar tarafından oluşturulan geçici bir erişim kodunu kullanarak farklı bir web tarayıcısı (Chrome olmalıdır) kullanarak Chrome Uzak Masaüstü'nde oturum açın.
Oturum açtığınız için, kolayca seçebileceğiniz ve uzak bir oturum başlatabileceğiniz farklı bir PC adını kolayca görebilirsiniz.
Chrome Uzaktan Masaüstü (yalnızca kopyala ve yapıştır), benzer programlarda gördüğünüz dosya paylaşımı veya sohbet özelliklerine sahip değildir, ancak kurulumu çok kolaydır ve yalnızca web'inizi kullanarak herhangi bir yerden bilgisayarınıza (veya herhangi birine) bağlanmanıza olanak tanır. tarayıcı.
Ayrıca, kullanıcı Chrome'u açmadığında veya kullanıcı hesabından tamamen çıkış yaptığında bile bilgisayarda uzaktan çalışabilirsiniz.
Chrome Uzaktan Masaüstü tamamen Google Chrome tarayıcısında çalıştığından, Windows, Mac, Linux ve Chromebook'lar dahil olmak üzere Chrome'u kullanan herhangi bir işletim sistemiyle çalışabilir.
Seecreen.com

Seecreen (eski adıyla Fırnas) son derece küçük (500 KB) ancak isteğe bağlı anında destek için mükemmel olan güçlü ücretsiz bir uzaktan erişim programıdır.
ana bilgisayar tarafı
İzlemek istediğiniz bilgisayarda programı açın. Hesap oluşturup giriş yaptıktan sonra adreslerinden diğer kullanıcıları menüye ekleyebilirsiniz. E-posta ya da Soyisim.
Katılım Yok bölümüne bir istemci eklemek, bilgisayara otomatik olarak erişmelerini sağlar.
İstemci Tarafı
Seecreen kullanarak ana bilgisayara bağlanmak için başka bir kullanıcının ana bilgisayar kimliğini ve parolasını girmesi gerekir.
Ekran paylaşımı, istemci bilgisayardan başlatılmalıdır.
Seecreen pano senkronizasyonunu desteklemez.
Seecreen, çalıştırmak için Java kullanan bir JAR dosyasıdır. Windows'un tüm sürümleri, Mac ve Linux işletim sistemlerinin yanı sıra desteklenir

LiteManager başka bir uzaktan erişim programıdır ve yukarıda bahsettiğimiz programa çarpıcı biçimde benzer.
Ancak, yalnızca 10 bilgisayarı kontrol edebilen Remote Utilities'in aksine LiteManager, depolama ve uzak bilgisayarlara bağlantı için 30'a kadar yuvayı destekler ve birçok kullanışlı özelliğe sahiptir.
ana bilgisayar tarafı
Erişilecek bilgisayar programı yüklemeli LiteManager Profesyonel — sunucu.msi(ücretsizdir) indirilen ZIP dosyasında bulunur.
Bir ana bilgisayara bağlantı sağlamanın birçok yolu vardır. Bu, bir IP adresi, bilgisayar adı veya kimlik kullanılarak yapılabilir.
Bunu ayarlamanın en kolay yolu, görev çubuğu bildirim alanında sunucu programını sağ tıklatmak, öğesini seçmek, zaten var olan içeriği silmek ve bağlandı» Yeni bir kimlik oluşturmak için
İstemci Tarafı
İstemciyi ana bilgisayara bağlamak için Viewer adlı başka bir program yüklenir. Ana bilgisayar bir tanımlayıcı yayınladıktan sonra, istemci bunu " Kimlikle bağlan" menüde " Birleştirmek", başka bir bilgisayarla uzak bağlantı kurmak için.
İstemci bağlandıktan sonra, örneğin birden fazla monitörle çalışma, arka planda dosya aktarma, başka bir bilgisayarda tam kontrol veya salt okunur erişim alma, uzak bir görev yöneticisi başlatma gibi Uzak Yardımcı Programları kullanarak her türlü eylemi gerçekleştirebilir. dosyaları ve programları uzaktan başlatma, ses kaydetme, kayıt defterini düzenleme, demolar oluşturma, başka birinin ekranını ve klavyesini kilitleme ve metin sohbeti.
Bağlantıyı yukarıdaki yöntemden çok daha hızlı hale getiren, sunucular ve izleyiciler için taşınabilir bir program olan bir Hızlı Destek seçeneği de vardır.
LiteManager'ı Windows 10'da test ettim, ancak Windows 8, 7, Vista ve XP'de de sorunsuz çalışması gerekiyor. Bu program macOS için de mevcuttur.

Comodo Unite, birden fazla bilgisayar arasında güvenli bir VPN bağlantısı oluşturan başka bir ücretsiz uzaktan erişim programıdır. VPN kurulduktan sonra, istemci yazılımı aracılığıyla uygulamalara ve dosyalara uzaktan erişebilirsiniz.
ana bilgisayar tarafı
Comodo Unite yazılımını izlemek istediğiniz bilgisayara kurun ve ardından Comodo Unite ile bir hesap oluşturun. Hesap, hesabınıza eklediğiniz bilgisayarları nasıl takip ettiğinizdir, dolayısıyla bağlanmak kolaydır.
İstemci Tarafı
Comodo Unite ana makinesine bağlanmak için aynı yazılımı yüklemeniz ve ardından aynı kullanıcı adı ve parolayla oturum açmanız yeterlidir. Ardından, izlemek istediğiniz bilgisayarı seçip hemen bir VPN oturumu başlatabilirsiniz.
Dosyalar yalnızca bir sohbet başlattığınızda paylaşılabilir, bu nedenle Comodo Unite ile dosya paylaşmak bu listedeki diğer uzak masaüstü yazılımlarıyla olduğu kadar kolay değildir. Ancak, benzer yazılımlarda bulamayacağınız bir VPN'de sohbet güvenlidir.
Yalnızca Windows 7, Vista ve XP (32 bit ve 64 bit) resmi olarak destekleniyor, ancak Comodo Unite'ın Windows 10 ve Windows 8'de olduğu gibi çalışmasını sağlayabildim.
Not. Comodo Unite'ın yerini Comodo ONE aldı, ancak hala indirilebilir ve çoğu insan için daha uygundur.
ShowMyPC, UltraVNC (bu listede 3 numara) ile neredeyse aynı olan, ancak bağlanmak için IP adresi yerine bir parola kullanan, taşınabilir ve ücretsiz bir uzaktan erişim programıdır.
ana bilgisayar tarafı
ShowMyPC programını herhangi bir bilgisayarda başlatın ve ardından " Bilgisayarımı göster", denilen benzersiz bir kimlik numarası almak için ortak şifre .
İstemci Tarafı
Aynı ShowMyPC programını başka bir bilgisayarda açın ve kimliğinizi girin. ana program bağlantı kurmak için. Bunun yerine müşteri numarayı ShowMyPC web sitesinde (Bilgisayara Gözat alanında) girebilir ve programın Java sürümünü tarayıcısında çalıştırabilir.
Burada, bir web tarayıcısı aracılığıyla web kamerası kullanmak ve birisinin ShowMyPC'nin Java sürümünü başlatan kişisel bir web bağlantısı aracılığıyla bilgisayarınıza bağlanmasına izin veren planlanmış toplantılar gibi UltraVNC'de bulunmayan ek seçenekler vardır.
ShowMyPC istemcileri, ana bilgisayara yalnızca sınırlı sayıda klavye kısayolu gönderebilir.
Seçme ShowMyPC ÜcretsizÜcretsiz sürümü almak için indirme sayfasında. Windows'un tüm sürümlerinde çalışır.

join.me, bir İnternet tarayıcısı aracılığıyla başka bir bilgisayara hızlı erişim sağlayan LogMeIn üreticilerinin uzaktan erişim programıdır.
ana bilgisayar tarafı
Uzaktan yardıma ihtiyacı olan bir kişi, tüm bilgisayarın veya yalnızca seçilen bir uygulamanın uzak görüntüleyicide görüntülenmesine izin veren join.me yazılımını indirip çalıştırabilir. Bu seçilerek yapılır başlatmak düğmeler.
İstemci Tarafı
Uzak görüntüleyicinin, Join.me kişisel kodunu, bölümdeki kendi kurulumlarına girmesi yeterlidir. bağlantılar .
join.me, tam ekran, konferans, metin sohbeti, çoklu monitörleri destekler ve aynı anda 10 katılımcıya kadar görüntülemenize olanak tanır.
İstemci bunun yerine herhangi bir yazılım indirmeye gerek kalmadan ana bilgisayarın kodunu girmek için join.me ana sayfasını ziyaret edebilir. "BAĞLANTI TOPLANTI" alanına kod girilmelidir.
Tüm Windows sürümleri, Mac'in yanı sıra join.me'yi de yükleyebilir.
Not.Ücretli seçeneklerin altındaki küçük indirme bağlantısını kullanarak join.me'yi ücretsiz indirin.
WebEx Ücretsiz
3 kişiye kadar ücretsiz olsa da, ücretli planlar arasında Premium 8 (sekiz üye için 24 $/ay), Premium 25 (25 kişi için 49 $/ay) ve 100 kişiye kadar Premium 100 (89 $/ay) bulunur. .
üstün
Supremo, bilgisayarların/sunucuların uzaktan kontrolü ve ev sahibi toplantıları için ücretsiz ve ücretli planlar sunar. Yalnızca bir kimlik ve parola değişimi yoluyla birden fazla bağlantıya izin verir ve otomatik erişim için yapılandırılabilir. Yönlendirici veya güvenlik duvarı yapılandırması olmaması, onu iOS ve Android cihazlardan bile hızlı destek için harika bir çözüm haline getirmez. Supremo, TLS 1.2 şifreleme protokolü sayesinde güvenli bir uygulamadır ve markanız/logonuzla özelleştirilebilir.
Kişisel kullanım için ücretsiz, çok esnek ve uygun fiyatlı bir ticari teklif sunuyor. Kullanıcılar, eşzamanlı oturumların sayısına bağlı olarak iş ve solo planlar arasında seçim yapabilir. Her ikisi de sınırsız cihaza sınırsız kurulum için aylık 8€'dan başlayan yıllık veya üç aylık bir tarihte faturalandırılabilir.
RD Sekmeleri
Yerleşik Windows Uzak Masaüstü Bağlantısı yardımcı programı biraz basittir; birden çok seçenek sunar ve birden çok bağlantı görev çubuğunu doldurarak masaüstleri arasında gezinmeyi zorlaştırır. Düzenli olarak birden çok uzak bilgisayara erişiyorsanız veya yalnızca uzak masaüstü istemcinizi geliştirmek istiyorsanız, Avian Waves'in RD sekmelerine bakın. Her şeyi tek bir yerde tutarak, mevcut tarayıcılara benzer tanıdık işlevlerle açık uzak bağlantıları yönetmek için sekmeli bir arayüz kullanır. Ancak parola şifreleme, uzak terminal sunucusu yönetimi, bağlantı küçük resimleri ve komut satırı komut dosyaları gibi ek özelliklerle daha iyi bir organizasyondan çok daha fazlasını sunar.
DWService
DWService, kullanıcıların herhangi bir tarayıcıyı kullanarak bilgisayarlarından veya mobil cihazlarından son kullanıcı sistemlerine uzaktan bağlanmasına olanak tanıyan ücretsiz, çok platformlu bir çözümdür (Windows, Linux, Mac, Raspberry). Kullanıcılarımız için en üst düzeyde güvenlik ve gizlilik sağlamak için en son endüstri standartlarını ve altyapıyı kullanarak anında, güvenli ve kesintisiz bağlantılar sağlar. Herhangi bir yerel ağda olduğu gibi herhangi bir bilgisayara bağlanabilirsiniz. Temel web proxy'lerini ve güvenlik duvarlarını kapsar ve endüstri standardı güvenlikle güvence altına alınır.
sıçrama üst
Splashtop, bireyler ve işletmeler için ücretsiz ve ücretli uzak masaüstü çözümleri sunar. Kurulum zorluklarını geçtikten sonra Splashtop'un kullanımı kolaydır. Windows, OS X, Linux, Android ve iOS tarafından desteklenen Splashtop uzak PC yazılımı, hızlı bağlantılar ve birden çok güvenlik katmanı sunar. Aracı 5 bilgisayarda kişisel amaçlarla kullanırsanız ücretsiz olarak kullanabilirsiniz. Aracı Windows veya Mac'inizde kurmak ve ona Android veya iOS cep telefonunuz aracılığıyla uzaktan erişmek, Splashtop'un bu kadar çok başardığı şeydir. Ses ve video akışı için minimum gecikme, medyayı uzaktan dinlemenizi bile kolaylaştırır.
6 ay boyunca ücretsizdir, bundan sonra ayda 1,99 ABD doları (bireysel kullanım) ve kullanıcı başına yılda 60 ABD doları.

DesktopNow, NCH Software'den ücretsiz bir uzaktan erişim programıdır. Opsiyonel olarak yönlendiriciye doğru port numarasını ileterek ve ücretsiz bir hesap açtıktan sonra, bir web tarayıcısı aracılığıyla bilgisayarınıza her yerden erişebilirsiniz.
ana bilgisayar tarafı
Bir bilgisayara uzaktan erişmek için DesktopNow yazılımının yüklenmesi gerekir.
Program ilk kez başlatıldığında, bağlantı kurmak için istemci tarafında aynı kimlik bilgilerini kullanabilmeniz için bir e-posta adresi ve şifre girilmelidir.
Ana bilgisayar, yönlendiricisini uygun bağlantı noktası numarasını kendisine iletecek şekilde yapılandırabilir veya kurulum sırasında karmaşık yönlendirme ihtiyacını atlayarak istemciye doğrudan bağlantı kurmak için bulut erişimini seçebilir.
Bağlantı noktası iletme sorunlarından kaçınmak için çoğu kişinin doğrudan bulut erişim yöntemini kullanması muhtemelen daha iyidir.
İstemci Tarafı
İstemcinin yalnızca bir web tarayıcısı aracılığıyla ana bilgisayara erişmesi gerekir. Yönlendirici bağlantı noktası numarasını iletmek üzere yapılandırılmışsa, istemci bağlanmak için ana bilgisayarın IP adresini kullanır. Bulut erişimi seçilmişse, bağlanmak için kullanacağınız ana bilgisayara özel bir bağlantı verilir.
DesktopNow'un sahip olduğu iyi özellik Paylaşılan dosyalarınızı kullanımı kolay bir dosya tarayıcısında uzaktan yüklemenizi sağlayan dosya paylaşımı.
DesktopNow'a bir mobil cihazdan bağlanmak için özel bir uygulama yoktur, bu nedenle bilgisayarınızı telefonunuzdan veya tabletinizden görüntülemeye ve kontrol etmeye çalışmak zor olabilir. Ancak, site için optimize edilmiştir cep telefonları bu nedenle paylaşılan dosyalarınızı görüntülemek çok kolaydır.
Windows 10, 8, 7, Vista ve XP, 64-bit sürümleri bile desteklenir.
Başka bir ücretsiz ve taşınabilir uzaktan erişim programı BeamYourScreen'dir. Bu program, sunucuya başka bir kullanıcıya sunması gereken bir kimlik numarasının verildiği bu listedeki diğerleri gibi çalışır, böylece sunucunun ekranına bağlanabilirler.
ana bilgisayar tarafı
BeamYourScreen ana bilgisayarlarına ana bilgisayar denir, bu nedenle program Ana Bilgisayarlar için BeamYourScreen (Taşınabilir) ana bilgisayarın uzak bağlantıları kabul etmek için kullanması gereken tercih edilen yöntemdir. Hiçbir şey yüklemeye gerek kalmadan ekran paylaşımını başlatmak hızlı ve kolaydır.
Ayrıca yüklenebilen bir sürümü de vardır. Ana bilgisayarlar için BeamYourScreen (kurulum) .
İstemci Tarafı
Müşteriler ayrıca BeamYourScreen'in taşınabilir veya kurulabilir bir sürümünü de kurabilir, ancak özel program Üyeler için BeamYourScreen, ana bilgisayarlar için taşınabilir olmaya benzer şekilde çalıştırılabilen küçük bir yürütülebilir dosyadır.
Bölüme ana bilgisayar oturum numarasını girin oturum kimliği oturuma katılmak için programlar.
Bağlandıktan sonra ekranı kontrol edebilir, metin ve pano dosyalarını paylaşabilir ve metinle iletişim kurabilirsiniz.
BeamYourScreen, Windows'un tüm sürümlerinin yanı sıra Windows Server 2008 ve 2003, Mac ve Linux ile çalışır.
GoToMyPC

Artıları: Basit arayüz. Çoğunlukla tarayıcıdan çalışır. Sürükle ve bırak dosya aktarımı. Uzak bilgisayarlar için masaüstü simgeleri. Pürüzsüz çoklu monitör desteği. Fırsat doğrudan bağlantıçevrimiçi veya internet üzerinden.
eksileri: bilgisayar önyüklemesi sırasında dikkat dağıtıcı bir test sunucusu mesajı. Mac sistemi kullanırken biraz azaltılmış özellikler.
Sonuç olarak: GoToMyPC, özellikler ve kullanım kolaylığı arasında mevcut en iyi dengeye sahip, olgun, kullanımı kolay bir uzaktan erişim programıdır. Linux veya kurumsal düzeyde sistemler için desteğe ihtiyacınız yoksa, istediğiniz uygulama budur.
VNC Bağlantısı

Artıları: destekçoklu platformlar. Nispeten basit arayüz. Kişisel kullanım için ücretsiz bir plan da dahil olmak üzere oldukça ucuz abonelik planları.
eksileri: ayrı sunucu ve görüntüleyici uygulamaları, kurulumu kafa karıştırıcı hale getirir. Görüntüleyici uygulaması ve masaüstü arasında dosyaları sürükleyip bırakmak yok. Uzak bir bilgisayardan tek seferlik davetler göndermeyin.
VNC Connect, dayanıklı, güvenli ve alıştıktan sonra kullanımı kolaydır. Diğer kurumsal düzeydeki uzaktan erişim yazılımlarından daha az özelliğe sahiptir, ancak aynı zamanda çok daha ucuzdur.
Microsoft Uzak Masaüstü

Microsoft, birkaç yıl önce Android ve iOS için uzak masaüstü uygulamalarını tanıttı, ancak bu, Windows bilgisayarlarına erişmek için mükemmel. Ayrıca kullanım kısıtlaması olmadan ücretsizdir ve Chrome Uzaktan Masaüstü'nün aksine kurulum işlemi biraz daha karmaşıktır, ancak bunu yalnızca ilk kez yapıyorsanız.
LogMeIn nerede?
Ne yazık ki, LogMeIn'in ücretsiz ürünü LogMeIn Free artık mevcut değil. Mevcut en popüler ücretsiz uzaktan erişim hizmetlerinden biriydi, bu yüzden gitmiş olması çok kötü.
LogMeIn ayrıca, hala çalışmakta olan ve yukarıda listelenen join.me'yi de çalıştırır.
Ortak görev: kurmak uzaktan erişim bir yönlendirici aracılığıyla internete bağlı bir bilgisayara.
Çözüm: yönlendiricide bağlantı noktası yönlendirme yapın. Port yönlendirme de denir liman yayıncılığı veya port yönlendirme. İngilizce terminoloji şu terimleri kullanır: Port Yönlendirme ve Liman Yayıncılığı.
port yönlendirme nedir
Port yönlendirme, yerel ağdaki hedef cihazın (sunucu, iş istasyonu, ağ depolama, kamera, kaydedici, vb.)
Ancak hangi bağlantı noktasının iletileceği, bilgisayara nasıl erişmek istediğinize bağlıdır.
RDP (uzak masaüstü, terminal) aracılığıyla uzaktan erişim nasıl kurulur
RDP bağlantıları, hedef bilgisayardaki 3389 numaralı bağlantı noktasına yapılır. Ne yapılmalı:
Aşama 1 Bilgisayarda gelen RDP bağlantılarına izin ver
Dikkat! Uzak Masaüstü aracılığıyla aşağıdaki Windows işletim sistemi sürümlerine GELEN bağlantı kurmak mümkündür:
Windows XP Professional;
Windows 7/8.1 Professional;
Windows 7/8.1 Ultimate;
Windows 7/8.1 Kurumsal.Windows XP Starter, Home Edition, Windows Vista/7/8/8.1 Starter, Home Basic, Home Premium'da gelen bağlantılar mümkün değildir.
Bunun için açıyoruz Sistem özellikleri(WIN + Break), bağlantıya tıklayın Ek sistem parametreleri:
Sekmeye git Uzaktan erişim, anahtarı konumuna getirin Bu bilgisayara bağlantılara izin ver, Yalnızca Ağ Düzeyi Kimlik Doğrulaması ile Uzak Masaüstü çalıştıran bilgisayarlardan bağlantılara izin ver (önerilir) seçeneğinin işaretini kaldırın ve tamam ayarı uygulamak için:

Adım 2 Uzak masaüstü kullanıcısının bağlanacağı bilgisayarda bir hesap oluşturun.
Gereksinim #1. Bu Hesabın bir şifresi olmalıdır. Yerel güvenlik politikasının varsayılan ayarlarına göre, şifresi olmayan hesapların RDP üzerinden bağlanması yasaktır. Güvenlik ilkelerinde parolasız hesaplara uzaktan erişime izin verilmesi önerilmez. Bu, davetsiz misafirler tarafından yetkisiz erişim tehdidi oluşturacaktır.
Gereksinim #2. Kullanıcı yerel bilgisayarda yönetici DEĞİLSE, . Bu iki şekilde yapılabilir.
Yönetici ayrıcalıklarına sahip olmayan bir kullanıcının uzak masaüstüne bağlanmasına nasıl izin verilir?
Birinci yöntem.
Sistem kısayoluna sağ tıklayın Bu bilgisayar ve seçin Kontrol:

Pencerede Bilgisayar yönetimi Seçme Yerel Kullanıcılar ve Gruplar => Kullanıcılar:

Listede gerekli kullanıcıyı bulun ve özelliklerini çağırmak için çift tıklayın:

sekmeye git Grup üyeliği ve düğmeye basın Eklemek:

Düğmeye bas bunlara ek olarak:

Ardından, düğme Aramak:

Listeden bir grup seçin Uzak Masaüstü Kullanıcıları ve bas tamam:

pencerelerde Grup seçimi ve Özellikler:<пользователь> Tıklayın TAMAM:


Yöntem iki.
Sistem özelliklerini çağırın (Win+Break), tuşuna basın Ekstra seçenekler:
Sekmeye git Uzaktan erişim ve düğmeye basın Kullanıcıları Seçin:

Düğmeye bas Eklemek:

Tıklamak bunlara ek olarak:

ve Aramak:

Listede, uzaktan erişim hakları vermek istediğiniz kullanıcı hesabını seçin ve tamam:

Şimdi tıklayın tamam aşağıdaki iki pencerede:


Aşama 3 Yönlendiricide, belirli bir bağlantı noktasına bir istek yapıldığında, bağlantının istenen bilgisayarın 3389 numaralı bağlantı noktasına yönlendirileceği bir yönlendirme kuralı oluşturun.
D-Link yönlendiricilerde istenilen bölüm çağrılabilir. Sanal sunucu, D-Link DIR-615'te olduğu gibi:

Ayrıca, çağrılabilir Port Yönlendirme, örneğin DIR-300'de olduğu gibi:

İşin özü aynı:
- Kurala keyfi bir isim veriyoruz;
- Yönlendiricide meşgul olmayan standart olmayan bir bağlantı noktası açın (alan halka açık liman);
- Uzak kullanıcının ağda alması gereken hedef bilgisayarın IP adresini belirtin (alan IP adresi);
- Uygulamanın veya hizmetin bilgisayarda çalıştığı bağlantı noktası numarasını belirtin. Bizim durumumuzda, Uzak Masaüstü Sunucusu hizmeti için bu, 3389 numaralı bağlantı noktasıdır (alan Özel Liman).
ISS'niz yönlendiricinize dinamik bir adres veriyorsa, Dinamik DNS hizmetini kullanmanız uygundur. D-Link, bir İnternet adresini (yani etki alanını) ücretsiz olarak kaydedebileceğiniz ve bunun üzerinden yönlendiricinize ve yerel ağınıza erişim kurabileceğiniz kendi hizmetine sahiptir.
Dinamik DNS'yi yapılandırmak için bölüme gidin BAKIM, alt bölümü seç DDNS Ayarları ve bağlantıya tıklayın üye olmak… siteye gitmek ve bir alan adı kaydetmek için. Ardından, kapsamdaki yönlendiricinin IP adresiyle etki alanı senkronizasyonunu ayarlayın. DİNAMİK DNS AYARLARI ve butonu ile ayarları kaydedin Ayarları kaydet:

Bundan sonra, IP adresi ile değil, formun bir adresi ile bağlanmak mümkün olacaktır. vash-adres.dlinkddns.com:port
Uzak masaüstü aracılığıyla bilgisayar bağlantısını kontrol etme
Uzak Masaüstü Sunucusu İstemcisini başlatın:

alanında Bilgisayar adresi ve bağlantı noktasını iki nokta üst üste ile ayırarak girin. alanında kullanıcı kullanıcı adınızı girin ve butona tıklayın Prize takmaya:

Kutuyu işaretleyin ve düğmeyi tıklayın Prize takmaya:

Şimdi kullanıcı şifresini girin, kutuyu işaretleyin Kimlik bilgilerini hatırla her seferinde şifreyi girmek istemiyorsanız ve tuşuna basın. tamam:

Bundan sonra bir mesaj görünebilir:
Uzak bilgisayarın kimliği doğrulanamıyor. Yine de bağlanmak istiyor musun?Burada onay kutusunu ayarlayabilirsiniz Bana bir daha bu bilgisayara bağlantılar hakkında soru sorma ve bas Evet:

Uzak Masaüstü, bir veri iletim ortamı olarak yerel bir ağ veya İnternet kullanarak uzaktaki bir bilgisayarı gerçek zamanlı olarak yönetmenize izin veren işletim sisteminin bir işlevidir. Protokole veya işletim sistemine bağlı olarak, uzak masaüstünün birçok uygulaması vardır. Windows ailesinin işletim sistemindeki en yaygın çözüm, Uzak Masaüstü Protokolü (RDP) ve Linux çekirdeğine dayalı sistemlerde - VNC ve X11'dir.
Uzak masaüstü özelliği nasıl etkinleştirilir
Varsayılan olarak, bir Windows iş istasyonunda RDP oturum sunucusu olma özelliği devre dışıdır.
"Bilgisayarım" simgesine sağ tıklayın ve içerik menüsünden "Özellikler"i seçin.
Sol menüden "Uzaktan erişim ayarları" öğesini seçin. Bu, yönetici ayrıcalıkları gerektirecektir.
"Uzaktan Erişim" sekmesinde, aşağıdaki ekran görüntüsünde olduğu gibi bu bilgisayara erişim iznini ayarlamanız gereken "Sistem Özellikleri" penceresi açılacaktır.

Gerekirse, sisteme giriş yapmanın mümkün olduğu kullanıcıları seçebilirsiniz.
Ek olarak, kurulu bir ağ filtreniz (Güvenlik Duvarı) varsa, bu bilgisayara bağlanmak için ağ bağdaştırıcısının özelliklerinde veya kontrol panelindeki Windows Güvenlik Duvarı uygulamasında bir izin verme kuralı oluşturmanız gerekecektir.
Uzak masaüstüne nasıl bağlanır
Uzak Masaüstü Bağlantısı birkaç şekilde yapılabilir. Sistemin ana menüsüne gidin "Başlat - Tüm Programlar - Donatılar - Uzak Masaüstü Bağlantısı"

Veya komutu Windows komut satırında çalıştırın (veya " Çalıştırmak»)

Bu yöntemlerin ikisi de eşdeğerdir ve aynı programı çalıştırır - Uzak Masaüstü Bağlantı Sihirbazı.

Sihirbaz penceresinde, bağlanmak istediğiniz bilgisayarın adını veya IP adresini belirleyebileceğiniz gibi ekran çözünürlüğü, yerel (pano, yerel sürücüler) veya uzak (sesler) kaynakların aktarımı gibi özel ayarları da belirtebilirsiniz.
Uzak ana bilgisayarın IP adresini girin ve " Prize takmaya».
Büyük olasılıkla uzak bilgisayar kimlik doğrulama sorunları hakkında bir uyarı göreceğiz. Adresi veya adı yazarken hata yapmadığımızdan eminsek, "Evet" e tıklayabiliriz, ardından düğümle bağlantı başlatılacaktır.

Ek olarak, uzak kullanıcının kimlik bilgilerini girmeniz gerekecektir.

Herhangi bir yerde hata yapmadıysak, bir süre sonra belirli eylemleri gerçekleştirebileceğimiz uzak bilgisayarın masaüstünü göreceğiz. Fare işaretçisini kontrol edin, klavyeden karakterleri girin, vb.

Daha önce belirtildiği gibi, sistem yönetiminin rahatlığı için yazıcılar, mantıksal sürücüler veya pano gibi yerel kaynakları uzak bir makineye aktarabiliriz.

Bunu yapmak için Uzak Masaüstü Bağlantı Sihirbazı penceresinde "Yerel Kaynaklar" sekmesine gidin, "Ayrıntılar ..." düğmesini tıklayın.
Ve açılan pencerede, örneğin Yerel Disk (C:) öğesini seçin.

Şimdi, bir uzak masaüstüne bağlanırken, bağlantının yapıldığı bilgisayarın yerel sürücümüz (C:) göreceğiz.

Uzak Masaüstü Güvenliği Nasıl Artırılır
Uzak Masaüstü'nün etkin olduğu ve İnternet'e bağlı olduğu bir bilgisayarı bırakmanın güvenli olmadığı bir sır değil. Gerçek şu ki farklı tür Saldırganlar, onları daha fazla hacklemek için çalışan ağ hizmetlerini (uzak masaüstü dahil) aramak için sürekli olarak ağ adres aralıklarını tarar.
Saldırganın çalışan bir Terminal Hizmetleri (RDP) hizmeti bulmasını zorlaştırmanın bir yolu, varsayılan bağlantı noktası numarasını başka bir şeyle değiştirmektir. Varsayılan olarak, RDP hizmeti gelen bir bağlantı için ağ bağlantı noktası 3389/TCP'yi dinler. Saldırganlar ilk etapta bu bağlantı noktasına bağlanmaya çalışırlar. Bir bilgisayarda bu numaraya sahip bir bağlantı noktası açıksa, üzerinde uzaktan erişime izin verilen bir Windows sisteminin çalıştığı neredeyse %100 kesinlik ile söylenebilir.
Dikkat! Sistem kayıt defteriyle ilgili diğer işlemler çok dikkatli bir şekilde gerçekleştirilmelidir. Belirli ayarların değiştirilmesi işletim sistemini kullanılamaz hale getirebilir.
Uzak masaüstünün port numarasını değiştirmek için kayıt defteri düzenleyicisini açmanız ve bölümü açmanız gerekir:
HKEY_LOCAL_MACHINE\SYSTEM\CurrentControlSet\Control\Terminal Sunucusu\WinStations\RDP-Tcp
sonra bul REG_DWORD PortNumber parametresini seçin ve ondalık değerini isteğe bağlı bir sayıyla değiştirin (1024'ten 65535'e).

Değer değiştirildikten sonra bilgisayar yeniden başlatılmalıdır. Şimdi, uzak masaüstüne erişmek için ayrıca iki nokta üst üste ile bağlantı noktamızı belirtmelisiniz. Bu durumda bilgisayar adı olarak belirtmeniz gerekir. 10.0.0.119:33321
Standart bağlantı noktasını deneyen saldırganlar, muhtemelen bu bilgisayarda RDP protokolü aracılığıyla uzaktan erişime izin verilmediği sonucuna varacaklardır. Elbette, her ağ bağlantı noktası boşlukları aramak için dikkatlice kontrol edildiğinde, bu yöntem sizi hedefli saldırılardan kurtarmaz, ancak büyük şablon saldırılarına karşı koruma sağlar.
Ayrıca, uzak masaüstü üzerinden erişime izin verilen hesaplar için yeterince karmaşık ve uzun bir parola kullanmanız gerekir.