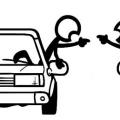A Windows 10 „Értesítési központja” egy olyan központ, amelyen keresztül az értesítések érkeznek operációs rendszerés telepített alkalmazásokat. Ezen kívül gombok is találhatók a beállítások gyors váltásához. Ha nem használja ezt a központot, és haszontalannak találja, elmondjuk, hogyan távolítsa el, hogy ne akadályozza.
Első út:
1. Nyissa meg a beállításszerkesztőt (Win+R -> regedit -> Enter).
2. Keresse meg a HKEY_CURRENT_USER\SOFTWARE\Policies\Microsoft\Windows\Explorer mappát.
3. Ha nem látja az Intéző részt a Windows rendszerben, hozza létre saját maga. Ehhez kattintson a gombra Jobb klikk vigye az egeret a Windows partíció fölé, válassza a "Partíció létrehozása" lehetőséget, és nevezze el "Explorer"-nek.

4. Az Intéző részben kattintson a jobb gombbal, és válassza a "DWORD (32 bites) érték létrehozása" lehetőséget. Nevezze el ezt a beállítást "DisableNotificationCenter"-nek.

5. Kattintson duplán a DisableNotificationCenter elemre a bal egérgombbal, módosítsa az értéket 0-ról 1-re, majd kattintson az OK gombra.

6. Indítsa újra a számítógépet. Ezt követően az „Értesítési központ” eltűnik a tálcáról.
7. Ha vissza szeretné adni az "Értesítési központot", nyissa meg újra a beállításszerkesztőt, és módosítsa a DisableNotificationCenter paraméter értékét 1-ről 0-ra, vagy távolítsa el az Explorer kulcsot a Windows rendszerből.
Ne feledje, hogy az „Értesítési központ” eltávolítása esetén is az alkalmazások értesítéseket küldenek a munkájukról. Ettől is megszabadulhatsz:
1. Nyissa meg a "Beállítások" (Win + I) elemet.
2. Lépjen a "Rendszer" részre, és nyissa meg az "Értesítések és műveletek" menüt.
3. Kapcsolja ki az „Alkalmazásértesítések megjelenítése” kapcsolót.

Második út:
1. Nyissa meg a vezérlőpultot, és a keresésen keresztül keresse meg a "Helyi csoportházirend-szerkesztő" elemet.
2. Lépjen a "Felügyeleti sablonok" -> "Start menü és tálca" menüpontra, és kattintson duplán a bal egérgombbal az "Értesítések és műveleti központ eltávolítása" elemre. A megnyíló ablakban válassza az "Engedélyezve" lehetőséget, majd kattintson az "OK" gombra.

3. Indítsa újra a számítógépet. Ezt követően az „Értesítési központ” eltűnik a tálcáról.
4. Ha vissza szeretné adni az „Értesítési központot”, nyissa meg újra a „Helyi csoportházirend-szerkesztőben” az „Értesítések és értesítési központ törlése” elemet, és válassza ki a „Letiltva” opciót.
Ennyi, most sem az "Értesítési Központ", sem az értesítések nem fognak zavarni.
A szerkesztők nem állnak félre az újév előtti izgalomtól és a meglepetések készülődésétől. Az Apple Jesus webáruházzal együtt elkészítettük az egyiket legjobb ajándékok minden ünnepre – egy vadonatúj iPhone 6s bármilyen színben, amelyet választott. A sorsoláson való részvételhez mindössze öt egyszerű feladatot kell teljesítened. Olvass, vegyél részt és sok sikert!
Jó nap!
Ülsz, filmet nézel / zenét hallgatsz / gondolkodsz valamin... És akkor „dörömbölsz”, idegesítő hang hallatszik, és a képernyő alsó sarkában megjelenik valami értesítés a Windows 10-től. Az operációs rendszer fejlesztői rendkívül szerencsétlenül valósították meg megjelenésüket, ugyanabban a Windows 7-ben, végül is ez nem (nincs tolakodó hang, nincs értesítés a többi ablak tetején) ...
Nem meglepő, hogy az "ilyen" értesítések sok embert (köztük engem is) idegesítenek és idegesítenek. Szerintem nem lenne felesleges végleg kikapcsolni és normálisan, nyugodt légkörben dolgozni. Nem?
Valójában ebben a cikkben adok néhány tippet a probléma megoldására. Mellesleg vegye figyelembe, hogy a probléma megoldható különböző utak(csak néhány nem működik, sok függ a rendszer verziójától és felépítésétől).

Ezután nyissa meg az „Értesítések és műveletek” alszakaszt: ebben megteheti bekapcsolni kikapcsolni értesítések megjelenítése teljes egészében és bizonyos alkalmazásoktól.

Azonnal megjegyzem azonban, hogy bár ez az opció benne van a paraméterekben, de nagyon rosszul működik, és még az értesítések kikapcsolása után is megjelenhetnek. Ezért, ha a tanács nem segít az Ön esetében, használja az alábbi módszereket.
2. tipp: Használja a Csoportházirend-szerkesztőt
Ez a módszer az egyik legmegbízhatóbb és leghatékonyabb, lehetővé teszi az összes értesítés egy csapásra eltávolítását. Az egyetlen hátránya: a csoportházirend-szerkesztő nem nyitható meg a Windows minden verziójában (például otthoni verziókban nem érhető el) . Ezért itt vagy frissítse a Windows-t, vagy azt.
A csoportházirend-szerkesztő megnyitása:
- nyomja meg a gombok kombinációját Win+R(hogy a "Futtatás" ablak megjelenjen);
- írja be a parancsot gpedit.mscés nyomja meg az Entert.

Ezután nyissa meg a részt "Felhasználói konfiguráció -> Felügyeleti sablonok -> Start menü és tálca" .

Felhasználói konfiguráció/adminisztrációs sablonok (kattintható)
Tipp 3. Azoknak, akik kikapcsolták az értesítéseket, de továbbra is megjelennek...
Előfordul, hogy a fenti műveletek nem adnak eredményt: az értesítések továbbra is megjelennek ...
Ebben az esetben ellenőrizze, hogy telepítve van-e olyan alkalmazás, amely képes „megjeleníteni” ugyanazokat az értesítéseket. Néha nem olyan könnyű azonosítani őket, különösen, ha az értesítéseken nincs "azonosító" jelzés. Legalább figyeljen oda, hogy mikor kezdtek megjelenni, majd rendezze dátum szerint az alkalmazások listáját, és nézze meg, mi volt telepítve utoljára.
Segíteni! A telepített alkalmazások listájának megtekintéséhez lépjen a vezérlőpultra () és nyissa meg a "Programok és szolgáltatások" részt (lásd az alábbi képernyőképet).

Az alkalmazások rendezése telepítés dátuma szerint
Mellesleg, az összes telepített alkalmazás nem mindig jelenik meg a vezérlőpulton, ezért érdemes speciális segédprogramokat használni. Például CCleaner vagy Iobit Uninstaller.
Segíteni!
További információ a "nem eltávolítható" programok speciális használatával történő megtalálásáról és eltávolításáról. segédprogramok -

A témával kapcsolatos kiegészítéseket, kritikákat, stb, szokás szerint várjuk...
Sikeres munka!
Sok Windows-felhasználót idegesítenek a képernyő jobb alsó sarkában megjelenő állandó felugró ablakok. Megjelenésüket azonban hang kísérheti. Mik ezek az üzenetek? Lehetséges örökre vagy legalább átmenetileg megszabadulni tőlük? Ha igen, hogyan? Ma ezekre a kérdésekre fogunk részletesen válaszolni.
"Értesítési központ" és "Értesítési terület": mi ez és mire való
Szokásos különbséget tenni két fogalom között: „Értesítési terület” és „Értesítési központ”. Az első szolgáltatás egy mező a különféle ikonokkal (óra, dátum, nyelv, hangerő, Wi-Fi hálózatok stb.), amely a jól ismert „Tálca” jobb végén található. Ezt a területet „népszerűen" rendszertálcának is nevezik. Tartalmazhatja magát az „Értesítési központ" ikont is, amelyen a felhasználó a különböző alkalmazásoktól kapott összes értesítést látja.
Fontos tudni, hogy az „Értesítési panel” kifejezés önmagában nem létezik. Használható a fent leírt két középpont és terület fogalom szinonimájaként.
A Windows 10 rendszerben, ha a megfelelő opció engedélyezve van, különféle üzenetek jelennek meg a képernyő jobb alsó részén a számítógépen végzett műveletekről. Ezek a riasztások csak néhány másodpercre jelennek meg, amíg a Windows kliens elolvassa őket, majd azonnal eltűnnek. Milyen típusú értesítések jelenhetnek meg? Például az ablakban jelenthetik az új üzenet megjelenését közösségi háló vagy sikeresen készített képernyőképet a Lightshot segédprogrammal.
A Twitter üzenetben értesít az új felhasználói interakciókrólÉrtesítéseket küldhet számos, a számítógépre telepített program, beleértve a beépített Windows-szolgáltatásokat is, például ha a rendszer befejezte a fényképek importálását.
 A rendszer értesíti, hogy sikeresen befejezte a fényképek importálását
A rendszer értesíti, hogy sikeresen befejezte a fényképek importálását Ha nem volt ideje elolvasni valamelyik üzenetet, azonnal vagy egy idő után megtekintheti az „Értesítési központban”, amely tartalmazza az összes legújabb figyelmeztetést. A központ hívásához tartsa lenyomva a Win + A (latin) gombkombinációt az eszköz billentyűzetén. A területet úgy is meg lehet hívni, hogy a „Tálcán” egy speciális ikonra kattintunk, amely jegyzet formájú.
Ezen műveletek egyike után egyfajta panel nyílik meg a képernyő jobb oldalán, amely két részre osztható: az értesítések listája a tetején és egy kicsit lejjebb - egy csempék panelje bizonyos opciók aktiválásához, például a "Repülőgép" mód.
 Az „Értesítési központ” nemcsak médiaüzeneteket tartalmaz, hanem csempéket is, amelyekkel gyorsan letilthat és engedélyezhet egyes operációs rendszer funkcióit
Az „Értesítési központ” nemcsak médiaüzeneteket tartalmaz, hanem csempéket is, amelyekkel gyorsan letilthat és engedélyezhet egyes operációs rendszer funkcióit A középpont eltávolítása a képernyőről nagyon egyszerű: rá kell kattintani az értesítési mezőn kívüli szabad területre, és az bezárul.
Hogyan lehet megszabadulni az értesítésektől a Windows 10 rendszeren
Ha a riasztások bosszantanak, joga van deaktiválni őket. Ennek többféle módja van. Ma mindegyiket megvizsgáljuk, beleértve a leggyorsabbat is – a Ne zavarjanak módot.
Letiltás az "Opciók" segítségével
A fent leírt rendszerértesítések kikapcsolásának legnépszerűbb módja a Windows Beállítások ablaka, amely megváltoztatja az operációs rendszer legtöbb beállítását. Tehát mit kell pontosan tenni?
- Kattintson a bal gombbal a "Start" gombra az azonos nevű menü elindításához. A készülék kikapcsolására szolgáló gomb felett fogaskerék formájában található ikon lesz. Kattintson rá, hogy megnyissa ugyanazt a Windows beállítások ablakot. Más módon is hívható: a Win + I gombkombináció használatával.
 A Start menüben keresse meg a fogaskerék ikont a leállító gomb felett
A Start menüben keresse meg a fogaskerék ikont a leállító gomb felett - Most megyünk a legelső "Rendszer" lapkához.
 Nyissa meg a Rendszer részt a Windows Beállítások ablakában
Nyissa meg a Rendszer részt a Windows Beállítások ablakában - Azonnal eljutunk a "Kijelző" részhez. Nincs szükségünk rá, ezért azonnal az alatta lévő fülre lépünk - "Értesítések és műveletek".
 Lépjen közvetlenül az „Értesítések és műveletek” lapra
Lépjen közvetlenül az „Értesítések és műveletek” lapra - Itt, az "Értesítések" blokkban állítsa a legelső "Értesítések fogadása alkalmazásoktól és más feladóktól" kapcsolót az ellenkező "Ki" állásba. Ehhez csak kattintson rá a bal gombbal.
 Keresse meg az „Értesítések fogadása alkalmazásoktól és más feladóktól” lehetőséget.
Keresse meg az „Értesítések fogadása alkalmazásoktól és más feladóktól” lehetőséget. - Amikor kikapcsolja az első opciót, azonnal észreveszi, hogy a következő három is le van tiltva. Most bezárjuk az ablakot - a figyelmeztetések többé nem jelennek meg a „Tálca” ikonjai felett.
 Kapcsolja ki az „Értesítések fogadása alkalmazásoktól és más feladóktól” lehetőséget.
Kapcsolja ki az „Értesítések fogadása alkalmazásoktól és más feladóktól” lehetőséget. - Csak az egyes alkalmazások értesítéseit kapcsolhatja ki. Listájuk egy kicsit lejjebb található, ugyanazon az „Értesítések és műveletek” lapon. Görgessen az oldalon a megtekintéséhez. Állítsa a kapcsolót "Ki" állásba. azoknak a programoknak, amelyeknél meg szeretné akadályozni, hogy üzeneteket küldjenek a képernyő jobb alsó sarkában.
 Tiltsa le azokat a programokat, amelyeknél letiltja az értesítések küldését
Tiltsa le azokat a programokat, amelyeknél letiltja az értesítések küldését
Aktiválja a Ne zavarjanak opciót
Ez a módszer a leggyorsabb a leírtak közül. Csak néhány kattintás – és a bosszantó figyelmeztetések soha többé nem zavarják. Pontosan mire kell kattintani az egérkurzorral, hogy a bosszantó üzenetek végleg eltűnjenek?
- A „Tálcán”, különösen annak jobb oldalán keresse meg az „Értesítési központ” ikont. Jegyzet formájában lesz.
 Az „Értesítési panelen” keresse meg az ikont megjegyzés formájában, és kattintson rá
Az „Értesítési panelen” keresse meg az ikont megjegyzés formájában, és kattintson rá - Kattintson rá egyszer a jobb gombbal, és a lehetőségek kis listájában kattintson a bal gombbal a második „Ne zavarjanak mód bekapcsolása” elemre.
 Válassza a "Ne zavarjanak bekapcsolása" lehetőséget
Válassza a "Ne zavarjanak bekapcsolása" lehetőséget - A Ne zavarjanak módot kicsit más módon is aktiválhatja: magában az Értesítési Központban. Hívja a Win + A billentyűkombinációval. A lapkák között keresse meg a „Ne zavarjanak” lehetőséget. Ez a csempe halvány árnyalatú lesz, ellentétben az engedélyezett, aktív gombokkal.
 Kattintson a Ne zavarjanak csempére az Értesítési központban
Kattintson a Ne zavarjanak csempére az Értesítési központban - Kattints rá egyszer a bal egérgombbal - azonnal világosabb színe lesz. Ez azt jelenti, hogy a mód engedélyezve van.
 A Ne zavarjanak csempe és a Ne zavarjanak mód sikeresen aktiválva
A Ne zavarjanak csempe és a Ne zavarjanak mód sikeresen aktiválva
A Rendszerleíróadatbázis-szerkesztő ablakban
Ez a módszer kevésbé népszerű. Ráadásul nem sokan tudnak róla, főleg kezdők. Mindazonáltal észben kell tartani, ha az „Értesítési Központ” makacsul megtagadja az alkalmazások üzeneteinek kikapcsolását. Mi ennek a módszernek a lényege? Ne feledje, hogy az összes rendszer- és programbeállítást a rendszerleíró adatbázis bejegyzései tárolják. A speciális "Registry Editor" ablaknak köszönhetően ezeket a bejegyzéseket saját maga módosíthatja, beleértve a riasztások küldéséért felelős elemet is. Kezdjük az eljárást. Ne aggódj, ez könnyű.
- A billentyűzeten tartsa lenyomva a Win + R billentyűkombinációt. Ezzel a művelettel megjelenik egy kis ablak, a Futtatás.
- Egyetlen mező lesz, amelybe beírjuk a regedit parancsot. Kattintson az OK vagy az Enter gombra a készülék billentyűzetén. Tehát elindítja ugyanazt a "Registry Editor"-t.
 Írja be a regedit parancsot a "Megnyitás" mezőbe
Írja be a regedit parancsot a "Megnyitás" mezőbe - Most kattintson az "Igen" gombra, hogy a szerkesztő módosítsa az eszközt.
 Kattintson az "Igen" gombra, hogy a "Registry Editor" módosítani tudja a rendszert
Kattintson az "Igen" gombra, hogy a "Registry Editor" módosítani tudja a rendszert - A képernyőn megjelenik egy szerkesztő ablak, amely két részből áll.
 A „Registry Editor” ablak két részre oszlik
A „Registry Editor” ablak két részre oszlik - A bal oldali területen nyissa meg a második HKEY CURRENT USER nevű mappát.
 Nyissa meg a második mappát: HKEY CURRENT USER
Nyissa meg a második mappát: HKEY CURRENT USER - Egyesével, szakaszonként elindítjuk a következő blokkokat: Szoftver - Microsoft - Windows - CurrentVersion - PushNotifications.
- Amikor a kívánt PushNotifications mappában vagyunk, figyelmünket az ablak jobb oldalára irányítjuk: ezen a területen találjuk a ToastEnabled bejegyzést.
 Keresse meg a ToastEnabled elemet a megnyitott PushNotifications mappában
Keresse meg a ToastEnabled elemet a megnyitott PushNotifications mappában - Kattintson rá a jobb gombbal, és válassza a „Szerkesztés” lehetőséget a rendelkezésre álló lehetőségek listájából.
 Kattintson a "Szerkesztés" elemre a ToastEnabled bejegyzés helyi menüjében
Kattintson a "Szerkesztés" elemre a ToastEnabled bejegyzés helyi menüjében - Az "Érték" mezőben módosítsa az egységet nullára. Most nyugodtan kattintson az OK gombra, és zárja be a rendszerleíró ablakot.
 Módosítsa az értéket egyről nullára
Módosítsa az értéket egyről nullára - Indítsa újra a számítógépet a Start menü segítségével, hogy a változtatások érvénybe lépjenek, és az értesítések többet jelenjenek meg.
 Indítsa újra a számítógépet a Start menü megfelelő elemével
Indítsa újra a számítógépet a Start menü megfelelő elemével
Videó: hogyan távolíthatja el az értesítéseket a Windows 10 rendszeren különböző módokon
Kapcsolja ki az értesítések hangját
Ha nem magukat az értesítéseket unod, hanem a hangot, amit a rendszer ad ki a megjelenésükkor, akkor azt csak a beállításokban tudod kikapcsolni. Érdemes azonban megfontolni, hogy ez letiltja az összes többi rendszerhangot. Követjük az utasításokat lépésről lépésre:
- Kattintson a jobb gombbal az "Asztal" üres mezőjére, hogy előhívja a kívánt opciók listáját. Az utolsó „Személyre szabás” elem mellett döntünk.
 Válassza a "Személyre szabás" lehetőséget az "Asztali" helyi menüből
Válassza a "Személyre szabás" lehetőséget az "Asztali" helyi menüből - Új ablakban a beállításokkal kinézet képernyő és hangok, lépjen a "Témák" fülre. Itt már a „Hangok” elemre kattintunk.
 Kattintson a „Hangok” elemre a „Témák” lapon
Kattintson a „Hangok” elemre a „Témák” lapon - A főablak tetején megnyílik egy kis kiegészítő ablak a hangparaméterek módosításához. Kattintson az „Értesítés” elemre a listában. Kattintson az "Ellenőrzés" gombra, hogy megbizonyosodjon arról, hogy a megfelelő.
 A „Hang” lapon keresse meg a listában az „Értesítés” elemet
A „Hang” lapon keresse meg a listában az „Értesítés” elemet - Az összes szokásos bosszantó hang kikapcsolásához kattintson a „Hangséma” legördülő menüre. Ebben kattintson a "Csendes" értékre. A módosítások mentéséhez kattintson az "Alkalmaz" gombra. Ezután kattintson az OK gombra vagy a jobb felső sarokban lévő keresztre az ablak bezárásához. Most a jobb alsó sarokban megjelenő értesítéseket nem kíséri bosszantó hang.
 A „Hangséma” legördülő menüben válassza a „Némítás” lehetőséget.
A „Hangséma” legördülő menüben válassza a „Némítás” lehetőséget.
Videó: hogyan lehet eltávolítani a bosszantó értesítési hangokat
Kapcsolja ki az Értesítési központot
A bosszantó riasztások mellett magát az értesítési központot is letilthatja. Ezt két szolgáltatás teszi lehetővé: „Registry Editor” és „Group Policy Editor”. Leírjuk részletes utasításokat mindegyikre.
A "Registry Editor"-on keresztül
Ennek a beépített Windows szolgáltatásnak köszönhetően nem csak az értesítésektől, hanem általában a központtól is megszabadulhat. Nem fog zavarni, ha megteszi a következőket:
- Hívja meg a szerkesztő ablakot a jelen cikk „A beállításjegyzék-szerkesztő ablakában” című szakaszában található utasítások szerint.
- Ismét elindítjuk a már megszokott HKEY CURRENT USER mappát a bal oldalon.
- Egyenként nyissa meg a következő blokkokat ebben a fő mappában: Szoftver - Irányelvek - Microsoft - Windows - Intéző.
 Nyissa meg az Explorer mappát a "Registry Editor"-ban
Nyissa meg az Explorer mappát a "Registry Editor"-ban - Ha az utolsó partíció nem létezik, hozza létre: kattintson jobb gombbal a Windows mappára, és válassza az "Új", majd a "Partíció" lehetőséget. Nevezze el a mappát Explorer.
 A helyi menüből válassza az "Új", majd a "Szakasz" lehetőséget
A helyi menüből válassza az "Új", majd a "Szakasz" lehetőséget - Most új bejegyzést kell létrehoznunk ebben a mappában. Kattintson jobb gombbal üres tér a szerkesztőablak jobb oldalán. Vigye az egeret a "Létrehozás" fölé, és kattintson a DWORD elemre.
 Hozzon létre egy duplaszó-értéket a helyi menü segítségével
Hozzon létre egy duplaszó-értéket a helyi menü segítségével - Nevezzük el ezt az újonnan létrehozott bejegyzést DisableNotificationCenternek. Csinálunk rá jobb egérgombot, és egy kis listában azonnal rákattintunk a „Szerkesztés” lehetőségre. Az értéket egyre kell állítani.
 Állítsa be a mértékegységet a paraméter értékében
Állítsa be a mértékegységet a paraméter értékében - Ezután kattintson az OK gombra, zárja be a szerkesztőt, és indítsa újra az eszközt. Ha hirtelen újra működésbe kell hoznia az Értesítési központot, egyszerűen távolítsa el ezt a bejegyzést a listáról, vagy állítsa az értéket nullára egy helyett. Ehhez használja a bejegyzés helyi menüjét, amely meghívja jobb gomb egerek.
A Csoportházirend-szerkesztő ablakban
A Windows-alapú eszközök beállításain bármilyen módosítást elvégezhet (bizonyos beállításokat engedélyezhet és letilthat) a helyi csoportházirend-szerkesztő nevű speciális ablakban. Még ha nem is érti a számítógépbeállítások bonyolultságát, és nem tudja, mire való ez a szerkesztő, akkor is kezelheti a következő utasítást, mivel nagyon egyszerű:
- Indítsa el újra a Futtatás ablakot a Win + R billentyűkombinációval.
- A gpedit.msc parancsot az "Open" sorba nyomtatjuk. Ahhoz, hogy a szerkesztő ablak megjelenjen a képernyőn, kattintson az OK gombra a bal gombbal vagy az Enter gombra a készülék billentyűzetén.
 Írja be a gpedit.msc parancsot a Futtatás ablakba
Írja be a gpedit.msc parancsot a Futtatás ablakba - Az ablak is két részből fog állni, például a "Registry Editor"-ból.
 A Helyi csoportházirend-szerkesztő ablak két részből áll
A Helyi csoportházirend-szerkesztő ablak két részből áll - Az ablak bal oldali ablaktáblájában kattintson a "Felhasználói konfiguráció" elemre. Ennek a szakasznak a tartalma a jobb oldalon fog megjelenni. Itt már az „Adminisztrációs sablonok” elem mellett döntünk.
 Nyissa meg a „Felhasználói konfiguráció” részt az ablak bal oldalán
Nyissa meg a „Felhasználói konfiguráció” részt az ablak bal oldalán - A partíciók listájában kattintson a "Start menü és tálca" elemre.
 Nyissa meg a "Start menü és tálca" mappát a "Felügyeleti sablonok" alatt.
Nyissa meg a "Start menü és tálca" mappát a "Felügyeleti sablonok" alatt. - A lehetőségek nagy listájában gondosan keresse meg az „Értesítések és az értesítési központ ikonjának eltávolítása” bejegyzést. Ez eltarthat egy ideig, mivel a paraméterek nem találhatók ábécésorrend. A keresett elem a lista végén található.
- Azon a területen, ahol a talált paraméter leírása található, kattintson a "Szabályzat beállításának módosítása" gombra.
 Kattintson a "Szabályzat beállításának módosítása" gombra
Kattintson a "Szabályzat beállításának módosítása" gombra - A szerkesztő tetején megnyíló új ablakban jelölje be az „Engedélyezve” elemet. Az ablak jobb alsó részén kattintson az "Alkalmaz" gombra, majd az OK gombra.
 Jelölje be az „Engedélyezve” lehetőséget, majd kattintson az „Alkalmaz” gombra.
Jelölje be az „Engedélyezve” lehetőséget, majd kattintson az „Alkalmaz” gombra. - Zárja be a szerkesztő ablakot. Indítsa újra az eszközt, hogy a rendszer módosítani tudja a beállításokat.
Az „Értesítési központ” ikon eltávolítása a „Tálcáról”
Ahhoz, hogy megszabaduljon a különféle segédprogramok által küldött bosszantó értesítésektől a számítógépén, egyszerűen távolítsa el az ikont a „Tálcáról”. Mit kell tenni, most részletesen leírjuk:
- Jobb gombbal kattintunk a „Tálcára”, különösen az ikonoktól mentes területen. A rendelkezésre álló lehetőségek széles listájában a legutolsó "Tálca beállításai" elem mellett döntünk.
 Kattintson a "Tálca beállításai" elemre
Kattintson a "Tálca beállításai" elemre - A hívott ablakban meg kell találni az "Értesítési terület" blokkot, és benne van egy kék hivatkozás "Rendszerikonok be- és kikapcsolása". A bal gombbal rákattintunk a szolgáltatások listájának megnyitásához, amelyeknek a „Tálca” jobb oldalán kell megjelenniük.
 Kattintson a "Rendszerikonok be- és kikapcsolása" kék hivatkozásra.
Kattintson a "Rendszerikonok be- és kikapcsolása" kék hivatkozásra. - A nagy listában találjuk az "Értesítési központot". A jobb oldalon egy kapcsoló lesz mellette.
 Tiltsa le az „Értesítési központ” rendszerikont
Tiltsa le az „Értesítési központ” rendszerikont - Tedd "Ki" állásba. A központnak megfelelő ikon azonnal eltűnik a „Tálcáról”. Most már elfelejtheti ezt és az értesítéseket.
 A rendszer "Értesítési központ" ikonja sikeresen letiltva
A rendszer "Értesítési központ" ikonja sikeresen letiltva
Videó: kapcsolja ki az "Értesítési központot"
Az alkalmazásokból és magából a Windows rendszerből származó riasztások többféle módszerrel egyszerűen kikapcsolhatók. Ugyanakkor lehetőség van a külön értesítések és a központ deaktiválására is. Érdemes megfontolni, hogy ha ez a funkció le van tiltva, akkor lemaradhat néhány fontos üzenetről, például a víruskeresőtől vagy a Windows Defendertől, ezért gondosan le kell tiltania az opciót. Ha lehetséges, jobb, ha hagyja a számítógépére telepített víruskereső szoftver értesítéseit. Ha mindent deaktiválni szeretne, néha nézze meg az „Értesítési központot”, hogy megismerje a rendszerben felmerült problémákat, és gyorsan megoldja azokat.
A 8.1 ingyenes, és ez egy rendszeres rendszerfrissítés, például a jól ismert „szervizcsomag” formájában történik, és egyrészt nagyon kényelmes.
De néha az új Microsoft-termékeket a felhasználók lelkesedése nélkül fogadják el. A Windows Vista vagy ugyanazzal a 8-cal kapcsolatos múltbeli tapasztalatok növelték a felhasználók aggodalmait. Szeretek minden új és telepített Windows 10-et a lehető leghamarabb megnézni, őszintén szólva, nem sajnálom, a rendszer teljesítménye magasabb a modern hardvereken. És azoknak, akik úgy döntenek, hogy nem teszik ezt, elmondom, hogyan lehet letiltani a Windows 10-re való frissítést.
- Keresse meg a "Programok és szolgáltatások" kifejezést a Start menüben.
- Válassza a "Telepített frissítések megtekintése" lehetőséget az ablak bal oldalán. Ha már telepítve vannak, távolítsa el őket, és tiltsa le őket, amikor legközelebb frissítéseket keres.
- Windows 7
KB971033 frissítés a Windows aktiválási technológiákhoz
KB3083710 Ügyfélközpont Windows frissítések
KB3083324 Windows Update ügyfél
KB3065987 Windows Update ügyfél
KB3050265 Windows Update ügyfél
KB3035583 Telepíti a Get Windows 10 alkalmazást a Windows 8.1 és a Windows 7 SP1 rendszerhez
KB3021917 Teljesítményfrissítés a Windows 7 SP1 rendszerhez
KB2952664 Kompatibilitási frissítés - Windows 8.1
KB3139929 Biztonsági frissítés az Internet Explorerhez
KB3083325 Windows Update ügyfél
KB3080149 Frissítés a telemetria minőségének és diagnosztikájának javítására
KB3075853 Windows Update ügyfél
KB3075249 Windows 7/8/8.1 Telemetry Collector
KB3068708 Frissítés a telemetria minőségének és diagnosztikájának javítására
KB3065988 Windows Update ügyfél
KB3050267 Windows Update ügyfél
KB3046480 .NET-keretrendszer 1.1 frissítési asszisztens
KB3044374 Frissítés az operációs rendszer frissítéséhez
KB3035583 A Get Windows 10 alkalmazás telepítése
KB3022345 frissítés a telemetria minőségének és diagnosztikájának javítására
KB2976978 Kompatibilitási frissítés
KB2902907 Ez a frissítés az MS Security Essentials/Windows Defender programhoz kapcsolódik
KB3146449 frissítés az Internet Explorer 11-hez, hogy kompatibilis legyen a Windows 10 rendszerrel - Kattintson jobb gombbal az egyes frissítésekre, és válassza az Eltávolítás lehetőséget.
- Válassza az Újraindítás később lehetőséget, amikor a rendszer kéri.
- Indítsa újra az összes frissítést eltávolítva.

Miután befejezte a frissítések eltávolításának folyamatát, ismét le kell tiltania a frissítések telepítését. Ehhez kövesse az alábbi lépéseket:
- Lépjen a Windows Update oldalra. Vagy írd be a keresőbe.
- Válassza a "frissítések keresése" lehetőséget, a végén a fontosnak kell megjelennie, amelyet Ön törölt.
- Kattintson a jobb gombbal a felsorolt frissítések mindegyikére, és válassza a Frissítés elrejtése lehetőséget.
Tiltsa le a Windows 10 frissítést a beállításjegyzék szerkesztésével
- Win + R, és írja be a parancsot regedit mezőben.
- Le kell menni az ösvényen HKEY_LOCAL_MACHINE\SOFTWARE\Policies\Microsoft\Windows\GWX.
- A paraméter létrejön DisableGwx típus REG_DWORD jelentéssel 1
- Indítsa újra!
Az új operációs rendszer fejlesztői gondoskodtak arról, hogy a felhasználó tisztában legyen a rendszerben zajló eseményekkel. A felugró üzenetek rendszeresen megjelennek a képernyőn. De ha ez bosszantja, ne pazarolja az idegeit, mivel az értesítések kikapcsolása a Windows 10 rendszerben nagyon egyszerű.
Hol található az értesítési terület a Windows 10 rendszerben?
Az ikon a bal alsó sarokban található.
A szám az új üzenetek számát jelenti. A teljes lista megnyitásához egyszerűen kattintson az ikonra. Itt láthatja a közelmúlt eseményeinek teljes előzménynaplóját.
A felhasználókat nem az ikon jelenléte idegesíti, hanem a közelében megjelenő, időszakosan felugró üzenetek. Ezért kitaláljuk, hogyan távolíthatjuk el az értesítéseket a Windows 10 rendszerben.
Beállítások eszköz
A legtöbb beállítás most ebben az ablakban történik. Meghívhatja a főmenüből, a keresésből vagy a helyi menüből (jobb gombbal kattintson a Start gombra).



Lépjen a rendszerkezelés részhez.

Szüksége van egy szakaszra, amely felelős a cselekvésekért.

Megnyílik a központ Windows értesítések 10, a beállítás meglehetősen egyszerű:
- Módosítsa a gyors műveleti ikonok helyét. Húzza őket, mint a híres kirakós játékban, hogy pozíciót váltson.

2. Adjon hozzá vagy távolítson el szükségtelen műveleteket. Ehhez kattintson a hivatkozásra, és használja a kapcsolókat. Ez lehetővé teszi a panel konfigurálását a Wi-Fi gyors csatlakoztatására vagy a megjelenítési módok megváltoztatására.

 3. Adja meg az üzenetek megjelenítését a számítógép különböző állapotaihoz.
3. Adja meg az üzenetek megjelenítését a számítógép különböző állapotaihoz.
 4. Konfigurálja a Push üzenetek megjelenítését minden egyes alkalmazáshoz külön.
4. Konfigurálja a Push üzenetek megjelenítését minden egyes alkalmazáshoz külön.

Ha engedélyezni szeretné a push értesítéseket a Windows 10 rendszerben, állítsa be a „Be”, a letiltáshoz pedig a „Ki” beállítást.
A Windows 10 értesítési hangjainak kikapcsolása
Ha csak a sípolás idegesít, akkor megszabadulhatsz tőle. A legegyszerűbb lehetőség a hangszórók hangjának kikapcsolása, de ez nem megfelelő, ha filmet néz, zenét hallgat, vagy videohívás közben chatel.
A hangértesítések kikapcsolása a Windows 10 rendszerben egy adott alkalmazáshoz, eseménykategóriához vagy az összes üzenethez egyszerre konfigurálható.
- Az alkalmazásnál letilthatja a beállításokban.

Kattintson a névre, és a beállítások ablakban kapcsolja ki a hangot a jelölőnégyzet mozgatásával.

- A vezérlőpulton kikapcsolhatja a jelet a különböző eseményekhez. Keresse meg a kereséssel, és fuss.

Lépjen a "Hang" szakaszba.

A Hangok lapon megjelenik a kategóriák listája.

Az azonos nevű legördülő listában válassza a „Nem” lehetőséget.

- Ugyanabban az ablakban kikapcsolhatja az összes üzenet hangját. Tegye ugyanezt az „Értesítések” paraméterrel.

A szolgáltatás teljes leállítása
A beállításjegyzéken keresztül teljesen letilthatja az értesítési központot a Windows 10 rendszerben:
- Futtassa a rendszerleíró adatbázist a fent leírtak szerint.
- Járd végig az utat Számítógép\HKEY_CURRENT_USER\Software\Policies\Microsoft\Windows.

- Keresse meg az Intéző részt. Ha nem létezik, hozza létre a helyi menü segítségével.

- Ebben készítsen egy paramétert a már leírtak szerint. A név DisableNotificationCenter, értéke 1.

Újraindítás után az új beállítások lépnek életbe.
Ha PRO OS verzióval rendelkezik, használja a Csoportházirend-szerkesztőt.
- WIN+R és gpedit.msc .

- Következő felhasználói konfiguráció - Felügyeleti sablonok - Start menü és tálca.
- Változtassa meg az állapotát kívánt művelet tartalmazza.
 Ez minden, reméljük, hogy tetszett az értesítések kikapcsolásáról szóló cikk. Most azt javasoljuk, hogy olvasson el egy cikket egy olyan programról, amely segít a játékban androidos játékok a számítógépen.
Ez minden, reméljük, hogy tetszett az értesítések kikapcsolásáról szóló cikk. Most azt javasoljuk, hogy olvasson el egy cikket egy olyan programról, amely segít a játékban androidos játékok a számítógépen.