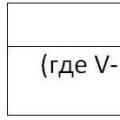Az OpenOffice egy teljes szövegszerkesztő. Sok más népszerű szövegszerkesztőhöz hasonlóan az OpenOffice is könnyedén megbirkózik azzal a feladattal, hogy automatikusan létrehozzon egy tartalomjegyzéket a dokumentumban. Nem szükséges manuálisan megtenni. Hívja a csapatot"Stílusok és formázás" a "Formátum" menüből. Helyezze a kurzort a kívánt bekezdésre, és a "Stílusok és formázás" ablakban válassza ki a "Címsor" bekezdésstílust. Mikor igen feldolgozott minden címsor a szövegben, hogyan készítsünk tartalomjegyzéket az OpenOffice-ban? Helyezze a kurzort a tartalomjegyzék helyére, válassza ki a Beszúrás => Tartalomjegyzék és indexek => Tartalomjegyzék és indexek parancsot a felső menüben. Állítsa be a paramétereket, és kattintson az "OK" gombra.
Sajnos a PowerPoint 2007-ben a tartalomjegyzék automatikus létrehozásának lehetősége le van tiltva, itt a tartalomjegyzéket manuálisan kell elkészíteni. A PowerPoint 2003 Vázlat eszköztárán található egy „Összefoglaló dia” gomb. A PowerPoint 2003 programban tartalomjegyzék készítésének ismerete elengedhetetlen a munka felgyorsításához. A "Struktúra" eszköztárat a következőképpen jelenítheti meg a képernyőn: Nézet => Eszköztárak => Struktúra (pipa). Ezután jelölje ki az összes diát a dokumentumban, és kattintson az "Utolsó dia" gombra. Az összefoglaló dia a tartalomjegyzékkel a bemutató első diaként jelenik meg. A tartalomjegyzék szövege manuálisan szerkeszthető.
A félév végi feladatok elkészítésekor a hallgatók gyakran felmerül a kérdés, hogyan rendezzék el a tartalomjegyzéket a félévi dolgozatban. Gondosan el kell olvasni a képzési kézikönyvben a munka tervezésére vonatkozó követelményeket, ki kell használni a szövegszerkesztők által biztosított automatikus tartalomjegyzék-készítési lehetőségeket. Ez jelentősen meggyorsítja a munkát, és segít elkerülni a tartalomjegyzék szövegében és oldalszámozásában előforduló hibákat A munka során általában a dokumentum szerkesztése történik, változhatnak az oldalszámok, ahol a címsorok találhatók. Ebben az esetben hogyan lehet újra számozni a tartalomjegyzéket? Az MS Wordben (OpenOffice) kattintson a tartalomjegyzékre Jobb klikk egérrel, és válassza ki a Mező frissítése parancsot (Frissíti a tartalomjegyzéket/indexet).
A tartalomjegyzék automatikusan frissül a dokumentumon végrehajtott változtatásoknak megfelelően. A dokumentum végleges változatában elvégezheti a tartalomjegyzék betűtípus-kialakítását, beállíthatja a sorközt. Hogyan kell végrehajtani az igazítást az OpenOffice-ban? Hogyan lehet igazítani a tartalomjegyzéket a Wordben? Ez a kérdés nem fog felmerülni, mikor automatikus létrehozás Tartalomjegyzék. Az automatikus tartalomjegyzék szabványos megjelenésű, és általában nem igényel igazítást. Ha mégis felmerülne ilyen igény, akkor ezt a Formázás eszköztár vagy a Bekezdés ablak szabványos igazítási gombjaival kell megtenni. Az OpenOffice-ban le kell tiltani a „Kézi változtatás elleni védelmet”.
Szerző: Bruce Byfield
Megjelenés dátuma: 2009. október 1
Fordítás: M. Uljanov
Az átutalás időpontja: 2009. október 7
A többi szövegszerkesztőhöz hasonlóan az OpenOffice.org Writer is lehetővé teszi a tartalomjegyzékek automatikus létrehozását – gyorsan és egyszerűen. Sajnos az alapértelmezett beállítások sok kívánnivalót hagynak maguk után, és használatuk inkább megnehezíti a folyamatot, mint javítja.
De szerencsére a Writer is elég rugalmas ahhoz, hogy igazán hasznos és gyönyörűen megtervezett tartalomjegyzékeket készítsünk – mindössze néhány egyszerű lépésre van szükség a beállításhoz.
Mielőtt azonban tovább olvasna, nagyon ajánlom, hogy tekintse meg az OpenOffice.org Off-the-Wall: ToCs, Indexes and Bibliographies in OOo Writer című cikkét, amely lefedi a tartalomjegyzékek létrehozásának alapjait. Az alapeljárás egyszerű: először is létre kell hozni a tartalomjegyzékben használható címkéket, ami az Insert -> Table of Contents and Indexes -> Element -> Table of Contents menüponttal történik; másodszor, létre kell hozni a tényleges tartalomjegyzéket, az alábbiak szerint: Beszúrás -> Tartalomjegyzék és tárgymutató -> Tartalom- és mutatójegyzék. Most már csak az OK gombra kattintva hozhatja létre a tartalomjegyzéket, de tetszés szerint módosíthatja is – így a fenti cikk elolvasása segít felfrissíteni emlékezetét a tartalomjegyzék-készítés árnyalataival kapcsolatban, mielőtt közvetlenül a Lépésekhez kezdenénk.
Struktúra használata
Ahelyett, hogy minden alkalommal külön-külön adna hozzá címkéket, a legjobb, ha a dokumentumot a kezdetektől fogva a Címsor stílusok segítségével hozza létre a dokumentum egyes részei elválasztásához, majd a tartalomjegyzék létrehozásakor válassza a Használat -> Vázlat lehetőséget. Ezzel nem csak időt takaríthatunk meg, hanem abban is, hogy az olvasók gyorsan megtalálják a kívánt helyet a tartalomjegyzékben található hivatkozásra kattintva.
Más stílusok használatához módosítsa a szerkezet számozását
A Writer tartalomjegyzékei általában a Címsor család stílusait használják, és csak egytől tízig. Ha olyan stílusokat szeretne automatikusan hozzáadni a tartalomjegyzékhez, mint a Címsor, Alcím vagy Fejezet, akkor válassza az Eszközök -> Számozási struktúra menüpontot, és megnyílik a megfelelő ablak, ahol bármilyen címsorszinthez módosíthatja a stílusokat – általában érdekelni fogunk első és második címsorszint.
A címsorok három szintjére korlátozzuk magunkat
A régi műszaki dokumentáció gyakran féltucatnyi vagy több címsort tartalmazott. Ekkora mennyiség belőlük igazi rémálom egy dokumentumtervező számára, ugyanis a címsorok – elsősorban a betűtípus, a betűméret (pontméret) és a behúzás – megkülönböztetésének csak néhány módja van, az összes lehetséges kombináció használata pedig egyszerűen káoszhoz vezet.
És ami még fontosabb, ilyen esetekben szinte lehetetlen nyomon követni, hogy éppen hol van a dokumentumban.
Három szintű címsor – ez a szám véletlenszerű választásnak tűnhet, de általában ez valóban elég egy dokumentum rendszerezéséhez, miközben megőrzi mind a gyakorlati használhatóságát, mind az esztétikáját gyönyörű design. És ez Teljes három szint a teljes dokumentumra vonatkozóan – beleértve a tartalomjegyzékben megjelenő bármely címsort, alcímet vagy fejezetet. Ha úgy tűnik, hogy ebben az esetben több címsorra van szükség – kérdezze meg magát, lehetséges-e a dokumentumot úgy átrendezni, hogy kevesebb címsorra legyen szükség? Az esetek túlnyomó többségében kiderül, hogy lehetséges.
Kézi változtatások elleni védelem
A tartalomjegyzék létrehozására szolgáló ablakban a legelső lapon (Nézet) található a Kézi változtatásoktól védve opció. Ezt az opciót mindig engedélyezni kell. Ekkor a felhasználó kénytelen lesz a Writerbe épített stílusokat és egyéb automatizálási funkciókat használni. A stílusok állandó használatához nem szokott felhasználó számára ez eleinte kellemetlennek és szükségtelennek tűnhet, de hamarosan rájön, hogy ez segít rendszerezni és megkönnyíteni a munkát. Ezenkívül, ha manuálisan módosítja a tartalomjegyzéket, ezek a módosítások minden alkalommal elvesznek, amikor frissíti a dokumentum mezőit, és szükség esetén visszavonja a frissítéseket. Kézi váltás helyett egyedi elemek tartalomjegyzék jobb a tartalomjegyzék stílusainak megváltoztatása (további részletekért lásd alább).
A kiáramlások elkerülése
A pontok ismétlődő karakterek (általában pontokat használnak), amelyek jobbra választják el a tartalomjegyzék tételeit és az oldalszámokat. Valamilyen oknál fogva az előtagok szabványossá váltak a szövegszerkesztők által generált tartalomjegyzékben, pedig a tipográfiai szakemberek általában elkerülik őket. Ahogy Robert Bringhurst írja könyvében Stílus alapjai a tipográfiában, "A pontok (pontsorok, amelyek egyik szóról vagy számról a másikra vezetik a szemet) ritkán hasznosak a táblázatokban." Ez egyszerre csúnya és nem hatékony.
Az előző sorok azért szükségesek, mert az oldalszám fül alapértelmezés szerint jobbra van igazítva, vagyis az összes oldalszám a dokumentum jobb szélén található. Szinte mindig olyan messze van a megfelelő tartalomjegyzék-elemektől, hogy nehéz lesz megállapítani, melyik szám melyik tételhez tartozik, különösen egy túlterhelt tartalomjegyzékben.
A legegyszerűbb módja annak, hogy megszabaduljon a kötőjelek használatától, ha módosítja a lapbeállításokat. A tartalomjegyzék létrehozására szolgáló ablakban lépjen az Elemek fülre, és válassza ki az első szintet. Most az elemstruktúra sorában keressük a "Tab step" blokkot, és állítsuk be a szóközt helyőrzőnek (lehet, hogy nem látja azonnal - a legördülő lista legtetején van). Ezután törölje a jelölést a "Jobbra igazítva" opcióból, és állítsa be a saját tabulátorhelyét - elég két-három centiméter -, majd kattintson az "All Levels" gombra, hogy a változtatásokat minden címsorszintre alkalmazza. Most, amikor tartalomjegyzéket készít, az oldalszámok közel lesznek az elemekhez, és nincs szükség szóközökre.
Van más mód is. Ha nem lett túl szép a végeredmény (mint pl. én), akkor az elemben az oldalszámot is előtérbe helyezheti. Ehhez helyezze az "Oldalszám" blokkot a "Tab step" és az "Element" blokkok elé, és nyomja meg az "Összes szint" gombot. Az eredmény nem csak a szemnek kellemes, hanem a tartalomjegyzék legfontosabb információit - az oldalszámot - is az első helyre teszi.
Kerülje a felesleges díszítést
Nincsenek felesleges formázási elemek - fontos árnyalat professzionális tervezésben. Ahogyan kerülni kell a kezdősorokat, mert meg lehet csinálni nélkülük, úgy kerülni kell minden olyan formázást is, amely nem hordoz az olvasó számára hasznos funkciókat. Ezért azt javaslom, hogy a tartalomjegyzékhez egyáltalán ne használja az "Oszlopok" és a "Háttér" füleket.
Ha több oszlopot használ egy tartalomjegyzékben, az ritkán teszi olvashatóbbá - különösen, ha az oldalszám a jobb oldalon van -, mert ezek [oszlopok] két sorra oszthatják a hosszú tartalomjegyzék-bejegyzést, és így lassítják az olvasást. Néha nem lehet elkerülni az oszlopok használatát, ha azt szeretné, hogy a tartalomjegyzék a lehető legkevesebb helyet foglaljon el, de kettőnél több oszlop használata még ebben az esetben is helytelen lesz, hacsak nem csökkenti a betűméretet.
Ugyanez vonatkozik a szokatlan színes háttérre is: csak fölöslegesen vonzza majd magára a figyelmet, ugyanakkor a tartalomjegyzék olvashatóságát egy cseppet sem javítja. Nincs rá szükségünk, így ezt a funkciót elfelejthetjük.
Címsor stílusok szerkesztése
A tartalomjegyzék elemek a Table of Contents stíluskészletet használják. Ha megnyitja a Stílusok és formázás ablakot ( Formátum -> Stílusok vagy F11 - a fordító megjegyzése) és válassza ki a Hierarchia szerint nézetet, látni fogjuk, hogy ezek a stílusok a Mutatóstílusból származnak, amely viszont az Alapstílusból származik. Más szóval, alapértelmezés szerint a tartalomjegyzék gyakorlatilag ugyanúgy fog kinézni, mint a teljes dokumentum.
Nincs ezzel a hasonlósággal semmi baj. Végül is az általános formázás azt mutatja, hogy a két szövegrész összefügg. Néhány formázási változtatás, például a betűméret módosítása azonban hasznos lehet gyakorlati szempont látomás. Csakúgy, mint a betűtípus vagy általában egy másik betűtípus vastagságának mértéke, egy pillantással megállapítható, hogy ez egy tartalomjegyzék.
Ilyen célból minden esetben módosítani kell a tartalomjegyzék stílusát. Ezek a stílusok a tartalomjegyzék létrehozása után jelennek meg a Stílusok és formázás mezőben. Ezeknek a stílusoknak a szerkesztése gyorsabb lesz, mint a kézi szerkesztés, és a módosítások nem vesznek el a frissítéseknél.
Következtetés
A Writer alapértelmezett beállításaival a tartalomjegyzék elkészítésekor fennáll annak a veszélye, hogy írástudatlannak tűnünk a tervezési kérdésekben.A beállítások szerkesztése eltart egy ideig, de az eredmény egy gyönyörűen megtervezett és felhasználóbarátabb dokumentum.
Természetesen senki sem akarja újra és újra ugyanazt a munkát végezni. Ezért érdemes elvégezni a szükséges változtatásokat a tartalomjegyzék felépítésében az alapsablonodban - azon, amely alapján az összes többi sablon létrejön. Így elég egyszer szerkeszteni a beállításokat – és soha többé nem érinteni őket.